I Outlook på nettet kan du bruke søkefeltet øverst på siden for å søke etter e-postmeldinger og personer.
Når du bruker søk fra postboksen, vil resultatene inkludere meldinger, kontakter og filer.
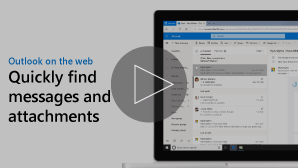
Obs!: Hvis instruksjonene ikke samsvarer med det du ser, kan det hende at du bruker en eldre versjon av Outlook på nettet. Se Instruksjoner for klassisk Outlook på nettet.
-
Skriv inn det du vil søke etter (en kontakt, et emne, en del av en melding eller et navn på en fil) i søkeboksen i E-post, og trykk enter.

-
Når du er ferdig med søket, velger du


-
Begynn å skrive inn et navn i Søk-boksen. Velg fra de foreslåtte navnene i listen under Søk-boksen, eller trykk på ENTER for å se flere resultater.
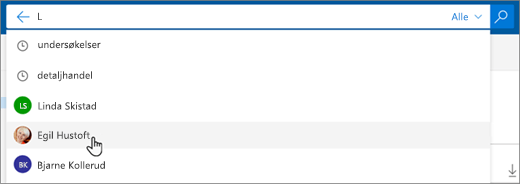
-
Når du velger en kontakt i søkeresultatene, ser du en liste over e-postmeldinger som er relatert til kontakten.
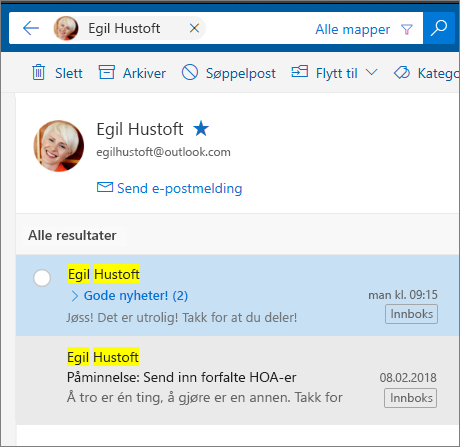
Hvis du vil sende en melding til kontakten, velger du Send e-post under navnet på kontakten. Hvis du vil legge til kontakten i Favoritter, velger du

Hvis du søker etter e-post fra de samme personene ofte, kan du legge disse personene til i Favoritter. Hvis du vil legge til kontakten i Favoritter, søker du etter kontakten, velger navnet i søkeresultatene, og velger deretter 
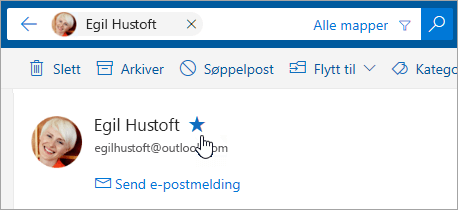
Hvis du vil se alle e-postmeldingene fra denne personen, velger du navnet til vedkommende under Favoritter i den venstre ruten.
Du kan bruke Søk-filter for å begrenset søket med alternativer som Mapper, Fra, Til, Emne, nøkkelord, datoområder og vedlegg. Hvis du vil bruke søkefiltre, velger du Filtre 
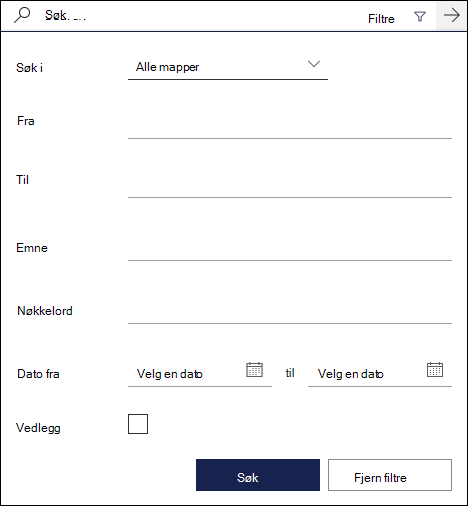
Instruksjoner for den klassiske versjonen av Outlook på nettet
-
Skriv inn søkeordet i boksen Søk etter e-post og personer.
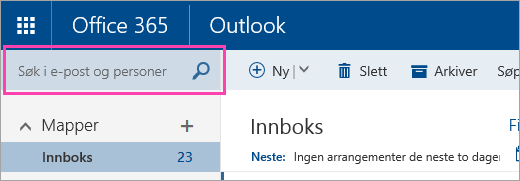
-
Velg ett av de foreslåtte meldingene eller kontaktene, eller trykk Enter for å se alle de mulige resultatene.
Tips!: Hvis du søker etter en kontakt, velger du Søk personer-koblingen nederst i listen over forslagene for å begrense søket til kontakter og organisasjonens katalog.
Når du skriver inn nøkkelordet, kan du begrense søket til bare å ta med meldinger i en bestemt mappe, fra en bestemt avsender, med vedlegg, eller innenfor et bestemt datoområde.
-
Hvis du vil fjerne søkeresultatene, flytter du markøren over søkeboksen og velger Forkast

Når du skriver inn søkeordet, kan du bruke navigasjonsruten for å begrense søkeresultatene:
-
I mappene: Bare søke etter meldinger i en bestemt mappe, for eksempel i Innboks, Sendte elementer og Arkiv.
-
Fra: Bare søke etter meldinger fra en bestemt avsender.
-
Alternativer: Bare søk etter meldinger som oppfyller bestemte vilkår, for eksempel meldinger med vedlegg.
-
Dato: Bare søk etter meldinger innenfor et bestemt datoområde.
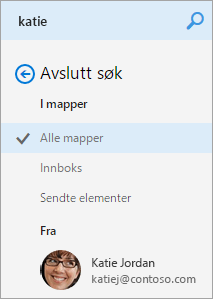
Når du skriver inn et navn i boksen Søk etter e-post og personer i E-post, vises et Søk etter personer-alternativ. Hvis du velger dette alternativet, kan du søke i Personer, der søkeresultatene begrenses til dine kontakter og organisasjonens katalog.
Slik søker du i Personer:
-
Skriv inn navnet på personen, gruppen eller ressursene du vil søke etter, i boksen Søk etter e-post og personer, og trykk på ENTER
-
Velg Personsøk nederst i søkeresultatene.
-
Finjustere søket ved å søke bare i Dine kontakter eller Katalog.
-
Hvis du vil fjerne søkeresultatene, flytter du markøren over søkeboksen og velger Forkast

Bruke Advanced Query Search til å finjustere resultatene
Bruk Advanced Query Search (AQS) til å finjustere søkeresultatet. Skriv inn et AQS-nøkkelord fra tabellen nedenfor i søkeboksen, etterfulgt av et kolon og det du vil søke etter. Hvis du for eksempel vil finne alle meldinger med et emne som inneholder «rapport», skriver du emne:rapport i boksen Søk etter e-post og personer.
|
AQS-nøkkelord |
Beskrivelse |
Eksempel |
|
From |
Søker i Fra-feltet. |
From:LindaSkistad |
|
To |
Søker i Til-feltet. |
To:LindaSkistad |
|
Cc |
Søker i Kopi-feltet. |
Cc:LindaSkistad |
|
Bcc |
Søker i Blindkopi-feltet. |
Bcc:LindaSkistad |
|
Participants |
Søker i Til-, Kopi- og Blindkopi-feltene. |
Participants:LindaSkistad |
|
Subject |
Søker i emnet. |
Subject:rapport |
|
Body or Content |
Søker i meldingsteksten. |
Body:rapport |
|
Sent |
Søker i sendingsdato. Du kan søke etter en bestemt dato eller et datointervall atskilt med to punktum (..). Du kan også søke etter relative datoer: i dag, i morgen, i går, denne uken, neste måned, forrige uke, forrige måned. Du kan søke etter ukedag eller måned i året. Viktig!: Datosøk må angis med formatet dag.måned.år: DD.MM.ÅÅÅÅ. |
Sent:01.01.2017 |
|
Received |
Søker etter mottaksdato. Du kan bruke samme søkeord som for Sendt. |
Received:01.01.2017 |
|
Category |
Søker i Kategori-feltet. |
Category:rapporter |
|
HasAttachment:yes |
Et søk etter HasAttachment:yes returnerer bare e-postmeldinger med vedlegg. Hvis du vil angi nærmere hvilke e-postmeldinger du vil søke etter, kan du bruke ord eller navn fra e-postmeldinger sammen med søkeordet. For eksempel: blå harvedlegg:ja viser bare e-postmeldinger som inneholder ordet «blå» og som i tillegg har vedlegg. |
rapport harvedlegg:ja |
|
HasAttachment:no |
Et søk etter HasAttachment:no returnerer bare e-postmeldinger uten vedlegg. |
rapport HasAttachment:no |
|
IsFlagged:yes |
Et søk etter IsFlagged:yes returnerer bare e-postmeldinger som er flagget. |
rapport IsFlagged:yes |
|
IsFlagged:no |
Et søk etter IsFlagged:no returnerer bare e-postmeldinger som ikke er flagget. |
rapport IsFlagged:no |
Når du bruker AQS, kan du søke på flere søkeord, inklusiv noen, alle eller et nøyaktig uttrykk.
-
Subject:oversikt over produkter finner aller meldinger med «oversikt», «over» eller «produkter» i emnet.
-
Subject:(oversikt over produkter) finner alle meldinger med både «oversikt», «over» og «produkter» i emnet.
-
Subject:«oversikt over produkter» finner alle meldinger med frasen «oversikt over produkter» i emnet.
Du kan også bruke OG eller ELLER til å søke på flere søkeord. Du kan for eksempel søke etter meldinger fra Linda, som inneholder «rapport» i emnet ved å skrive inn From:Linda OG Subject:rapport i søkeboksen.
Tips, triks og mer
Bruk disse tipsene og triksene til å forbedre søkesvarene.
-
Nøkkelordsøk skiller ikke mellom store og små bokstaver. For eksempel vil katt og KATT gi de samme resultatene.
-
Når du søker på property:value-uttrykk, skal du ikke bruke mellomrom etter kolonet. Hvis det er et mellomrom, blir den tiltenkte verdien omgjort til et fulltekst-søk. For eksempel: to: LindaSkistad søker etter «LindaSkistad» som et nøkkelord, i stedet for meldinger som ble sendt til LindaSkistad. Hvis du vil søke etter meldinger som sendes til LindaSkistad, skriver du inn to:LindaSkistad.
-
Et mellomrom mellom to nøkkelord eller to eiendoms:verdi-uttrykk er det samme som å bruke OG. For eksempel: fra:«Jerri Frye»emne:omorganisering viser alle meldinger sendt av Jerri Frye som inneholder ordet omorganisering i emnelinjen.
-
Når du søker etter en mottaker-egenskap, som Til, Fra, Kopi eller Mottakere, kan du bruke en SMTP-adresse, et alias eller et visningsnavn for å angi en mottaker. Du kan for eksempel bruke LindaSkistad@contoso.com, LindaSkistad eller «LindaSkistad».
-
Du kan også bruke bare suffiks-søk med jokertegn, som eksempelvis katt* eller sett*. Prefiks-søk med jokertegn (*katt) eller delstreng-søk med jokertegn (*katt*) støttes ikke.
-
Når du søker etter en egenskap, bruker du doble anførselstegn («») hvis søkeverdien består av flere ord. Eksempelvis, subject:budsjett kvartal 1 returnerer meldinger som inneholder budsjett i emnelinjen, og kvartal 1 hvor som helst i meldingen eller i meldingens egenskaper. Bruk av subject:«budsjett kvartal 1» returnerer alle meldinger som inneholder budsjett kvartal 1 hvor som helst på emnelinjen.
-
Hvis du vil utelate alt innhold som er merket med en bestemt egenskapsverdi, fra søkeresultatene, kan du plassere et minustegn (-) foran navnet på egenskapen. For eksempel -from:«LindaSkistad» vil utelate alle meldinger som sendes av Linda Skistad.
-
Bare de første 1000 søkeresultatene returneres for å holde Outlook i gang. Hvis resultatlisten ikke inneholder det du søker etter, kan du prøve et mer spesifikt søk.










