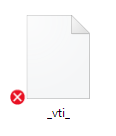Viktig!:
Støtte for det gamle OneDrive for Business-synkroniseringsprogrammet med SharePoint Online er avsluttet. Hvis du ser dette 
Hvis du har problemer med å få tilgang til OneDrive.com, kan du se statusen for Tjenester for Microsoft Office Online hos tjenestetilstandsportal.
Obs!: Hvis du får meldingen «kontoen din er for øyeblikket utilgjengelig» når du prøver å få tilgang til OneDrive, er kontoen din kanskje suspendert på grunn uvanlig høy trafikk, mistenkelig aktivitet eller brudd på Microsofts tjenesteavtale eller regler for god oppførsel. Hvis du vil kontrollere kontostatusen eller aktivere kontoen din på nytt, kan du gå til siden for aktivering av OneDrive-kontoer og følge instruksjonene på skjermen.
Hvis du har tilgang til OneDrive på nettet, kan du prøve disse trinnene for å synkronisere datamaskinen.
-
Synkroniseringsproblemer kan noen ganger være et problem med filer som mangler. For å finne manglende filer, se Finn tapte eller manglende filer i OneDrive.
-
Obs!: Hvis du får følgende melding, trenger du ikke gjøre noe: «Vi kontrollerer alle filene dine for å sikre at de er oppdatert på denne PC-en. Dette kan ta litt tid hvis du har mange filer. Dette betyr OneDrive har oppdaget et mulig problem og fikser det automatisk.
-
Åpne OneDrive-appen.
-
Sveip inn fra høyre kant av skjermbildet, og trykk deretter Innstillinger.
(Hvis du bruker en mus, peker du på nedre høyre hjørne på skjermen, flytter musepekeren oppover og klikker deretter Innstillinger.)
-
Velg Alternativer, og skru så på Synkroniser filer.
Hvis OneDrive synkronisering ser ut til å være fast på lang tid og det ikke fungerer noe annet, kan du prøve å tilbakestille. Vær oppmerksom på at tilbakestilling av OneDrive synkroniserer alle OneDrive filer på nytt, noe som kan ta litt tid, avhengig av hvor mange filer du synkroniserer.
-
Trykk Windows-tasten + R for å åpne Kjør-vinduet.
-
I Kjør-vinduet skriver du inn: skydrive.exe/reset
-
Klikk OK.
-
Kontroller at OneDrive-ikonet i systemstatusfeltet på oppgavelinjen forsvinner og deretter dukker opp på nytt etter ett minutt eller to. Slik kontroller du det: Se etter det hvite OneDrive-skyikonet i systemstatusfeltet helt til høyre på oppgavelinjen.
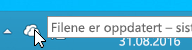
Obs!: Du må kanskje klikke på Vis skjulte ikoner-pilen ved siden av systemstatusfeltet for å se OneDrive- ikonet, eller du kan klikke på Windows-tasten

-
Hvis OneDrive-ikonet ikke vises på nytt etter noen minutter, åpner du Kjør-vinduet på nytt og skriv inn: skydrive.exe
Synkroniseringsikoner for OneDrive gir beskjed om hvorvidt en fil eller mappe (inkludert filer og undermapper) synkroniseres på riktig måte eller ikke. De ulike ikonene kan se slik ut:
|
Synkronisering av filer eller mapper er fullført |
Filer eller mapper synkroniseres fremdeles |
Filer eller mapper kan ikke synkroniseres |
|
|
|
|
Følg disse trinnene hvis du ikke ser ikonene.
-
Klikk på Start, klikk på Alle programmer og klikk deretter på Tilbehør.
-
Høyreklikk på Ledetekst og velg Kjør som administrator.
-
Hvis dialogboksen Brukerkontokontroll vises, bekrefter du at handlingen den viser, er det du ønsker. Klikk deretter på Fortsett.
-
I ledeteksten skriver du inn:
%localappdata%\Microsoft\OneDrive\SkyDrive.exe /permachineupdate -
Start PC-en på nytt
Hvis du vil ha mer informasjon, kan du lese om hva du skal gjøre hvis overlapping til synkroniseringsikonet mangler.
-
Trykk Ctrl + Skift + Esc, og velg Oppgavebehandling på menyen.
-
Velg Tjenester-fanen. Det kan hende du må velge Flere detaljer for å utvide vinduet Oppgavebehandling.
-
Se etter WSearch under Navn, og kontroller at Status viser Kjører.
Hvis statusen ikke kjører, kan du aktivere den på nytt:
-
Høyreklikk WSearch, og klikk deretter Start på nytt.
-
Trykk Ctrl + Skift + Esc, og velg Oppgavebehandling på menyen.
-
Velg Detaljer-fanen. Det kan hende du må velge Flere detaljer for å utvide vinduet Oppgavebehandling.
-
Se etter SkyDrive.exe under Navn, og kontroller at Status viser Kjører.
Hvis SkyDrive.exe ikke kjører, gjør du følgende:
-
Velg Fil på den øverste verktøylinjen i vinduet Oppgavebehandling.
-
Velg Ny kjøringsoppgave.
-
I Åpne-boksen skriver du inn: skydrive.exe
-
Klikk OK.
Enkelte programmer kanskje ikke er kompatible med OneDrive-smartfilteknologien. Du kan bruke kompatibilitetsmodus for å løse dette:
-
Åpne Filutforsker, og finn den kjørbare filen for programmet (for eksempel iexplorer.exe).
-
Høyreklikk programnavnet, og velg Egenskaper.
-
Klikk Kompatibilitet-fanen, og merk av for Aktiver dette programmet til å fungere med OneDrive-filer, klikk deretter OK.
Synkroniseringsytelsen for OneDrive kan påvirkes av opplastingshastigheten på Internett-forbindelsen din og antall filer du har i OneDrive. Synkroniseringen kan ta lang tid hvis du har mer en 100 000 filer eller mange nye bilder som skal lastes opp, spesielt hvis du bruker en mobilenhet eller mobildata.
Obs!: Hvis du skal overføre store eller mange filer, anbefaler vi at du legger til filene i OneDrive-skrivebordsprogrammet i stedet for å bruke Last opp-knappen på nettstedet.
Slik kontrollerer du hastigheten på Internett-tilkoblingen din:
-
Åpne funksjonen for nettverkshastighet i nettleseren, og trykk på Start. Hvis farten på nedlasting og opplasting er langsommere enn du forventet, kan du stoppe synkroniseringen til du har tilgang til en raskere tilkobling, for eksempel hjemmenettverk via Wi-Fi.
Obs!: En veldig treg Internett-tilkobling kan kanskje løses ved å starte datamaskinen og ruteren på nytt. Les mer om Hvorfor er Internett-tilkoblingen min så treg?
Slik stopper du synkronisering:
-
Høyreklikk på OneDrive-mappen, og velg Stopp synkronisering midlertidig
-
Velg 2, 8 eller 24 timer til OneDrive gjenopptar synkroniseringen.
Hvis du vil se hvor mange filer du har i OneDrive:
-
Åpne Filutforsker.
-
Høyreklikk på OneDrive-mappen, og velg Egenskaper.
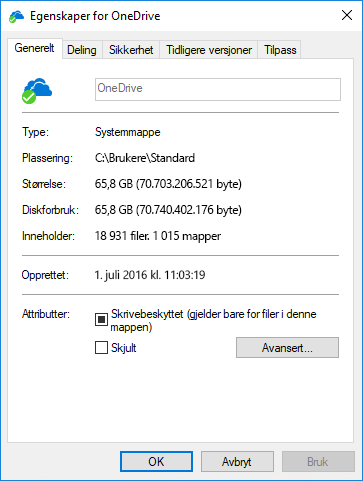
-
Hvis inneholder-tallet er høyere enn 100 000 bør du vurdere hvilke OneDrive mapper som skal synkroniseres til datamaskinen.
-
Sveip inn fra høyre kant av skjermbildet, trykk Innstillinger og deretter Endre PC-innstillinger.
(Hvis du bruker en mus, peker du på nedre høyre hjørne på skjermen, flytter musepekeren oppover, klikker Innstillinger og deretter Endre PC-innstillinger.)
-
Velg OneDrive.
-
Velg Målte tilkoblinger, og skru Last opp og last ned filer via målte tilkoblinger og Synkroniser og sikkerhetskopier via målte tilkoblinger-innstillingene til På.
Kontroller og sammenlign OneDrive-volumet mot den ledige diskplassen på datamaskinen. Hvis du ikke har nok plass på OneDrive eller datamaskinen, må du flytte eller slette noen filer eller redusere antall filer og mapper du prøver å synkronisere.
Hvis du ikke har nok plass på OneDrive, kan du kjøpe mer lagringsplass, eller slette noen filer og mapper. Vis de største filene i OneDrive.
Hvis du ikke har nok plass på PC-en, kan du frigjøre disk plass ved å flytte eller slette filer. Her er noen tips om hvordan du frigjør disk plass. Du kan også laste ned mindre ved å velge hvilke OneDrive-mapper som skal synkroniseres med data maskinen.
Du kan oppleve konflikter hvis du laster opp flere filer på OneDrive-nettstedet samtidig, eller hvis du har gjort endringer i OneDrive-mappen på en annen datamaskin som også synkroniseres. Synkroniseringsproblemer kan også oppstå hvis du redigerer filene i frakoblet modus.
Gi redigerte filene eller mapper et nytt eller unikt navn og lagre dem på nytt hvis du vil redusere synkroniseringskonflikter.
Kontroller at ingen av filene du ønsker å synkronisere, er større enn 250 GB. Hvis du ser en feilmelding, for eksempel «Denne filen er for stor til å lastes opp» eller «Reduser størrelsen på denne filen for å laste den opp til …», kan du prøve å redusere størrelsen på en fil ved å pakke den inn. Det er kanskje mulig å redusere filstørrelsen for et bilde.
Hele banen, inkludert filnavnet, må inneholde færre enn 255 tegn. Eksempel på en filbane -
C:\Brukere\<Brukernavn>\Bilder\Lagret\2014\Januar\Ferie\Nyttår\Familie …
Kort ned navnet på filen eller navnet på undermappene i OneDrive, eller velg en undermappe som er nærmere rotmappen.
-
I Filutforsker høyreklikker du på OneDrive-mappen og klikker på Synkroniser.
Lær mer om Restriksjoner og begrensninger når du synkroniserer filer og mapper.
Flere alternativer
Hvis det ikke fungerte ved å følge trinnene ovenfor, må du kanskje installere OneDrive på nytt.
Du mister ikke filer eller data ved å installere OneDrive på datamaskinen på nytt. Du kan alltid få tilgang til filene dine ved å logge deg på OneDrive.com.
Før du begynner, må du kontrollere at du laster ned de nyeste Windows-oppdateringene.
-
Last ned den nyeste versjonen av OneDrive og installerer den.
-
Trykk

-
Når OneDrive-installasjonen starter, skriver du inn OneDrive- eller Microsoft-kontoen din, og velger deretter Logg på for å konfigurere kontoen.
-
Les synkronisere dokumenter, bilder og skrive bords mapper med OneDrive for å sikre at du synkroniserer de riktige mappene.
Mer informasjon
Trenger du mer hjelp?
|
|
Kontakt kundestøtte
Hvis du trenger teknisk støtte, kan du gå til Kontakt Microsoft Kundestøtte, skriv inn problemet, og velg Få hjelp. Hvis du fortsatt trenger hjelp, velger du Kontakt kundestøtte for å bli rutet til det beste støttealternativet. |
|
|
|
Administratorer
|