Før du begynner:
-
Du er på riktig side hvis du feilsøker synkroniseringsproblemer mens du konfigurerer mobil e-post for første gang.
-
Hvis e-post, kalender og kontakter synkroniserte før, men ikke nå lenger, kan du se Løse problemer med e-postsynkronisering i Outlook.com. Hvis du ikke bruker en Outlook.com-konto eller Microsoft 365 for business-konto, så kan du kontakte e-postleverandøren din.
Husk dette:
-
IMAP og POP er synkroniseringsprotokoller som ikke kan synkronisere kalendere, kontakter og så videre. De kan bare synkronisere e-post. Hva er IMAP og POP?
-
Du må ha en e-postleverandør som bruker Microsoft Exchange ActiveSync. De vanligste leverandørene, som for eksempel Gmail, gjør dette.
Hvilken e-postapp bruker du?
Vanlige spørsmål for Outlook-appen:
-
Kan jeg redigere kontakter i Outlook og synkronisere dem med alle enhetene mine? Ja! Du kan se dette blogginnlegget om de nye forbedringene for Personer i Outlook for iOS og Android.
-
Finnes telefonens kalenderhendelser også i Outlook-appens kalender? Hvis du vil at kalenderhendelsene på enheten skal vises i Outlook-kalenderen, må de legges til gjennom en konto som har blitt synkronisert til Outlook. Hvis du for eksempel legger til hendelser i iPhone-kalenderen, må du </c1>https://support.apple.com/no-no/HT203521synkronisere dem til iCloud-kontoen</c0>, og deretter legge til iCloud-kontoen i Outlook-appen.
Kontrollere synkroniseringsinnstillingene
Kontroller at Kalender er aktivert for kontoen din:
-
Gå til Kalender i Outlook-appen, og trykk på de tre linjene i øvre venstre hjørne.
-
Kontroller at «Kalender» er valgt under e-postkontoene.
Hvis e-postadressen din ikke vises i listen, er den ikke satt opp med Exchange ActiveSync. Du må slette kontoen og legge den til på nytt, og sørge for at du ikke bruker IMAP.
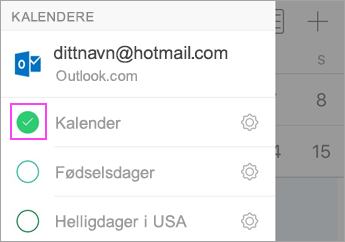
Kontrollere at Kontakter er tillatt for Outlook:
Trinnene kan variere mellom enheter og operativsystemer. Hvis du ikke eier en iOS- eller Samsung Android-enhet, bruker du disse instruksjonene som en retningslinje:
-
For iOS: Åpne Innstillinger-appen > bla nedover og trykk på Outlook > Kontakter. Bakgrunnsoppdatering av app skal være på.
-
For Android: Åpne Innstillinger på telefonen > Programmer > Outlook . Sørg for at Kontakter er aktivert.
Deretter åpner du Outlook-appen og går til Innstillinger > trykker på kontoen din > trykker på Synkroniser Kontakter.
Feilsøke kalender og kontakter i Outlook-mobilappen
-
Gå til Innstillinger

-
Hvis dette ikke fungerer, sletter og legger du til e-postkontoen på nytt:
Fra Innstillinger

Deretter legger du til e-postkontoen på nytt i Outlook for Android eller Outlook for iOS.
Obs!: Hvis du blir bedt om å konfigurere e-posten din som en IMAP-konto, kan det hende at e-postleverandøren ikke kan synkronisere kalender og kontakter. Kontakt dem eller systemansvarlig for hjelp. Hvis du blir bedt om å angi serverinnstillinger, må du be om serverinnstillingene fra leverandøren.
-
Fungerer det fortsatt ikke?
-
Konfigurer e-posten på PC-ens Outlook-klient ved hjelp av Exchange-protokollen.
-
Kontroller tilkoblingen, test e-postmeldinger og opprett hendelser. Lukk Outlook.
-
Start PC-en på nytt.
-
Åpne Outlook på PC-en, kontroller at testhendelsen er fylt ut i kalenderen, og kontroller deretter mobilenheten. Du vil oppdage at de nå synkroniseres.
-
Hvis hendelsen fortsatt ikke vises på mobilenheten, går du til Innstillinger i Outlook-appen og starter appen på nytt.
-
Kontrollere appinnstillingene
Trykk på Innstillinger > Kontoer. Trykk på Exchange, og trykk på e-postadressen som ikke kan synkroniseres.
Obs!: Ulike Android-enheter kan se annerledes ut enn skjermbilder her. Bruk denne fremgangsmåten som en retningslinje.
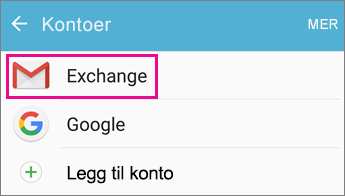
Kontroller at «Synkroniser kalender» er aktivert. Vent og kontroller enhetens kalender-app.
Obs!: Hvis du ser IMAP i stedet for Exchange eller en synkroniseringsfeil, har e-postkontoen blitt lagt til på feil måte. Fjern den ved å trykke Mer > Fjern konto.
Vent noen minutter, og sjekk deretter enhetens kalender.
Obs!: Vi anbefaler også at du dobbeltsjekker at kontoen din ble lagt til som en Exchange-konto ved å gå til Innstillinger > Kontoer.
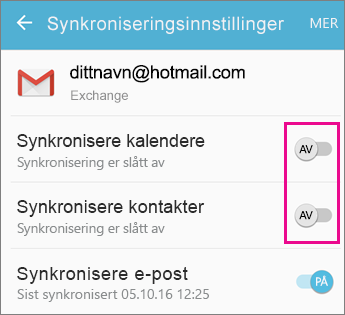
Kontrollere tillatelser for Gmail-app
Kontroller at Gmail har fått tilgang til kalenderen og kontaktene dine:
-
Hent ned varslingslinjen for Android ved å sveipe ned fra toppen av skjermen på enheten.
-
Trykk Kan du ikke synkronisere kalender og kontakter?
Obs!: Hvis du ikke ser et varsel om synkroniseringsfeil, er alt klart!
-
Gmail vil be om tilgang. Velg Tillat, og følg instruksjonene.
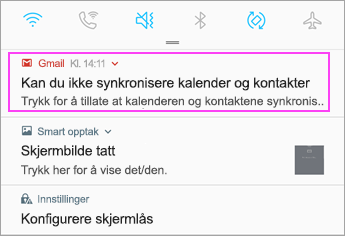
Viktig!: Apple har løst et problem i 11.0 som forårsaket feilmeldingen «Kan ikke sende e-post» for e-postkontoer i Outlook.com og Exchange. Hvis du bruker iOS 11.0, må du oppdatere enheten til iOS 11.0.1 eller nyere for å løse problemet.
Kontroller appinnstillingene
Gå til Innstillinger for iPhone eller iPad og deretter til Kontoer og passord. Velg kontoen du prøver å synkronisere.
Obs!: Hvis du bruker iOS 10, går du til Innstillinger > E-post > Kontoer.
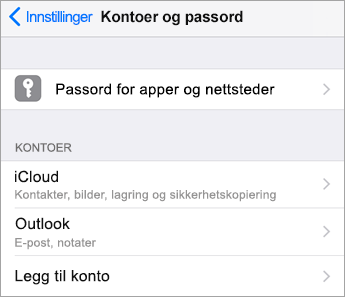
Kontroller at «Kalendere» og «Kontakter» er aktivert, og sjekk deretter synkroniseringen på nytt. Hvis det fungerer, er du ferdig!
Hvis du ikke ser et alternativ for kalender, har e-postadressen din blitt lagt til som en IMAP-konto. Gå til det neste trinnet.
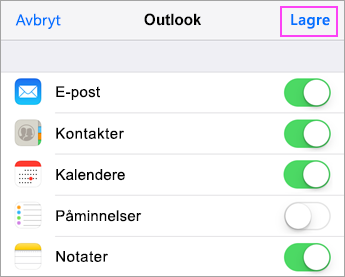
Slette, legge til kontoen på nytt
Velg Slett konto. Velg Exchange når du legger til e-posten på nytt.
Hvis du trenger mer detaljerte trinn, kan du se Konfigurere e-post i e-postappen for iOS.
Obs!: Hvis du ikke har en vanlig e-postleverandør, for eksempel Microsoft, Google eller Yahoo, må du kanskje kontakte leverandøren din for å se om e-post er begrenset til IMAP eller POP.
Kontrollere appinnstillingene
Gå til Innstillinger > Kontoer > Exchange > trykk e-postadressen din.
Obs!: Hvis den er lagt til som en IMAP-konto, må du slette den og legge den til på nytt som en Exchange-konto.
Kontroller at «Synkroniser kalender» er aktivert. Vent litt, og sjekk deretter kalenderappen din.
Hvis du ikke ser et alternativ for kalender, eller hvis kontoen var oppført som IMAP, trykker du Mer og velger Fjern konto. Gå deretter videre til neste trinn.
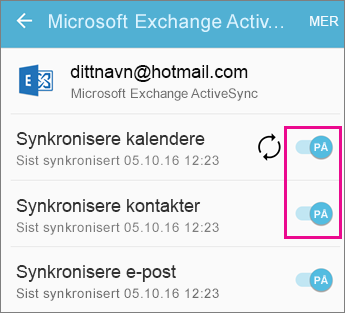
Legge til kontoen på nytt
Legg til e-postkontoen på nytt, og velg Exchange ActiveSync eller Exchange.
Hvis du trenger detaljerte instruksjoner, kan du se Samsung-fanen i Konfigurere e-post i e-postappen for Android.
Obs!: Hvis du ikke har en vanlig e-postleverandør, for eksempel Microsoft, Google eller Yahoo, må du kanskje kontakte leverandøren din for å se om du kan legge til e-post uten å bruke IMAP eller POP.
Hvis du bruker et nettbrett med en skjermstørrelse som er større enn 10,1 tommer, som en Surface Pro, har du mest sannsynligvis skrivebordsversjonen av Outlook. Se Løse synkroniseringsproblemer i E-post- og Kalender-appene i Windows 10 og Vanlige spørsmål om E-post og Kalender for Windows 10.
Kontrollere appinnstillingene
-
Åpne e-postappen for Outlook. Trykk de tre prikkene nederst for å åpne menyen. Trykk på Innstillinger.
-
Trykk på Kontoer, og trykk på kontoen du vil synkronisere.
-
Trykk Endre innstillinger for synkronisering av postboks. Kontroller at innstillingene er slik du vil ha dem.
-
Endre serveren til eas.outlook.com hvis du bruker en Outlook.com-konto, for eksempel hotmail.com, eller bruk outlook.office365.com hvis du har en Microsoft 365 for business-konto. For alle andre kontoer kan du gå til Serverinnstillinger å forespørre fra e-postleverandøren.
Fjerne og legge til kontoen på nytt
-
Åpne menyen og trykk på Innstillinger > Kontoer. Trykk på e-postkontoen din > Slett i e-postappen for Outlook.
-
Gå tilbake til Kontoer-siden og trykk Legg til konto.
-
Trykk hvilken type konto du vil legge til:
-
Outlook.com – For e-postkontoer som slutter på @outlook.com, @hotmail.com, @live.com eller @msn.com.
-
Exchange – For en Microsoft 365 for business-konto eller kontoer med Exchange ActiveSync.
-
Annen konto – For ingen av de ovennevnte. Dette kan eventuelt konfigurere e-postkontoen din som IMAP eller POP. Hvis dette er tilfelle, kan du ikke synkronisere kalender eller kontakter.
-
Har du problemer? Vi kan hjelpe deg.
-
Hvis du har en jobb- eller skolekonto som bruker Microsoft 365 for business- eller Exchange-baserte kontoer, tar du kontakt med Microsoft 365-administratoren eller teknisk støtte.
-
Kontakt Microsoft Kundestøtte for spørsmål som er relatert til Outlook-appen eller Outlook.com-kontoer.
Hvis du fortsatt trenger hjelp med å synkronisere kalenderen eller kontakter på mobilenheten din, kan du bruke kommentarboksen nedenfor til å forklare problemet ditt, slik at vi kan løse det i fremtiden. Den enkleste måten å behandle e-post, kalender og kontakter på, er å bruke mobilappen Outlook for Android eller Outlook for iOS.











