Viktig!: Fra og med 1. januar 2022 avslutter vi støtten for utvalgte OneDrive skrivebordsprogrammer, som kjører på Windows 7, 8 og 8.1. Les mer.
Med OneDrive kan du synkronisere filer mellom datamaskinen og skyen, slik at du kan få tilgang til filene dine fra hvor som helst: på datamaskinen, mobilenheten eller gjennom OneDrive-nettstedet på OneDrive.com. Hvis du legger til, endrer eller sletter en fil eller mappe på OneDrive-mappen, blir filen eller mappen lagt til, endret eller slettet på OneDrive-nettstedet og omvendt. Du kan arbeide med dine synkroniserte filer direkte i Filutforsker og bruke filene dine selv når du er frakoblet. Når du er tilkoblet nettet, synkroniseres endringer som du eller andre har gjort, automatisk.
Denne artikkelen beskriver hvordan du laster ned OneDrive-synkroniseringsapp og logger på med din personlige konto, eller jobb- eller skolekonto for å komme i gang med synkroniseringen. Hvis du bruker Microsoft 365 Apps for business, kan du også synkronisere filer fra SharePoint-nettsteder. Hvis du ikke bruker Microsoft 365 Apps for business, kan du se Synkronisere SharePoint-filer med OneDrive for Business-synkroniseringsapp (Groove.exe).
Obs!: Hvis du vil ha informasjon om synkronisering av filer på macOS, kan du se Synkronisere filer med OneDrive på Mac OS X.
Obs!: Hvis du vil ha mer informasjon om hvordan du bruker OneDrive, kan du se OneDrive-videoopplæring.

Installere og konfigurere
-
Hvis du bruker Windows 10 eller 11, har datamaskinen allerede OneDrive-appen installert – gå til trinn 2.
Hvis du ikke har Windows 10, 11 eller Office 2016, installerer du Windows-versjonen av den nye OneDrive-synkronisering-appen.
-
Start OneDrive-installasjonsprogrammet.
Hvis du ikke har kontoer logget på OneDrive
Hvis du ikke har en konto logget på OneDrive, kan du bruke disse instruksjonene til å starte OneDrive.
-
Velg Start-knappen, søk etter «OneDrive», og åpne programmet:
-
Velg OneDrive i Windows 10 eller 11.
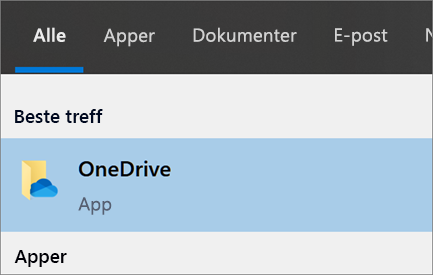
-
I Windows 7 under programmer velger du Microsoft OneDrive.
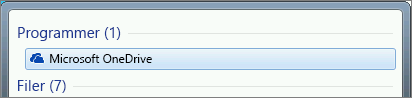
-
Søk etter OneDrive for Business i Windows 8.1, og velg deretter OneDrive for Business-appen.
-
-
Når OneDrive-installasjonen starter, skriver du inn den private kontoen din, og deretter velger du Logg på.
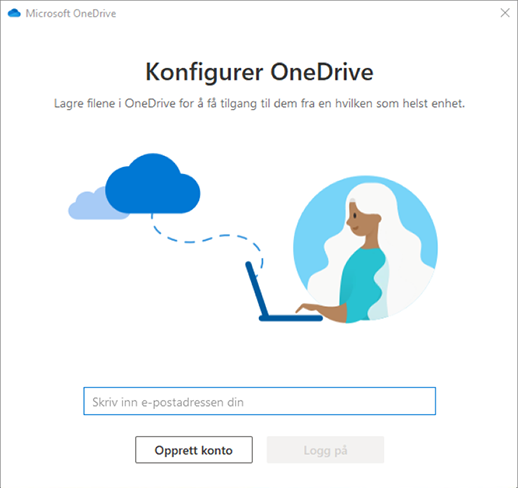
Viktige punkter i konfigurering av OneDrive
Det er to skjermer i konfigureringen av OneDrive som det er nyttig å være oppmerksom på:
-
På skjermen Dette er OneDrive-mappen velger du Neste for å godta standard mappeplassering for OneDrive-filene dine. Hvis du vil endre mappeplasseringen, velger du Endre plassering – dette er det beste tidspunktet for å gjøre denne endringen.
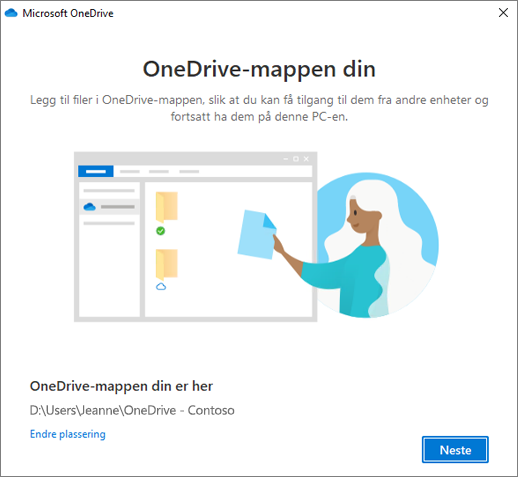
-
På skjermbildet Alle filer, klare og ved behov, vil du se hvordan filene er merket for å vise dem som bare er på nett, lokalt tilgjengelige eller alltid tilgjengelige. Filer ved behov gir deg tilgang til alle filene i OneDrive uten at du må laste dem ned og bruke lagringsplass på Windows-enhet. Velg Neste.
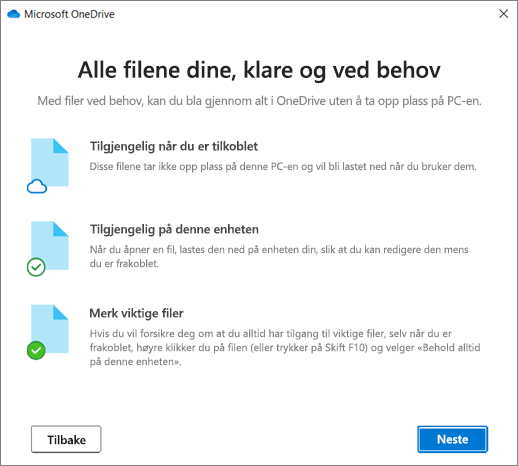
Obs!: Hvis du allerede synkroniserer OneDrive for jobb eller skole til datamaskinen (ved bruk av den forrige synkroniseringsappen) og du akkurat har installert synkroniseringsapp, vil du ikke se Dette er din OneDrive-mappen eller Synkroniser filer fra OneDrive-skjermen under konfigurasjonen av OneDrive. synkroniseringsapp overtar automatisk synkronisering i den samme mappeplasseringen du brukte før. Hvis du vil velge hvilke mapper du synkroniserer, høyreklikker du det blå sky-ikonet i systemstatusfeltet på oppgavelinjen, og velger Innstillinger > Konto > Velg mapper.
Se og behandle OneDrive-filene dine
Du er klar. OneDrive-filene dine vises i Filutforsker i OneDrive-mappen. Hvis du bruker mer enn én konto, vises de personlige filene under OneDrive – Personlig, og jobb- eller skolefilene vises under OneDrive – FirmaNavn.
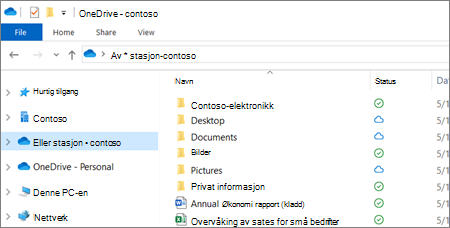
Du har nå et nytt, hvitt eller blått skyikon (eller begge) i systemstatusfeltet, og filene dine er synkronisert til datamaskinen. Det blå skyikonet vil vises som OneDrive[YourTenantName] når du holder pekeren over ikonet.
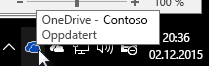
Obs!: Contoso er et eksempelnavn – hos deg vises navnet på organisasjonen din.
Hvis du noen gang vil endre mappene du synkroniserer på datamaskinen, høyreklikker du skyikonet i statusfeltet på oppgavelinjen og velger Innstillinger > Konto > Velg mapper. Her kan du finne mer informasjon om kontoen og endre andre OneDrive-innstillinger.
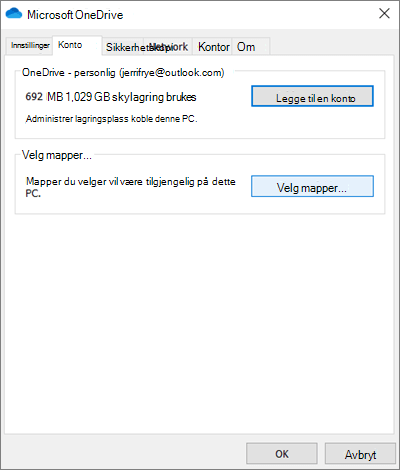
Finn ut mer
Trenger du mer hjelp?
Viktig!:
Støtte for det gamle OneDrive for Business-synkroniseringsprogrammet med SharePoint Online er avsluttet. Hvis du ser dette 
|
|
Kontakt kundestøtte
Hvis du trenger teknisk støtte, kan du gå til Kontakt Microsoft Kundestøtte, skriv inn problemet, og velg Få hjelp. Hvis du fortsatt trenger hjelp, velger du Kontakt kundestøtte for å bli rutet til det beste støttealternativet. |
|
|
|
Administratorer
|












