SUMMERPRODUKT-funksjonen returnerer summen av produktene av tilsvarende områder eller matriser. Standardoperasjonen er multiplikasjon, men addisjon, subtraksjon og divisjon er også mulig.
I dette eksemplet skal vi bruke SUMMERPRODUKT til å returnere det totale salget for et gitt element og en gitt størrelse:
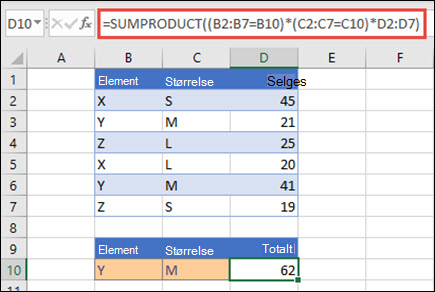
SUMMERPRODUKT samsvarer med alle forekomster av element Y/størrelse M og summerer dem, så i dette eksemplet er 21 pluss 41 lik 62.
Syntaks
Slik bruker du standardoperasjonen (multiplikasjon):
=SUMMERPRODUKT(matrise1; [matrise2]; [matrise3]; ...)
Syntaksen for SUMMERPRODUKT har følgende argumenter:
|
Argument |
Beskrivelse |
|---|---|
|
matrise1 Obligatorisk |
Det første matriseargumentet som du vil multiplisere og deretter legge sammen. |
|
[matrise2], [matrise3],... Valgfritt |
Matriseargumenter fra 2 til 255 med komponenter du vil multiplisere og deretter legge sammen. |
Slik utfører du andre aritmetiske operasjoner
Bruk SUMMERPRODUKT som vanlig, men erstatt kommaene som skiller matriseargumentene med de aritmetiske operatorene du vil bruke (*, /, +, -). Når alle operasjonene er utført, summeres resultatene som vanlig.
Obs!: Hvis du bruker aritmetiske operatorer, bør du vurdere å omslutte matriseargumentene i parenteser og bruke parenteser til å gruppere matriseargumentene for å kontrollere rekkefølgen på aritmetiske operasjoner.
Merknader
-
Matriseargumentene må ha samme dimensjoner. Hvis de ikke gjør det, returnerer SUMMERPRODUKT #VALUE! som feilverdi. =SUMMERPRODUKT(C2:C10;D2:D5) returnerer for eksempel en feil siden områdene ikke har samme størrelse.
-
SUMMERPRODUKT behandler ikke-numeriske matriseoppføringer som om de var nuller.
-
For best ytelse bør IKKE SUMMERPRODUKT brukes med fullstendige kolonnereferanser. Vurder =SUMMERPRODUKT(A:A,B:B), her multipliserer funksjonen de 1 048 576 cellene i kolonne A med de 1 048 576 cellene i kolonne B før du legger dem til.
Eksempel 1
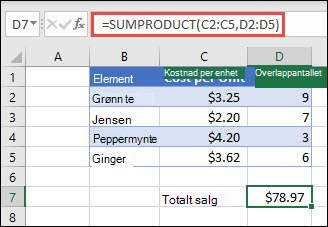
Hvis du vil opprette formelen ved hjelp av eksempellisten ovenfor, skriver du inn =SUMMERPRODUKT(C2:C5,D2:D5) og trykker ENTER. Hver celle i kolonne C multipliseres med den tilsvarende cellen i samme rad i kolonne D, og resultatene legges sammen. Det totale beløpet for dagligvarer er $ 78.97.
Hvis du vil skrive en lengre formel som gir deg samme resultat, skriver du inn =C2*D2+C3*D3+C4*D4+C5*D5 og trykker ENTER. Når du har trykket enter, er resultatet det samme: KR 78,97. Celle C2 multipliseres med D2, og resultatet legges til resultatet av celle C3 ganger celle D3 og så videre.
Eksempel 2
Følgende eksempel bruker SUMMERPRODUKT til å returnere det totale nettosalget etter salgsagent, der vi har både totalt salg og utgifter etter agent. I dette tilfellet bruker vi en Excel-tabell som bruker strukturerte referanser i stedet for standard Excel-områder. Her ser du at områdene Salg, Utgifter og Agent refereres etter navn.
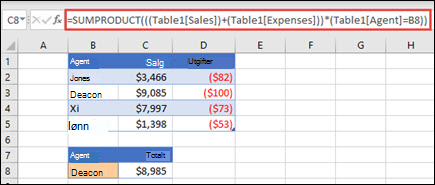
Formelen er: =SUMMERPRODUKT(((Tabell1[Salg])+(Tabell1[Utgifter]))*(Tabell1[Agent]=B8)), og den returnerer summen av alle salg og utgifter for agenten som er oppført i celle B8.
Eksempel 3
I dette eksemplet ønsker vi å returnere summen av en bestemt vare som selges av et gitt område. I dette tilfellet, hvor mange kirsebær solgte Øst-regionen?
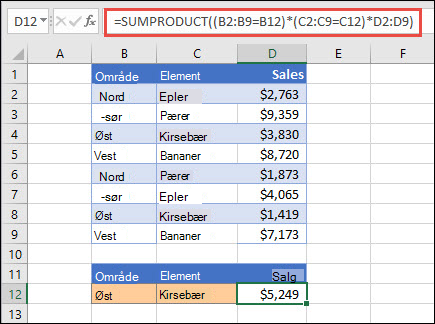
Her er formelen: =SUMMERPRODUKT((B2:B9=B12)*(C2:C9=C12)*D2:D9). Den multipliserer først antall forekomster av Øst med antall samsvarende forekomster av kirsebær. Til slutt summerer den verdiene for de tilsvarende radene i Salg-kolonnen. Hvis du vil se hvordan Excel beregner dette, merker du formelcellen og går deretter til Formler > Evaluer formel > Evaluer.
Trenger du mer hjelp?
Du kan alltid spørre en ekspert i det tekniske fellesskapet for Excel eller få støtte i Fellesskap.
Se også
Utføre betingede beregninger på celleområder
Summer basert på flere vilkår med SUMMER.HVIS.SETT
Antall basert på flere vilkår med ANTALL.HVIS.SETT
Gjennomsnitt basert på flere vilkår med GJENNOMSNITT.HVIS.SETT










