Obs!: Vi ønsker å gi deg det nyeste hjelpeinnholdet så raskt som mulig, på ditt eget språk. Denne siden er oversatt gjennom automatisering og kan inneholde grammatiske feil eller unøyaktigheter. Formålet vårt er at innholdet skal være nyttig for deg. Kan du fortelle oss om informasjonen var nyttig for deg nederst på denne siden? Her er den engelske artikkelen for enkel referanse.
Når du setter inn en gjentatt tabell i en skjemamal, legger Microsoft Office InfoPath en overskriftsrad øverst i tabellen slik at du kan skrive inn etiketter for tabellkolonnene. Du kan også legge til en bunntekstrad nederst i en gjentatt tabell. Bunntekstrader brukes vanligvis til å vise en løpende sum under en kolonne med tall. Du kan for eksempel legge til en Sum-tekstboksen til en bunntekstraden plassert under en kolonne med utgifter på en skjemamal for utgiftsrapporter. Hvis du vil legge til verdiene i kolonnen, kan du knytte Summer -funksjonen til tekstboksen totalt i bunntekstraden.
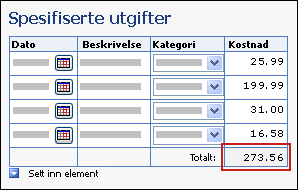
I denne artikkelen
Trinn 1: Legge til en bunntekstraden i en gjentatt tabell
Trinn 1: Legge til en bunntekstraden i en gjentatt tabell
-
Dobbeltklikk etiketten Gjentatt tabell under tabellen på skjemamalen.
-
Klikk kategorien visning.
-
Merk av for Inkluder bunntekst under Alternativer.
Tips!: Hvis du vil legge til flere tabellbunntekster på slutten av en gjentatt tabell, høyreklikker du i en tom celle i den første bunntekstraden du satte inn, velger du Sett inn på hurtigmenyen, og klikk deretter Tabellrader over eller Tabellrader under.
Trinn 2: Legge til en Sum-tekstboksen i bunntekstraden
Når du legger til en bunntekstraden gjentatt tabell, kan du legge til en Sum-tekstboksen i bunntekstraden.
Obs!: Du legger til tekstboksen totalt bunntekstraden, ikke datarad, fordi skjemabrukere kan legge til flere forekomster av dataraden, og du ikke vil skal vises flere ganger i brukerens skjema i boksen totalt.
-
I bunntekstraden, klikk cellen i kolonnen der du vil legge til Total-boksen.
-
Klikk Tekstboks på Sett inn-menyen.
Tips!: Du kan bruke en boks for rik tekst eller uttrykk-boksen i stedet for en tekstboks. Uttrykk boksene bare vise data og lagrer dem ikke. Derfor bør du bruke en uttrykksboksen bare hvis du ikke vil bruke den beregnede summen i en annen beregning eller lagre den som en del av skjemamalen.
-
Klikk i cellen til venstre for den der du satte inn tekstboksen på bunntekstraden. Dette er der du vil legge til tekstboksens navn.
-
Type Totalt: og merk deretter teksten.
-
Klikk Juster tekst høyre

-
Dobbeltklikk tekstboksen du har lagt til i trinn 2.
-
Klikk Data-fanen.
-
Skriv inn en etikett, for eksempel TotaleUtgifteri feltnavn-boksen.
-
Endre datatypen fra tekst (streng) til et desimaltall (double) i datatype-listen. Dette lar deg vise tall med desimaler, for eksempel $1234,12.
-
Klikk Formater.
-
Klikk Valuta i dialogboksen Desimalformat under Format, og velg deretter valuta du vil bruke.
Trinn 3: Summere en kolonne med tall i en gjentatt tabell
Hvis du bruker en gjentatt tabell til å samle inn numeriske data fra brukerne, kan du bruke Summer -funksjonen til å legge sammen tall som brukerne angir i en tabell. Det spiller ingen rolle hvor mange rader brukerne legger til tabellen når de fyller ut skjemaet, eller hvor mange tall de skriver inn. Så lenge du bruker Summer -funksjonen, den beregnede verdien vil oppdateres automatisk i tekstboksen.
Formler er lagret i feltene i datakilde og vises i kontrollene som er bundet til disse feltene. Når du skal utforme en skjemamal, kan du opprette en formel som summerer en kolonne med tall i en gjentatt tabell ved hjelp av en tekstboks, boks for rik tekst eller uttrykk-boksen.
-
Dobbeltklikk tekstboksen du satte inn i bunntekstraden i bunntekstraden.
-
Klikk Data-fanen.
-
Klikk Sett inn formel

-
Klikk Sett inn funksjon i dialogboksen Sett inn formel.
-
Klikk matematikk i Kategorier-listen.
-
Klikk Summer i funksjoner-listen, og klikk deretter OK for å gå tilbake til dialogboksen Sett inn formel.
Nå skal du se følgende formel i dialogboksen Sett inn formel.
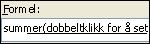
-
Dobbeltklikk teksten i parentesene i formel-boksen.
Dialogboksen Velg et felt eller gruppe vises.
-
Klikk feltet som inneholder verdiene du vil summere, i listen datakilde.










