Hvis du vil legge sammen en kolonne eller rad med tall i en tabell, bruker du Formel-kommandoen.
-
Klikk tabellcellen du vil at resultatet skal vises i.
-
Klikk Formel på Oppsett-fanen (under Tabellverktøy).
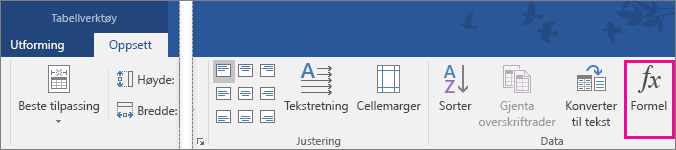
-
Kontroller teksten mellom parentesene i Formel-boksen for å forsikre deg om at cellene du vil summere, er tatt med, og klikk OK.
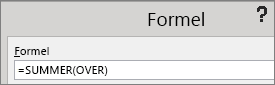
=SUM(ABOVE) legger til tallene i kolonnen over den aktive cellen.
=SUM(LEFT) legger til tallene i raden til venstre for den aktive cellen.
=SUM(BELOW) legger til tallene i kolonnen under den aktive cellen.
=SUM(RIGHT) legger til tallene i raden til høyre for den aktive cellen.
Tips!: Hvis du endrer tallene du legger til, velger du summen og trykker F9 for å oppdatere totalen.
Du kan bruke mer enn én formel i en tabell. Du kan for eksempel summere hver rad med tall i den høyre kolonnen, og deretter kan du summere resultatene nederst i kolonnen.
Andre formler for tabeller
Word inneholder andre funksjoner for tabeller, for eksempel AVERAGE og PRODUCT.
-
Klikk tabellcellen du vil at resultatet skal vises i.
-
Klikk Formel på Oppsett-fanen (under Tabellverktøy).
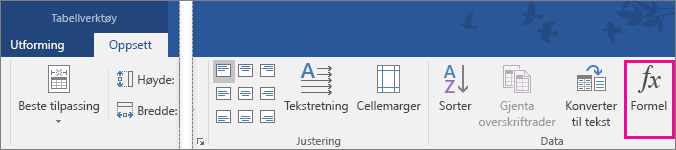
-
I dialogboksen Formel sletter du SUM-formelen, men beholder likhetstegnet (=). Deretter klikker du boksen Lim inn funksjon og klikker funksjonen du vil bruke.
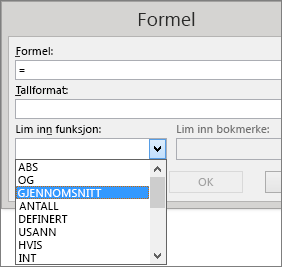
-
Mellom parentesene skriver du inn hvilke tabellceller du vil ta med i formelen, og deretter klikker du OK:
Skriv inn ABOVE for å inkludere tallene i kolonnen over den aktive cellen.
Skriv inn LEFT for å inkludere tallene i raden til venstre for den aktive cellen.
Skriv inn BELOW for å inkludere tallene i kolonnen under den aktive cellen.
Skriv inn RIGHT for å inkludere tallene i raden til høyre for den aktive cellen.
Hvis du vil finne gjennomsnittet for tallene i raden til venstre for cellen, klikker du AVERAGE og skriver inn LEFT:
=AVERAGE(LEFT)
Hvis du vil multiplisere to tall, klikker du PRODUCT og skriver inn plasseringen til tabellcellene:
=PRODUCT(ABOVE)
Tips!: Hvis du vil inkludere et mer bestemt celleområde i en formel, kan du referere til bestemte celler. Tenk deg at hver kolonne i tabellen har en bokstav og hver rad har et tall, som i et Microsoft Excel-regneark. Hvis du for eksempel vil multiplisere tallene fra den andre og tredje kolonnen i den andre raden, skriver du inn =PRODUCT(B2:C2).










