Starte en chat i Microsoft Teams
Obs!: Noen opplevelser som er beskrevet nedenfor, er bare tilgjengelige i nye Teams. Hvis du vil ha mer informasjon, kan du se Bytt til nye Microsoft Teams.
Du starter en-til-en-chat på samme måte som en gruppechat,ved å velge Ny chat 
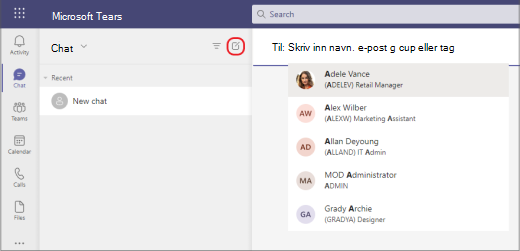
Start en en-til-en-chat.
Når du har valgt Ny chat 

Hvis du vil åpne formateringsalternativer, velger du Formater 
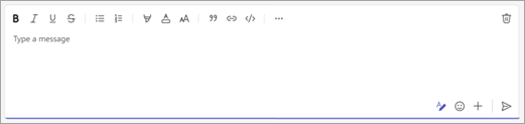
Når du er klar, velger du Send 
Du kan også starte en en-til-en-chat fra noens profilkort. Åpne det ved å velge bildet i en kanal eller ved hjelp av søk.
Starte en chat med deg selv
Du ser navnet ditt festet til toppen av chatlisten som standard. Bruk denne plassen for kladder, til å sende meldinger og filer til deg selv, eller for å bli kjent med chattefunksjonene litt bedre.
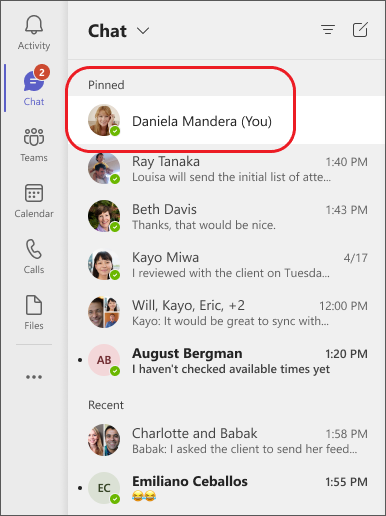
Hvis du løsner chatten og vil finne den igjen, velger du Ny chat 
Start og navngi en gruppechat
Opprett en gruppechat på samme måte som du starter en en-til-en-chat.
-
Velg Ny chat

-
Velg pil ned helt til høyre for Til-feltet , og skriv deretter inn et navn for chatten i feltet Gruppenavn .
-
Skriv inn navnene på personene du vil legge til i Til-feltet .

ned 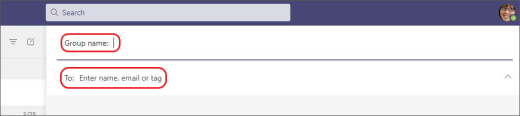
Skriv inn et navn for gruppechatten, og legg til personer
Dette starter en ny samtale. Alle som har tilgang til gruppen kan sende meldinger.
Du kan inkludere opptil 250 personer i en gruppechat.
Legg til personer i samtalen
Hvis du vil koble flere personer inn i samtalen, velger du Legg til personer 
Obs!: Når du legger til noen i en gruppechat (ikke en-til-en), kan du inkludere chatteloggen.
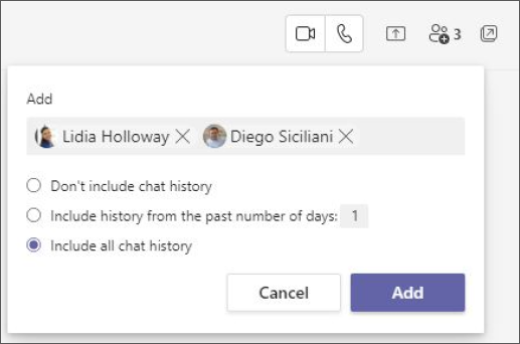
Teams lagrer hele chatteloggen, helt tilbake til den første meldingen. Hvis noen forlater gruppen, forblir chattesvarene i chatteloggen.
Se hvem som er med i en gruppechat
Hvis du vil se hvem som er i en gruppechat, velger du Vis og legger til deltakere i chathodet for å vise en liste over alles navn.
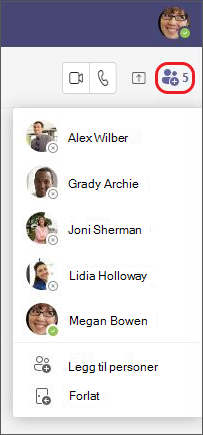
Vil du vite mer? Se det første du bør vite om chatter og det første du bør vite om gruppechatter.
Du starter en-til-en og gruppechatter på samme måte: ved å trykke Chat > Ny chat 
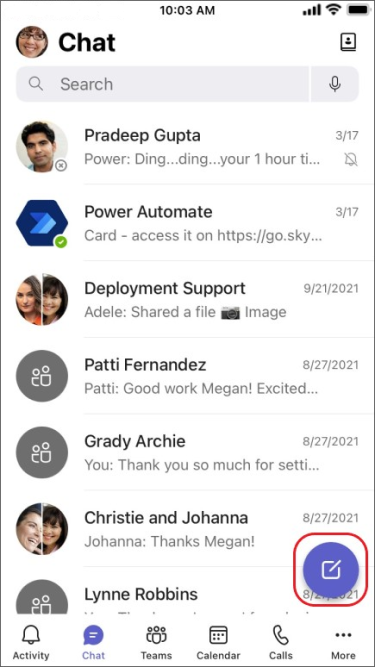
Start en en-til-en-chat.
Når du har trykket på Ny chat 
-
Trykk Flere meldingsalternativer

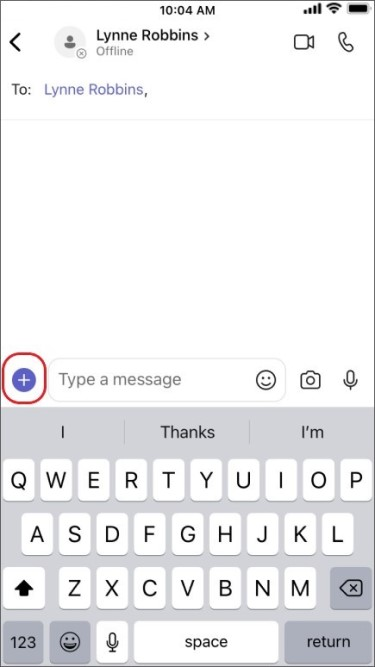
-
Trykk Formater

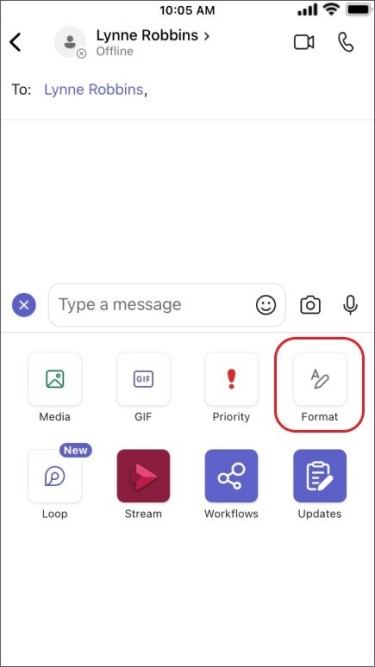
Skriv meldingen, og når du er klar, trykker du Send 
Starte en chat med deg selv
Du ser navnet ditt festet til toppen av chatlisten som standard.
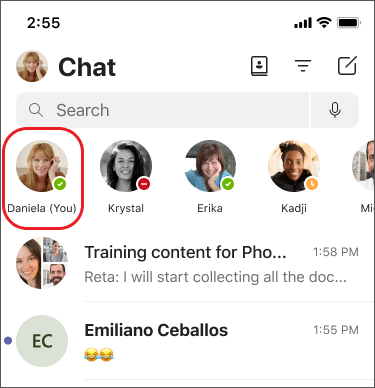
Du kan bruke dette området til å sende meldinger, filer og mer til deg selv i Teams. Hvis du løsner den og vil finne chatten på nytt, trykker du bare ny chat 
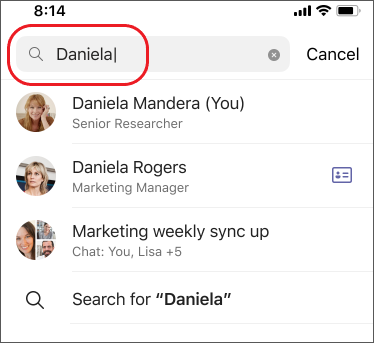
Start og navngi en gruppechat
Opprett en gruppechat på samme måte som du starter en en-til-en-chat.
-
Trykk Ny chat

-
Skriv og send meldingen.
-
Trykk navnene på deltakerne øverst på skjermen.
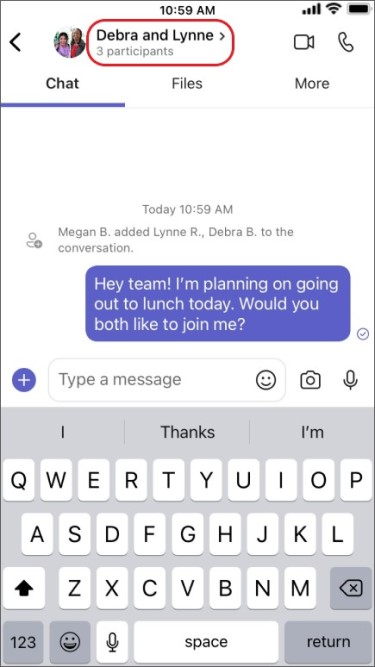
-
Trykk gruppechat navn.
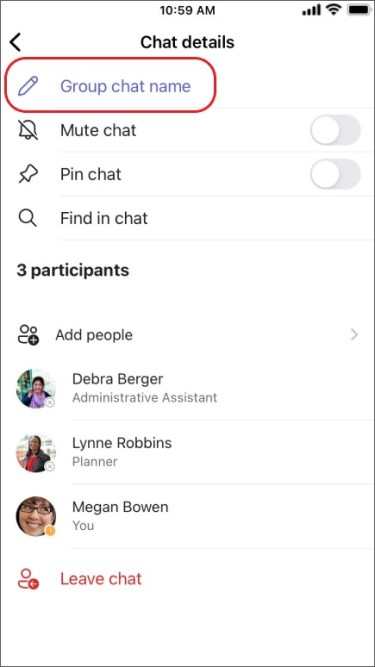
-
Skriv inn et gruppenavn, og trykk deretter Lagre.
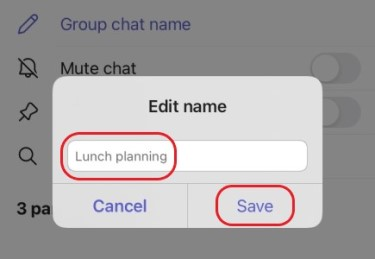
Alle som har tilgang til gruppen kan sende meldinger.
Legg til personer i samtalen
Slik kobler du flere personer inn i samtalen:
-
Trykk navnene på deltakerne øverst på skjermen, og trykk deretter Legg til personer

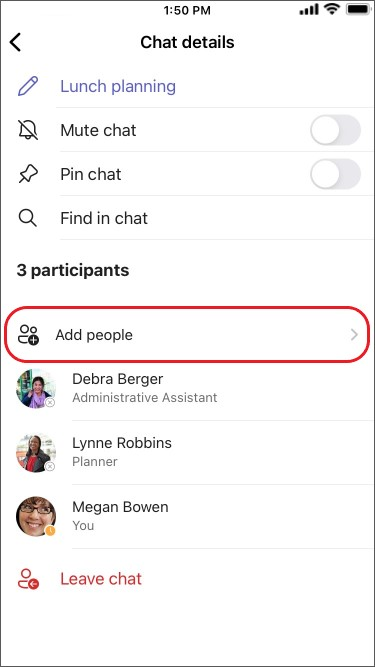
-
Skriv inn navnene på personene du vil chatte med, velg hvor mye av chatteloggen du vil inkludere, og trykk deretter Ferdig.
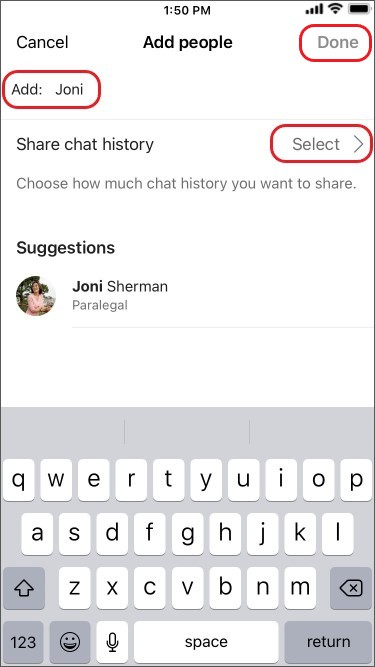
Obs!: Obs! Når du legger til noen i en gruppechat (ikke en-til-en), kan du inkludere chatteloggen.
Teams lagrer hele chatteloggen, helt tilbake til den første meldingen. Hvis noen forlater gruppen, forblir chattesvarene i chatteloggen.
Se hvem som er med i en gruppechat
Hvis du vil se hvem som er i en gruppechat, trykker du navnene på deltakerne øverst på skjermen, så ser du en liste over alles navn.











