Journal registrerer automatisk handlinger som du velger som er relatert til bestemte kontakter, og plasserer handlingene i en tidslinjevisning. Du kan bruke Journal til å spore Microsoft Outlook elementer, for eksempel e-postmeldinger eller møter. Den kan også spore andre Microsoft Office-filer, for eksempel Word dokumenter eller Excel arbeidsbøker.
Journal oppbevarer en oversikt over samhandling som du vil huske – også noe som ikke er plassert på datamaskinen, for eksempel en telefonsamtale eller et papirbrev du har e-post eller mottatt.
Slik finner du Journal:
-
Klikk

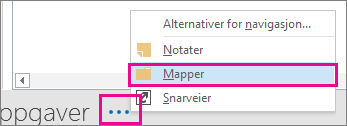
-
Du kan arbeide med eksisterende Journal oppføringer eller opprette nye fra mapperuten.
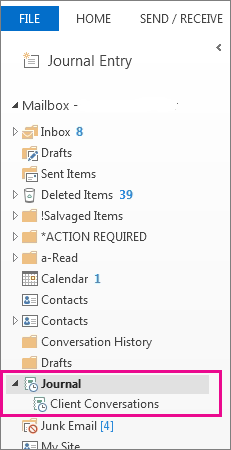
-
Klikk Logg-mappen i Mapperute.
-
Klikk Hjem.
-
Klikk Loggoppføring i Ny-gruppen.
-
Skriv inn en beskrivelse i boksen Emne.
-
Velg hvilken type loggoppføring du registrerer, i Oppføringstype-boksen.
-
Velg andre alternativer du vil bruke.
Obs!: Tidligere versjoner av Outlook hadde en automatisk loggfunksjon som sporet dokumenter som ble åpnet i andre Microsoft Office-programmer og Windows. Denne funksjonen er ikke tilgjengelig i Outlook 2013 eller nyere.
-
Klikk Vis i tidslinjevisningen i loggen.
-
Klikk Visningsinnstillinger i Gjeldende visning-gruppen, og klikk deretter Kolonner.
-
Velg ønsket feltsett i boksen Velg tilgjengelige felt fra. Dette vil vanligvis være Ofte brukte felt eller Alle loggfelt.
-
I boksen Tilgjengelige dato-/klokkeslettfelt klikker du feltet som inneholder klokkeslettet du vil bruke som startdato for elementet, og deretter klikker du Start.
-
I boksen Tilgjengelige dato-/klokkeslettfelt klikker du feltet som inneholder klokkeslettet du vil bruke som sluttdato for elementet, og deretter klikker du Slutt.
Tips!: Tidslinjevisningen viser når hvert element og dokument ble opprettet, lagret, sendt, mottatt, åpnet og endret. Når du endrer tidspunktfeltene som brukes ved visning av elementer på tidslinjen, kan plasseringen og varigheten til elementene bli endret på tidslinjen.
-
Åpne loggoppføringen.
-
Skriv inn den nye startdatoen og starttidspunktet. Hvis du vil endre sluttidspunktet, endrer du tallet i boksen Varighet.
Obs!: Hvis du endrer tidspunktene som er knyttet til en loggoppføring, endres ikke starttidspunktet for elementet, dokumentet eller kontakten den henviser til.










