Viktig!: Denne artikkelen forklarer en eldre metode for sporing av endringer ved hjelp av en delt arbeidsbok. Funksjonen Delt arbeidsbok har mange begrensninger og er erstattet med samtidig redigering. Samtidig redigering gir ikke muligheten til å spore endringer. Hvis du og andre har filen åpen samtidig, kan dere se hverandres valg og endringer etter hvert som de skjer. Hvis filen er lagret i skyen, er det også mulig å vise tidligere versjoner, slik at du kan se endringene til hver enkelt person. Mer informasjon om samtidig redigering.
-
Forsikre deg om at du ønsker å bruke denne metoden før du fortsetter. Delte arbeidsbøker har begrensninger, og spesielt én er manglende evne til å redigere ved hjelp av Excel for nettet. Derfor anbefaler vi på det sterkeste samtidig redigering, som er erstatningen for delte arbeidsbøker.
-
Klikk på Se gjennom > Del arbeidsbok.
Vær oppmerksom på at Del arbeidsbok-knappen er skjult i nyere versjoner av Excel. Her kan du se hvordan du viser knappen.
-
Merk av for Tillat flere brukere å redigere i dialogboksen Del arbeidsbok på fanen Redigering.
-
Klikk fanen Avansert.
-
Klikk Lagre endringslogg i under Spor endringer, og skriv inn antallet dager med endringslogg du vil beholde, i dager-boksen. Ifølge standardinnstillingen beholder Excel endringsloggen i 30 dager og sletter permanent en endringslogg som er eldre enn dette antallet dager. Hvis du vil beholde endringsloggen i mer enn 30 dager, kan du skrive inn et høyere tall enn 30.
-
Klikk OK. Hvis du blir spurt om å lagre arbeidsboken, klikker du OK for å lagre arbeidsboken.
-
Klikk Se gjennom > Spor endringer, og klikk deretter Godta eller Forkast endringer.
Vær oppmerksom på at i nyere versjoner av Excel er Spor endringer-knappen skjult. Her kan du se hvordan du viser knappen.
-
Klikk OK hvis du blir spurt om du vil lagre arbeidsboken.
-
Gjør følgende i dialogboksen Velg endringer som skal godtas eller forkastes:
-
Hvis du vil godta eller forkaste endringer som er gjort etter en bestemt dato, merker du av for Når , klikker Siden dato i Når-listen , og deretter skriver du inn den tidligste datoen du vil se gjennom endringene for.
-
Hvis du vil godta eller forkaste endringer som er gjort av en annen bruker, merker du av for Hvem , og deretter klikker du brukeren du vil se gjennom, i Hvem-listen .
-
Hvis du vil godta eller forkaste endringer som ble foretatt av alle brukere, fjerner du merket for Hvem.
-
Hvis du vil godta eller forkaste endringer i et bestemt område, merker du av for Hvor og skriver inn cellereferansen i regnearkområdet.
-
Hvis du vil godta eller forkaste endringer I hele arbeidsboken, fjerner du merket for Hvor.
-
-
Klikk OK og vurder informasjonen om hver endring i dialogboksen Godta eller forkast endringer.
-
Hvis du vil godta eller forkaste hver endring, klikker du Godta eller Forkast.
-
Hvis du blir bedt om å velge en verdi for en celle, klikker du ønsket verdi og klikker Godta.
Obs!:
-
Du må godta eller forkaste en endring før du kan gå videre til neste endring.
-
Du kan godta eller forkaste alle gjenværende endringer samtidig ved å klikke Godta alle eller Forkast alle.
-
Klikk Se gjennom > Spor endringer, og klikk deretter Merk endringer.
Vær oppmerksom på at i nyere versjoner av Excel er Spor endringer-knappen skjult. Her kan du se hvordan du viser knappen.
-
Når du skal velge endingene du vil se, gjør du følgende:
-
Hvis du vil vise alle endringene som er sporet, merker du av for Når , klikker Alle i Når-listen og fjerner deretter merket for Hvem og Hvor .
-
Hvis du vil vise endringer som ble gjort etter en bestemt dato, merker du av for Når , klikker Siden dato i Når-listen , og deretter skriver du inn den tidligste datoen du vil vise endringene for.
-
Hvis du vil vise endringer som ble gjort av en bestemt bruker, merker du av for Hvem , og deretter klikker du brukeren du vil vise endringene for, i Hvem-listen .
-
Hvis du vil vise endringer i et bestemt utvalg av celler, merker du av for Hvor og skriver inn cellereferansen i regnearkområdet.
-
-
Gjør følgende hvis du vil angi hvordan du vil vise endringene:
-
Hvis du vil merke endringene i regnearket, merker du av for Vis endringer på skjermen.
-
Hvis du vil lage en liste over endringer i et eget regneark, merker du av for Vis endringene i et nytt ark for å vise loggregnearket.
Obs!: Dette alternativet er bare tilgjengelig etter at du ha slått på endringssporing og lagret filen med minst en sporbar endring.
-
Når du slår av endringssporing, slettes endringsloggen. Hvis du vil beholde en kopi av denne informasjonen, gjør du følgende for å skrive ut loggregnearket eller kopiere det til en annen arbeidsbok:
-
Klikk på Se gjennom > Spor endringer > Merk endringer.
Vær oppmerksom på at i nyere versjoner av Excel er Spor endringer-knappen skjult. Her kan du se hvordan du viser knappen.
-
Merk av for Når under Merk hvilke endringer, og klikk Alle i Når-listen.
-
Fjern merket for Hvem og Hvor.
-
Merk av for Vis endringene i et nytt ark.
-
Klikk OK.
-
Nå kan du skrive ut eller kopiere loggen til en annen arbeidsbok.
Når du merker endringer mens du arbeider, markerer Excel alle slags revisjoner (endringer, innsettinger og slettinger) med en merkingsfarge.
-
Klikk Se gjennom > Spor endringer, og klikk deretter Merk endringer.
Vær oppmerksom på at i nyere versjoner av Excel er Spor endringer-knappen skjult. Her kan du se hvordan du viser knappen.
-
Velg Spor endringer ved redigering i dialogboksen Merk endringer. Denne avmerkingsboksen deler arbeidsboken og merker endringene du og andre brukere foretar.
-
Merk av for Når under Merk hvilke endringer, og klikk deretter alternativet du vil bruke, i Når-listen.
-
Hvis du vil angi brukerne du vil utheve endringer for, merker du av for Hvem , og deretter klikker du alternativet du vil bruke, i Hvem-listen .
-
Hvis du vil angi regnearkområdet der du vil at endringene skal utheves, merker du av for Hvor , og deretter skriver du inn cellereferansen for regnearkområdet i Hvor-boksen .
-
Sørg for at avmerkingsboksen Vis endringer på skjermen er avmerket.
-
Klikk OK. Lagre arbeidsboken hvis du blir bedt om det.
-
Foreta endringer etter behov i regnearket. Vær oppmerksom på at noen endringer, for eksempel formatering, ikke spores og derfor ikke merkes med en uthevingsfarge.
Når du ikke vil merke endringer lenger, kan du slå av merking.
-
Klikk Se gjennom > Spor endringer, og klikk deretter Merk endringer.
Vær oppmerksom på at i nyere versjoner av Excel er Spor endringer-knappen skjult. Her kan du se hvordan du viser knappen.
-
Fjern merket for Spor endringer ved redigering i dialogboksen Merk endringer.
-
Klikk på Se gjennom > Spor endringer > Merk endringer.
Vær oppmerksom på at i nyere versjoner av Excel er Spor endringer-knappen skjult. Her kan du se hvordan du viser knappen.
-
Merk av for Når under Merk hvilke endringer, og klikk deretter Alle i Når-listen.
-
Fjern merket for Hvem og Hvor.
-
Merk av for Vis endringene i et nytt ark.
-
Klikk OK.
-
Klikk filterpilene ved siden av kolonneetikettene i loggregnearket for å finne ønsket informasjon.
Obs!: Lagring av arbeidsboken skjuler loggregnearket. Hvis du vil vise loggregnearket etter lagring, må du vise det på nytt ved å merke av for Vis endringene i et nytt ark i dialogboksen Merk endringer.
Ved å bruke spor endringer-funksjonen i Excel for Mac kan du spore, vedlikeholde og vise informasjon om endringene som er gjort i en delt arbeidsbok.
Viktig!:
-
Spor endringer-knappen er ikke lenger tilgjengelig på båndet i de nyere versjonene av Excel for Mac. Hvis du vil bruke denne funksjonen, må du først legge til Spor endringer på båndet. Hvis du vil ha mer informasjon, kan du se Legge til Spor endringer-knappen på båndet.
-
Endringssporing er bare tilgjengelig i delte arbeidsbøker. Når du slår på endringssporing, blir arbeidsboken faktisk til en delt arbeidsbok helt automatisk. Selv om en delt arbeidsbok vanligvis lagres på et sted der andre brukere har tilgang til den, kan du også spore endringer i en lokal kopi av en delt arbeidsbok.
Legge til Spor endringer-knappen på båndet
Hvis du vil legge til Spor endringer-knappen på båndet, må du opprette en egendefinert gruppe og deretter legge til knappen i gruppen.
-
Klikk innstillinger for Excel> >båndet & verktøylinjen.
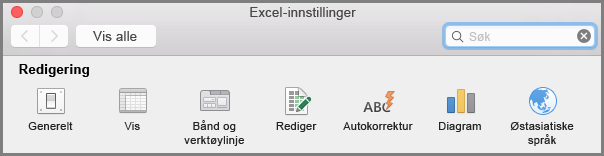
-
Velg Se gjennom under Tilpass båndet under Hovedfaner.
-
Klikk

-
Nå kan du gi nytt navn til denne egendefinerte gruppen. Bare velg Ny gruppe (egendefinert), klikk

-
Velg Hovedfaner under Velg kommandoer fra, og velg deretter Se gjennom > Endringer > Spor endringer (eldre) i listen, og klikk deretter > (Legg til pil) for å flytte elementet under den egendefinerte gruppen du opprettet.
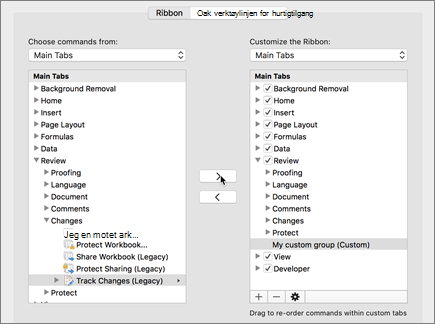
-
Klikk Lagre og lukk dialogboksen Innstillinger for Excel.
Du skal kunne se alternativet Spor endringer (eldre)i Se gjennom-fanen på båndet.
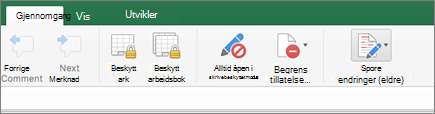
-
Klikk Spor endringer på Se gjennom-fanen, og klikk deretter Uthev endringer.
-
Merk eller fjern merket for Spor endringer mens du redigerer. Dette deler også arbeidsboken .
Denne avmerkingsboksen deler arbeidsboken og merker endringene du og andre brukere foretar. Hvis du fjerner merket i avmerkingsboksen, får du en melding om at denne handlingen vil fjerne arbeidsboken fra delt bruk.
Når du uthever endringer mens du arbeider, skisserer Excel eventuelle endringer (for eksempel endringer, innsettinger og slettinger) med en uthevingsfarge.
-
Klikk Spor endringer på Se gjennom-fanen, og klikk deretter Uthev endringer.
-
Velg Spor endringer mens du redigerer. Dette deler også arbeidsboken .
-
Merk av for Når under Merk hvilke endringer, og klikk deretter alternativet du vil bruke, i rullegardinlisten.
-
Gjør ett av følgende:
Slik angir du
Gjør du dette
Brukerne du vil utheve endringer for
Merk av for Hvem , og klikk deretter alternativet du vil bruke, på Hvem-menyen .
Arkområdet der du vil at endringene skal utheves
Merk av for Hvor , og skriv deretter inn cellereferansen for arkområdet i Hvor-boksen .
Tips!: Du kan også klikke skjul dialogboks-ikonet til høyre i Boksen Hvor , og deretter velge området du vil bruke på arket. Når du er ferdig, klikker du Skjul dialogboks på nytt for å vise hele dialogboksen.
-
Kontroller at det er merket av for Merk endringer på skjermen .
-
Klikk på OK.
Hvis du blir bedt om å lagre arbeidsboken, klikker du OK.
-
Gjør ønskede endringer på arket.
Obs!: Noen endringer, for eksempel formatering, blir ikke sporet og er derfor ikke merket med en merkingsfarge.
Når du ikke lenger vil at endringer skal utheves, kan du slutte å utheve dem.
-
Klikk Spor endringer på Se gjennom-fanen, og klikk deretter Uthev endringer.
-
Fjern merket for Merk endringer på skjermen .
-
Klikk Spor endringer på Se gjennom-fanen, og klikk deretter Uthev endringer.
Obs!: Hvis spor endringer mens du redigerer. Dette deler også arbeidsboken er ikke valgt. Excel har ikke registrert noen endringslogg for arbeidsboken.
-
Gjør ett av følgende for å velge endringene du vil se:
Hvis du vil vise
Gjør du dette
Alle endringer som er sporet
Merk av for Når , velg Alle fra hurtigmenyen Når , og fjern deretter merket for Hvem og Hvor .
Endringer som ble gjort etter en bestemt dato
Merk av for Når , klikk Siden-dato i Når-listen , og skriv deretter inn den tidligste datoen du vil vise endringene for.
Endringer som ble gjort av en bestemt bruker
Merk av for Hvem , og klikk deretter brukeren du vil vise endringene for, i Hvem-listen .
Endringer i et bestemt celleområde
Merk av for Hvor , og skriv deretter inn cellereferansen for arkområdet.
-
Du kan også klikke Skjul dialogboks til høyre i Boksen Hvor , og deretter merke området du vil bruke på arket. Når du er ferdig, klikker du Skjul dialogboks på nytt for å vise hele dialogboksen.
-
Gjør ett av følgende for å angi hvordan du vil vise endringene:
Hvis du vil
Gjør du dette
Uthev endringer på arket
Merk av for Merk endringer på skjermen .
Dette gjør at du kan vise detaljene om en endring ved å hvile pekeren over en uthevet celle.
Opprette en liste over endringer i et eget ark
Merk av for Vis endringer i et nytt ark for å vise loggarket.
Dette alternativet er bare tilgjengelig etter at du ha slått på endringssporing og lagret filen med minst en sporbar endring.
-
Klikk Spor endringer på Se gjennom-fanen, og klikk deretter Godta eller Forkast endringer. .
Hvis du blir bedt om å lagre arbeidsboken, klikker du OK.
-
Gjør ett av følgende i dialogboksen Velg endringer som skal godtas eller forkastes :
Slik godtar eller forkaster du
Gjør du dette
Endringer som gjøres etter en bestemt dato
Merk av for Når , klikk Siden-dato i Når-listen , og skriv deretter inn den tidligste datoen du vil se gjennom endringene etter.
Endringer som gjøres av en annen bruker
Merk av for Hvem , og klikk deretter brukeren du vil se gjennom endringene for, i Hvem-listen .
Endringer som gjøres av alle brukere
Fjern merket for Hvem .
Endringer som gjøres i et bestemt område
Merk av for Hvor , og skriv deretter inn cellereferansen for arkområdet.
Du kan også klikke Skjul dialogboks til høyre i Boksen Hvor , og deretter merke området du vil bruke på arket. Når du er ferdig, klikker du Skjul dialogboks på nytt for å vise hele dialogboksen.
Endringer i hele arbeidsboken
Fjern merket for Hvor .
-
Klikk OK og vurder informasjonen om hver endring i dialogboksen Godta eller forkast endringer.
Informasjonen inneholder andre endringer som påvirkes av endringene du gjør. Du kan rulle for å se all informasjon etter behov.
-
Klikk Godta eller Avvis for hver endring.
Obs!:
-
Hvis du blir bedt om å velge en verdi for en celle, klikker du verdien du vil bruke, og deretter klikker du Godta.
-
Du må godta eller forkaste en endring før du kan gå videre til neste endring.
-
Du kan godta eller forkaste alle gjenværende endringer samtidig ved å klikke Godta alle eller Forkast alle.
-
Alle endringer må lagres før de kan vises i loggarket.
-
Når du forkaster en endring, registrerer loggarket avvisningen med Angre eller Resultat av avvist handling i Handlingstype-kolonnen . Hvis du vil vise loggarket, kan du se Vis loggarket for mer informasjon.
-
-
Klikk Spor endringer på Se gjennom-fanen, og klikk deretter Uthev endringer.
Obs!: Hvis spor endringer mens du redigerer. Dette deler også arbeidsboken det er ikke merket av for dette alternativet. Excel har ikke registrert noen endringslogg for arbeidsboken.
-
Merk av for Når under Merk hvilke endringer, og klikk deretter Alle på Hurtigmenyen Når.
-
Fjern merket for boksene Hvem og Hvor.
-
Merk av for Vis endringene i et nytt ark, og velg OK.
-
Klikk på OK.
Loggarket vises.
-
Klikk filterpilene ved siden av kolonneetikettene i loggarket for å finne informasjonen du vil bruke.
Obs!: Når du lagrer arbeidsboken, skjules loggarket. Hvis du vil vise loggarket etter lagring, må du vise det på nytt ved å merke av for Vis endringene i et nytt ark i dialogboksen Merk endringer .
Siden endringsloggen slettes når du deaktiverer endringssporing, bør du kanskje lagre en kopi av loggen. Du kan skrive ut loggarket eller kopiere det til en annen arbeidsbok.
-
Klikk Spor endringer på Se gjennom-fanen, og klikk deretter Uthev endringer.
-
Merk av for Når under Merk hvilke endringer, og klikk deretter Alle i Når-listen.
-
Fjern merket for Hvem og Hvor.
-
Merk av for Vis endringene i et nytt ark.
-
Klikk OK.
Tips!:
-
Hvis du vil skrive ut loggarket, klikker du Skriv ut på Fil-menyen , velger utskriftsalternativene du vil bruke, og deretter klikker du Skriv ut.
-
Følg disse trinnene for å kopiere loggarket til en annen arbeidsbok:
-
Hold nede CTRL, og klikk loggfanen nederst i loggarket, og klikk deretter Flytt eller Kopier.
-
Klikk navnet på arbeidsboken du vil flytte arket til, i Til bok-området , eller klikk (ny bok).
-
Merk av for Opprett en kopi , og klikk deretter OK.
-
Lagre arbeidsboken som inneholder det kopierte loggarket.
-
Du kan bruke endringssporing til å logge detaljer om arbeidsbokendringer hver gang du lagrer en arbeidsbok. Denne endringsloggen kan hjelpe deg med å identifisere eventuelle endringer som ble gjort i dataene i arbeidsboken, og du kan deretter godta eller forkaste disse endringene.
Endringssporing er spesielt nyttig når flere brukere redigerer en arbeidsbok. Det er også nyttig når du sender inn en arbeidsbok til korrekturlesere for kommentarer og deretter ønsker å flette inndataene du mottar i én kopi av arbeidsboken, som omfatter endringene og kommentarene du vil beholde.
Når det gjøres endringer i den delte arbeidsboken, kan du vise endringsloggen direkte på arket eller på et eget loggark. Uansett kan du med en gang se gjennom på detaljene i hver endring. Du kan for eksempel se hvem som gjorde endringen, hvilken type endring som ble gjort, når den ble gjort, hvilke celler som ble påvirket, og hvilke data som ble lagt til eller slettet.
Når du bruker endringssporing, bør du vurdere følgende:
-
Endringssporing er forskjellig fra angreoperasjonen og oppretter ikke en sikkerhetskopi
Du kan forvente at endringssporing oppretter en sikkerhetskopi av arbeidsboken før endringene gjøres, eller at du kan angre noen av disse endringene. Du kan dessverre ikke bruke endringsloggen til å tilbakestille endringer ved å angre dem eller ved å gjenopprette en tidligere versjon av arbeidsboken. Loggarket inneholder imidlertid en post med alle slettede data, slik at du kan kopiere dataene tilbake til de opprinnelige cellene i den delte arbeidsboken.
Fordi endringssporing ikke er utformet for å hjelpe deg med å gå tilbake til tidligere versjoner av en arbeidsbok, bør du fortsette å sikkerhetskopiere regnearkene som har endringssporing aktivert.
-
Noen typer endringer blir ikke sporet
Endringer du gjør i celleinnhold, spores, men andre endringer, for eksempel formateringsendringer, spores ikke. Noen Excel-funksjoner er utilgjengelige i delte arbeidsbøker og kan derfor ikke spores.
-
Endringsloggen beholdes bare for et bestemt intervall
Når du aktiverer endringssporing, beholdes endringsloggen som standard i 30 dager for å holde størrelsen på arbeidsboken håndterbar. Du kan imidlertid øke eller redusere antall dager i endringsloggen du vil beholde. Hvis du vil beholde endringsloggen i det uendelige, kan du angi et stort antall dager. Du kan også ta periodiske kopier av logginformasjonen.
-
Den eldste delen av endringsloggen slettes regelmessig
Excel fastslår endringsloggen som føres ved å telle bakover fra gjeldende dato. Hver gang du lukker arbeidsboken, sletter Excel alle deler av endringsloggen som er eldre enn antallet dager som var i kraft forrige gang arbeidsboken ble lagret.
Hvis du for eksempel fører en endringslogg over 30 dager og du åpner en arbeidsbok for første gang på to måneder, kan du vise loggen fra to måneder siden. Når du lukker denne arbeidsboken, slettes imidlertid loggen fra de foregående 30 dagene (for 31 til 60 dager siden).
Viktig!: Når du slår av endringssporing eller slutter å dele arbeidsboken, blir hele endringsloggen slettet for godt.
Excel inneholder følgende måter å få tilgang til og bruke den lagrede endringsloggen på.
-
Merke på skjermen
Excel kan merkede endrede områder i en annen farge for hver bruker og vise grunnleggende detaljer som en kommentar når du lar pekeren hvile over hver endret celle. Utheving på skjermen er nyttig når en arbeidsbok ikke har mange endringer, eller når du vil se med et øyekast hva som er endret.
-
Loggsporing
Excel kan vise et eget loggark som inneholder en utskrivbar liste over endringsdetaljer som du kan filtrere for å finne endringene du er interessert i. Loggarket er nyttig når en arbeidsbok har mange endringer, eller når du vil undersøke hva som skjedde i en serie med endringer.
-
Endre korrekturlesing
I Excel kan du gå trinnvis gjennom endringene i rekkefølge og bestemme om du vil godta eller forkaste hver endring. Denne metoden er nyttig når du evaluerer kommentarer fra andre brukere.
Trenger du mer hjelp?
Du kan alltid spørre en ekspert i det tekniske fellesskapet for Excel eller få støtte i Fellesskap.










