Ta opp et møte i Microsoft Teams
Alle Teams-møter eller -anrop kan tas opp for fremtidig visning. Innspillingen fanger opp lyd-, video- og skjermdelingsaktivitet, og du kan dele det på en sikker måte på tvers av organisasjonen.
En innspilling utløper og slettes automatisk etter en angitt tidsperiode. Hvor lenge den er tilgjengelig, angis av administratoren, men du kan endre utløpsdatoen for et gitt opptak. Hvis du vil ha mer informasjon, kan du se Administrere utløp av et møteopptak.
Obs!:
-
Møteopptak fanger ikke opp tavler, merknader, delte notater eller innhold som deles i scenevisningen av apper, og inkluderer heller ikke videoer eller animasjoner som er innebygd i PowerPoint Live presentasjoner.
-
Når du viser et møteopptak, ser du ikke mer enn fire personers videostrømmer samtidig.
I denne artikkelen
Hvem kan starte eller stoppe en innspilling?
Administrere utløp av et møteopptak
Viktig!:
-
Fra og med august 2021 lagres ikke lenger Teams-møteopptak i Microsoft Stream. Alle opptak lagres nå i OneDrive og SharePoint.
-
Hvis organisasjonen fortsatt bruker Stream, må du være oppmerksom på følgende:
-
Etter at opptaket er stoppet, behandles det (noe som kan ta litt tid) og lagres i Microsoft Stream, og deretter er den klar til å spilles av.
-
Personen som startet innspillingen, vil motta en e-postmelding fra Microsoft Stream når innspillingen er tilgjengelig. Den vises også i møtechatten , eller i kanalsamtalen hvis du skal møte i en kanal.
-
Hvis en administrator har angitt en firmapolicy for å lagre i Microsoft Stream, må du godkjenne den før innspillingen begynner.
Start innspilling
Når du starter innspillingen av et møte, aktiverer du også direkte transkripsjoner (hvis IT-administratoren tillater utskrifter).
-
Start eller bli med på møtet.
-
Velg Flere handlinger i møtekontrollene



Alle i møtet blir varslet om at innspillingen og transkripsjonen har startet.
Obs!:
-
Du kan ikke gjøre flere innspillinger av samme møte samtidig. Hvis én person starter innspillingen av et møte, vil den innspillingen bli lagret i skyen og tilgjengelig for alle deltakerne.
-
Møtedeltakere har mulighet til å vise transkripsjonen under møtet. Hvis du vil ha mer informasjon, kan du se direkte transkripsjon.
-
Stopp innspilling
-
Velg Flere handlinger


-
Gjør ett av følgende:
-
Stopp innspillingen for å stoppe innspillingen og direkte transkripsjon.
-
Stopp transkripsjonen for å stoppe den direkte transkripsjonen. Innspillingen fortsetter til du velger Stopp innspilling.
-
Finne opptak
Opptak er tilgjengelige på forskjellige steder avhengig av møtetypen.
-
Opptaket behandles og lagres i SharePoint hvis det var et kanalmøte eller OneDrive hvis det var en annen type møte.
-
Møteopptaket vises i møtechatten eller kanalsamtalen (hvis du møter i en kanal).
Obs!: Foreløpig kan gjester og eksterne deltakere bare vise opptaket hvis det er eksplisitt delt med dem.
Hvem kan starte eller stoppe en innspilling?
Alle som oppfyller følgende kriterier, kan starte eller stoppe et opptak, selv om møtearrangøren ikke er til stede, så lenge møtearrangøren har aktivert policyinnstillingene for opptak i skyen.
-
Har én av følgende lisenser:Office 365 Enterprise E1, E3, E5, F3, A1, A3, A5, M365 Business, Business Premium eller Business Essentials.
-
Har opptak aktivert av en IT-administrator.
-
Er ikke en gjest eller fra en annen organisasjon.
|
Brukertype |
Kan starte et opptak? |
Kan stoppe et opptak? |
|---|---|---|
|
Møtearrangør |
|
|
|
Person fra samme organisasjon |
|
|
|
Person fra en annen organisasjon eller bedrift |
|
|
|
Gjest |
|
|
|
Anonym |
|
|
Obs!:
-
Innspillingen fortsetter selv om personen som startet innspillingen, har forlatt møtet.
-
Opptaket stopper automatisk når alle forlater møtet. Hvis noen glemmer å forlate, avsluttes opptaket automatisk etter fire timer.
-
Hvis en av deltakerne har en policy for opptak av samsvar, vil møtet bli registrert i henhold til policyen selv om deltakeren er fra en annen organisasjon.
Med Teams Premium kan møtearrangører enkelt administrere hvem som kan spille inn når de planlegger Teams-møter. Det finnes to alternativer for hvem som kan ta opp et møte: arrangører og medarrangører, eller arrangører og presentatører.
Se roller i et Teams-møte for mer informasjon om hvordan du velger presentatører og endrer en persons rolle før og under et møte.
Obs!: Teams Premium er en tilleggslisens som gir flere funksjoner for å gjøre Teams-møter mer personlige, intelligente og sikre. Hvis du vil ha tilgang til denne lisensen, kontakter du IT-administratoren.
-
Gå til kalender

-
Velg Nytt møte.
-
Legg til personer i møtet.
-
Velg Møtealternativer i møteinvitasjonen.
-
Angi møtedeltakere som presentatører og medarrangører etter behov.
-
Velg et alternativ fra rullegardinmenyen ved siden av Hvem som kan registrere og transkribere.
-
Velg Lagre.
Administrere utløp av et møteopptak
Administratorinnstillingene bestemmer utløpsdatoen for et opptak. Hvis innspillingen er satt til å utløpe, ser du en melding som angir at når innspillingen dukker opp i møtechatten etter at møtet er avsluttet.
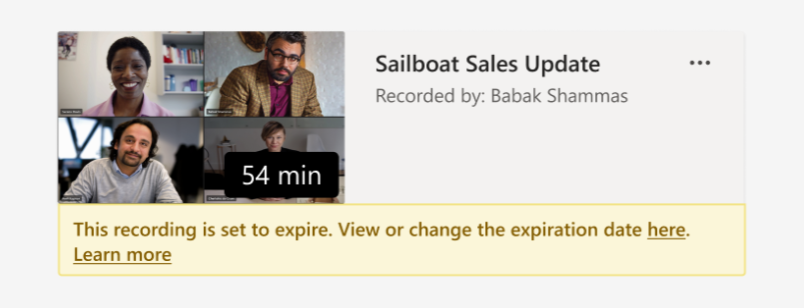
Slik endrer du utløpsdatoen for et møteopptak:
-
Gå til Teams-kalenderen.
-
Velg det siste møtet for å åpne møtedetaljene.
-
Velg Oppsummering-fanen .
-
Åpne innspillingen i nettleseren.
-
Velg utløpsnedtellingen under videoen.

-
Endre utløpsdatoen ved å velge en tidsramme fra rullegardinmenyen. Du kan også velge Ingen utløpsdato hvis du ikke vil at den skal slettes.
Obs!:
-
Meldingen som angir at opptaket utløper, beholdes på opptaket i chatten selv om du fjerner utløpsdatoen. Men ikke bekymre deg – hvis du har valgt Ingen utløpsdato, utløper den ikke.
-
Eieren av opptaket får en e-postmelding når den utløper. På det tidspunktet har de opptil 90 dager på seg til å gjenopprette det fra papirkurven. Når opptaket er gjenopprettet, utløper ikke opptaket lenger automatisk.
-
Hvis du ser på innspillingen, påvirkes ikke utløpsdatoen.
-
Du finner mer informasjon for administratorer her.
Personvern
Når et møteopptak starter, viser Teams et varsel for alle deltakerne på skrivebordet, nettet og i mobilappene, i tillegg til personer som deltar via telefon.
På noen steder er du juridisk nødt til å få alles tillatelse, før du kan spille inn. Kontroller at du kjenner reglene før du starter. Hvis du vil ha mer informasjon, kan du se Microsoft personvernerklæringen.
Personen som starter opptaket, er eieren. Bare eieren kan slette opptaket.
|
Type opptak |
Tillatelse til å vise |
Tillatelse til å laste ned |
|---|---|---|
|
Kanalmøte |
Team |
Bruker med visningstillatelse |
|
Privat møte |
Inviterte og deltok brukere (chattemedlemmer) |
Bruker med visningstillatelse |
|
Gruppeanrop |
Chat-medlemmer |
Bruker med visningstillatelse |
|
En-til-en-samtale |
Chat-medlemmer |
Bruker med visningstillatelse |
|
En-til-en PSTN-samtale |
Teams-bruker |
Teams-bruker |
Feilsøk innspillinger
Hvis du har problemer med å spille inn et møte, trenger du sannsynligvis hjelp av en IT-administrator for å arbeide deg gjennom problemene. Vær oppmerksom på følgende når du flytter fremover:
-
Både møtearrangøren og opptakeren må ha én av følgende lisenser:Office 365 Enterprise E1, E3, E5, F3, A1, A3, A5, M365 Business, Business Premium eller Business Essentials.
-
En IT-administrator må levere en Innspillingslisens til både møtearrangøren og møteopptakeren.
-
Gjester eller personer som ikke er forbundet, kan ikke spille inn møter eller anrop.
Vil du vite mer?
Obs!: Mobilbrukere bør oppdatere til den nyeste versjonen av Teams-appen for iOS og Android for å oppleve møteopptak og videoavspilling i Teams.
Viktig!:
-
Fra og med august 2021 lagres ikke lenger Teams-møteopptak i Microsoft Stream. Alle møteopptak lagres i OneDrive og SharePoint. Organisasjonen kan allerede ha gjort denne endringen.
-
Hvis organisasjonen fortsatt bruker Stream, må du være oppmerksom på følgende:
-
Etter at opptaket er stoppet, behandles det (noe som kan ta litt tid) og lagres i Microsoft Stream, og deretter er den klar til å spilles av.
-
Personen som startet innspillingen, vil motta en e-postmelding fra Microsoft Stream når innspillingen er tilgjengelig. Den vises også i møtechatten , eller i kanalsamtalen hvis du skal møte i en kanal.
-
Hvis en administrator har angitt en firmapolicy for å lagre i Microsoft Stream, må du godkjenne den før innspillingen begynner.
Du kan starte, stoppe og vise møteinnspillinger i Teams-mobilappen.
Hvis du vil starte innspillingen, kan du gå til møtekontrollene og velge Flere alternativer 
Alle på møtet vil varsles om at innspillingen har begynt.
Hvis du vil stoppe innspillingen, kan du gå til møtekontrollene og velge Flere alternativer 
Innspillingen vil bli behandlet (noe som kan ta litt tid) og lagres på Microsoft Stream, og deretter vil den være klar til å spilles av.
Personen som startet innspillingen, mottar en e-postmelding fra Microsoft Stream når innspillingen er tilgjengelig. Innspillingen vises også i møtechatten , eller i kanalen, hvis du skal møte i en kanal.










