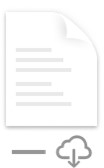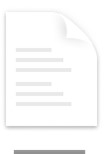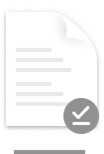OneDrive Med Filer ved behov får du tilgang til alle filene dine i OneDrive uten å måtte laste dem ned og bruke lagringsplass på enheten.
Når du aktiverer Filer ved behov, ser du alle filene i Mac Finder og får ny informasjon om hver fil. Nye filer som opprettes på nett eller på en annen enhet, vises som filer som bare ligger på nett og tar ikke opp plass på enheten. Når du er koblet til Internett, kan du bruke filer som bare ligger på nett, som alle andre filer på enheten.
Viktig!: Filer ved behov krever Mac OS 10.14 eller nyere.
Spar plass med OneDrive
Med Filer ved behov for OneDrive kan du:
-
spare plass på enheten ved bare å gjøre filene tilgjengelige på nettet
-
Angi at filer og mapper alltid skal være tilgjengelige på enheten
-
vise viktig informasjon om filene, for eksempel om de er delt eller ikke
-
Se miniatyrbilder av over 300 forskjellige filtyper selv om du ikke har det nødvendige programmet installert for å åpne det
Filene har disse statusene i Finder:
 |
Filer som bare ligger på nett tar ikke opp plass på datamaskinen. Du ser et skyikon for hver fil som bare ligger på nett i Finder, men filen lastes ikke ned til enheten før du åpner den. Du kan ikke åpne filer som bare ligger på nett når enheten ikke er koblet til Internett. |
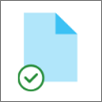 |
Når du åpner en fil som bare ligger på nett, lastes den ned på enheten og blir en lokalt tilgjengelig fil. Du kan åpne en lokalt tilgjengelig fil når som helst, selv uten Internett-tilgang. Hvis du trenger mer plass, kan du endre filen tilbake til tilkoblet. Høyreklikk på filen, og velg Frigjør plass. |
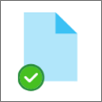 |
Bare filer som du merker som Alltid beholde på denne enheten , har den grønne sirkelen med det hvite merket. Disse filene som alltid er tilgjengelige lastes ned til enheten og tar opp plass, men er alltid på enheten selv når du er frakoblet. |
Last ned og konfigurer OneDrive Filer ved behov
Last ned og installer OneDrive Files On-Demand for Mac.
For nye OneDrive kontoer på Mac OS Mojave er Filer ved behov aktivert som standard når du konfigurerer OneDrive. Eksisterende brukere må aktivere Filer ved behov i OneDrive Innstillinger.
Obs!:
-
OneDrive Filer ved behov krever et Apple File System (APFS) formatert volum for synkronisering av filer. Hvis du har brukt et tidligere filsystem, oppdateres det automatisk når du oppgraderer til Mac OS Mojave.
-
Innstillingene for Filer ved behov er unike for hver enhet, så sørg for at du gjør dette på alle enheter der du vil bruke det.
-
Hvis du vil lære hvordan en administrator kan aktivere Filer ved behov, kan du se Konfigurere filer ved behov for Mac (IT-administratorer).
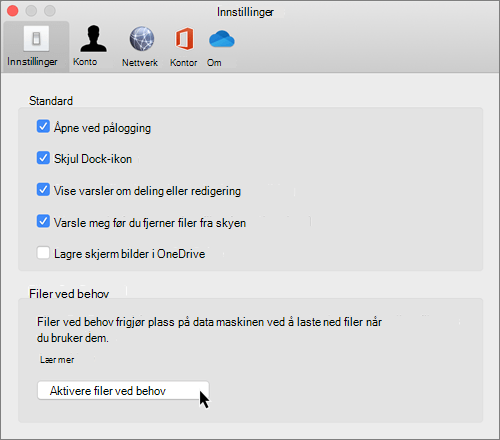
Merke en fil eller mappe for frakoblet bruk, eller som bare ligger på nett
Når Filer ved behov er aktivert, ser du følgende nye alternativer når du velger filer eller mapper i Finder.
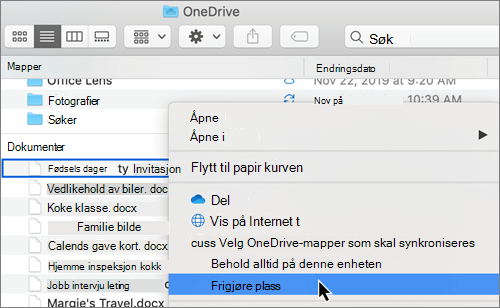
Hvis du ikke ser alternativene ovenfor, må du starte Finder på nytt:
-
Trykk og hold nede CTRL - og TILVALG-tastene .
-
Velg Finder i Dock.
-
Velg Start på nytt.
Du kan også starte Finder på nytt fra dialogboksen Tving avslutning:
-
Start Tving avslutning fra Apple-menyen (eller trykk på tilvalg + kommando + escape).
-
Velg Finder , og trykk på Start på nytt.
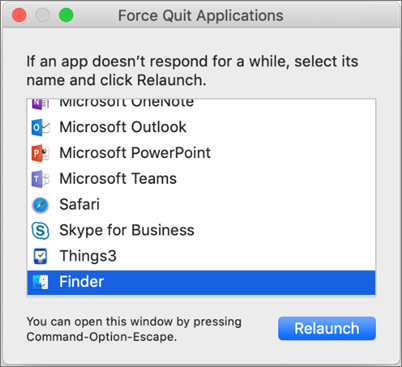
Obs!:
-
Nye filer eller mapper som er opprettet på nett eller på en annen enhet, vises som filer som bare ligger på nett, for å spare mest mulig plass. Hvis du imidlertid har merket en mappe som «Behold alltid på denne enheten», lastes nye filer ned til denne mappen på enheten som alltid tilgjengelig filer.
-
Hvis en mappe bare ligger på nett, kan du fremdeles merke individuelle filer i denne mappen som alltid tilgjengelig.
-
Finder kan søke etter filer som bare ligger på nett etter navn, men den kan ikke søke i innholdet i filer som bare ligger på nett, fordi de ikke er lagret på enheten.
Velg en mappe for å skjule på enheten
Noen ganger ønsker du kanskje av private årsaker å forsikre deg om at en mappe ikke vises på enheten. Kanskje vil du skjule en personlig mappe på en arbeidsdatamaskin. Her ser du hvordan du gjør dette.
-
Velg OneDrive skyikonet oppe på menylinjen, velg de tre prikkene for å åpne menyen, og velg Innstillinger.
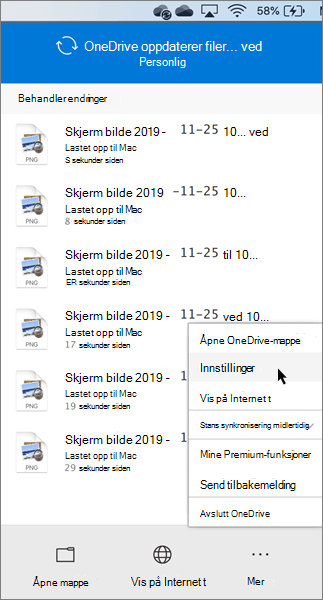
-
Velg Konto-fanen , og velg deretter Velg mapper.
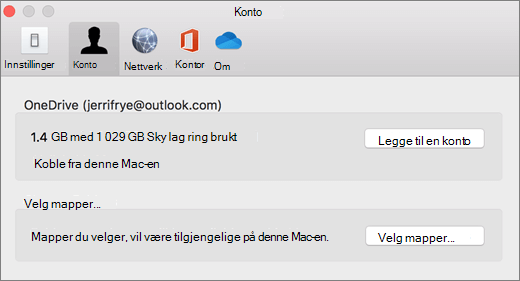
-
Fjern merket for mappen du vil beholde på enheten.
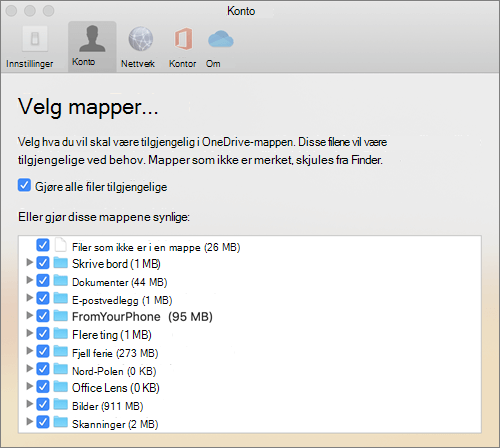
Viktig!: Innstillinger for filer ved behov er unike for hver enhet, så det kan hende du må gjøre dette på hver enhet der du vil holde en mappe skjult.
Filer ved behov og sletting av filer
Kan jeg flytte filer som bare ligger på nett, inni OneDrive-mappen?
Ja, du kan flytte filer som bare ligger på nett, inni OneDrive-mappen for denne OneDrive-kontoen. Når du flytter filer ut av OneDrive-mappen, lastes filene ned til den nye mappen, og blir fjernet fra din OneDrive. Hvis du sletter noe ved et uhell, kan du gjenopprette filer eller mapper ved å gå til OneDrive-papirkurven.
Hva skjer hvis jeg sletter en fil eller flytter den til papirkurven?
Når du sletter en fil som bare ligger på nett, fra enheten, sletter du den fra OneDrive på alle enheter og på nett. Du kan gjenopprette slettede filer og mapper fra OneDrive-papirkurven på nettet i opptil 30 dager. Hvis du sletter en lokalt tilgjengelig fil, vises den også i papirkurven på enheten.
Hvis du vil skjule en mappe på enheten, kan du se Velg en mappe for å skjule på enheten.
Slettes filen fra min OneDrive hvis jeg endrer en fil til en fil som bare ligger på nett?
Nei, når du endrer en fil til en fil som bare ligger på nett, slettes den ikke fra din OneDrive. Filen opptar ikke lenger plass på enheten, og du vil fremdeles kunne se filen i OneDrive-mobilapper eller -området.
Du vil snart legge merke til oppdateringer for Files On-Demand på macOS 12.1 Monterey.
-
Filer i OneDrive vises med nye statusikoner
-
Mappen OneDrive vil være synlig under Plasseringer i Finder-sidepanelet
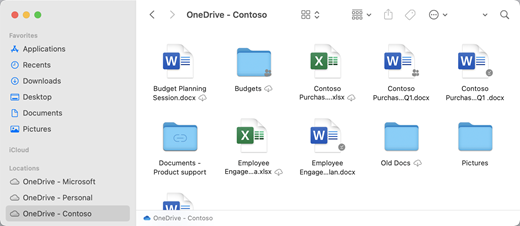
Filer ved behov er aktivert som standard på macOS 12.1 Monterey. De nyeste oppdateringene lar deg se alle filene dine i Finder under Plassering-delen på sidepanelet og få ny informasjon om hver fil. Filene har disse statusene i Finder:
|
|
Filer som bare ligger på nett, tar ikke opp plass på enheten. Du ser et skyikon for hver fil som bare ligger på nett i Finder, men filen lastes ikke ned til enheten før du åpner den. Du kan ikke åpne filer som bare ligger på nett når enheten ikke er koblet til Internett. |
|
|
Når du åpner en fil som bare ligger på nett, lastes den ned på enheten og blir en lokalt tilgjengelig fil. Du kan åpne en lokalt tilgjengelig fil når som helst, selv uten Internett-tilgang. Hvis du trenger mer plass, kan du endre filen tilbake til tilkoblet. Høyreklikk på filen, og velg Frigjør plass. |
|
|
Bare filer du velger som Behold alltid på denne enheten , vises med ikonet som inneholder en sirkel med et hakemerke. Disse filene lastes alltid ned til enheten og krever lagringsplass, men de er alltid der for deg – selv når du er frakoblet. |
Last ned og konfigurer OneDrive Filer ved behov
Last ned og installer OneDrive Files On-Demand for Mac.
For nye OneDrive kontoer på macOS 10.14 Mojave og nyere er Filer ved behov aktivert som standard når du konfigurerer OneDrive. Eksisterende brukere vil ha Filer ved behov aktivert når de oppdaterer til macOS 12.1 Monterey.
Obs!:
-
OneDrive Filer ved behov krever et Apple File System (APFS)-formatert volum for synkronisering av filer. Hvis du har brukt et tidligere filsystem, oppdateres det automatisk når du oppgraderer til Mac OS Mojave.
-
Innstillingene for Filer ved behov er unike for hver enhet, så sørg for at du gjør dette på alle enheter der du vil bruke det.
-
Hvis du vil lære hvordan en administrator kan aktivere Filer ved behov, kan du se Konfigurere filer ved behov for Mac (IT-administratorer).
Merke en fil eller mappe for frakoblet bruk, eller som bare ligger på nett
Du vil se følgende nye alternativer når du velger filer eller mapper i Finder.
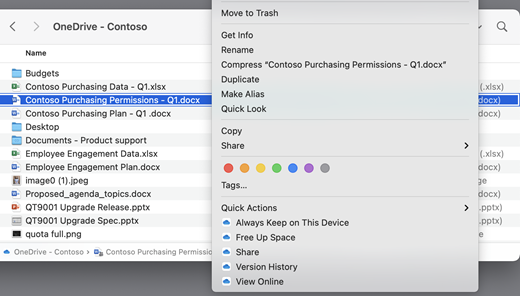
Hvis du ikke ser alternativene ovenfor, må du starte Finder på nytt:
-
Trykk og hold nede CTRL- og TILVALG-tastene.
-
Velg Finder i Dock.
-
Velg Relaunch.
Du kan også starte Finder på nytt fra dialogboksen Tving avslutning:
-
Start Tving avslutning fra Apple-menyen (eller trykk på tilvalg + kommando + escape).
-
Velg Finder, og trykk på Start på nytt.
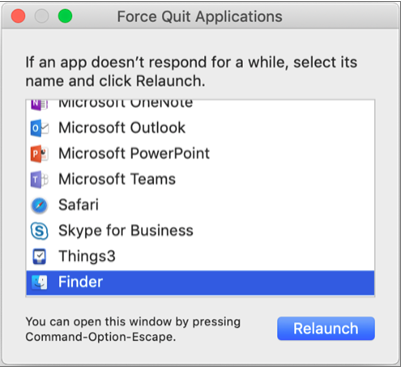
Obs!:
-
Hvis du vil ha all konteksten på enheten til enhver tid og ikke håndtere skyfiler, velger du alle mappene og filene i OneDrive rotmappen og merker dem som «Behold alltid på denne enheten».
-
Nye filer eller mapper som er opprettet på nett eller på en annen enhet, vises som filer som bare ligger på nett, for å spare mest mulig plass. Hvis du imidlertid har merket en mappe som «Behold alltid på denne enheten», lastes nye filer ned til denne mappen på enheten som alltid tilgjengelig filer.
-
Hvis en mappe bare ligger på nett, kan du fremdeles merke individuelle filer i denne mappen som alltid tilgjengelig.
-
Finder kan søke etter filer som bare ligger på nett etter navn, men den kan ikke søke i innholdet i filer som bare ligger på nett, fordi de ikke er lagret på enheten.
-
Filer ved behov og sletting av filer
Kan jeg flytte filer som bare ligger på nett, inni OneDrive-mappen?
Ja, du kan flytte filer som bare ligger på nett, inni OneDrive-mappen for denne OneDrive-kontoen. Når du flytter filer ut av OneDrive-mappen, lastes filene ned til den nye mappen, og blir fjernet fra din OneDrive. Hvis du ved et uhell sletter noe, kan du gjenopprette filer eller mapper ved å gå til OneDrive papirkurven.
Hva skjer hvis jeg sletter en fil eller flytter den til papirkurven?
Når du sletter en fil som bare ligger på nett, fra enheten, sletter du den fra OneDrive på alle enheter og på nett. Du kan gjenopprette slettede filer og mapper fra OneDrive-papirkurven på nettet i opptil 30 dager. Hvis du sletter en lokalt tilgjengelig fil, vises den også i papirkurven på enheten.
Hvis du vil skjule en mappe på enheten, kan du se Velge en mappe som skal skjules på enheten.
Slettes filen fra min OneDrive hvis jeg endrer en fil til en fil som bare ligger på nett?
Nei, når du endrer en fil til en fil som bare ligger på nett, slettes den ikke fra din OneDrive. Filen opptar ikke lenger plass på enheten, og du vil fremdeles kunne se filen i OneDrive-mobilapper eller -området.
Hvorfor lastes alle filene ned på nytt med den oppdaterte Files On-Demand-opplevelsen som ble utgitt med macOS 12.1? Hvorfor viser alltid tilgjengelige filer et ikon som ikke er lastet ned?
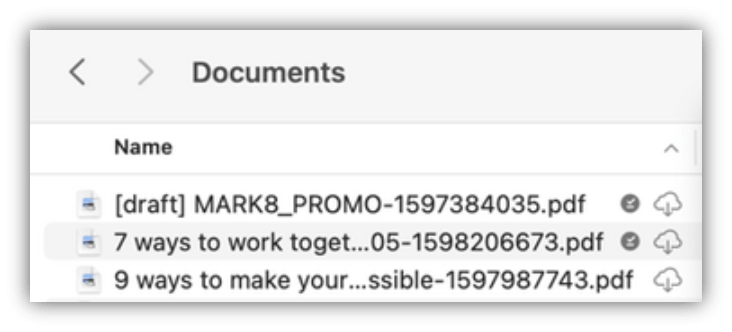
Filene lastes ikke ned på nytt, de flyttes bare til en annen plassering.
Når OneDrive-forekomsten oppgraderes til nye Filer ved behov, oppretter macOS en ny mappe for OneDrive filer, og den gamle mappen flyttes til en plassering i hurtigbufferen. Dette er så OneDrive kan bevare innstillingene som filene alltid er tilgjengelige for, og for å hindre at synkroniseringsklienten utfører en kostbar reindeksering av alt innholdet.
Etter hvert som filene hentes inn i hurtigbufferen, blir macOS-plattformen varslet og gitt metadata om filene. Dette fører til at operativsystemet oppretter filene i den nye OneDrive mappen du bruker. Metadataene inneholder informasjon som hvor store filene er, og hvilke ikoner som skal vises.
I appens versjon 22.033 vises ikke lenger ikonet Ikke lastet ned (
Hvorfor ble favorittmappene mine for Finder fjernet?
Under oppgraderingen til filleverandørplattformen fjerner OneDrive disse favorittene fordi de ikke lenger peker til en gyldig plassering. Hvis du har favorittmappen OneDrive eller flyttet mappen til sidepanelet for rask tilgang, fjernes de også.
Hvis du vil få tilbake disse favorittene og hurtigtilgangsmappene, kan du legge dem til på nytt ved å dra mappene til finderens sidestolpe.
Hvordan kan jeg gjøre alle OneDrive filene tilgjengelige for frakoblet tilgang?
Med appversjon 22.033 kan du nå gjøre dette i OneDrive Innstillinger.
-
Velg OneDrive-ikonet på menylinjen øverst på skjermen.
-
Velg OneDrive innstillinger > innstillinger
-
Velg Last ned alle OneDrive filer nå.
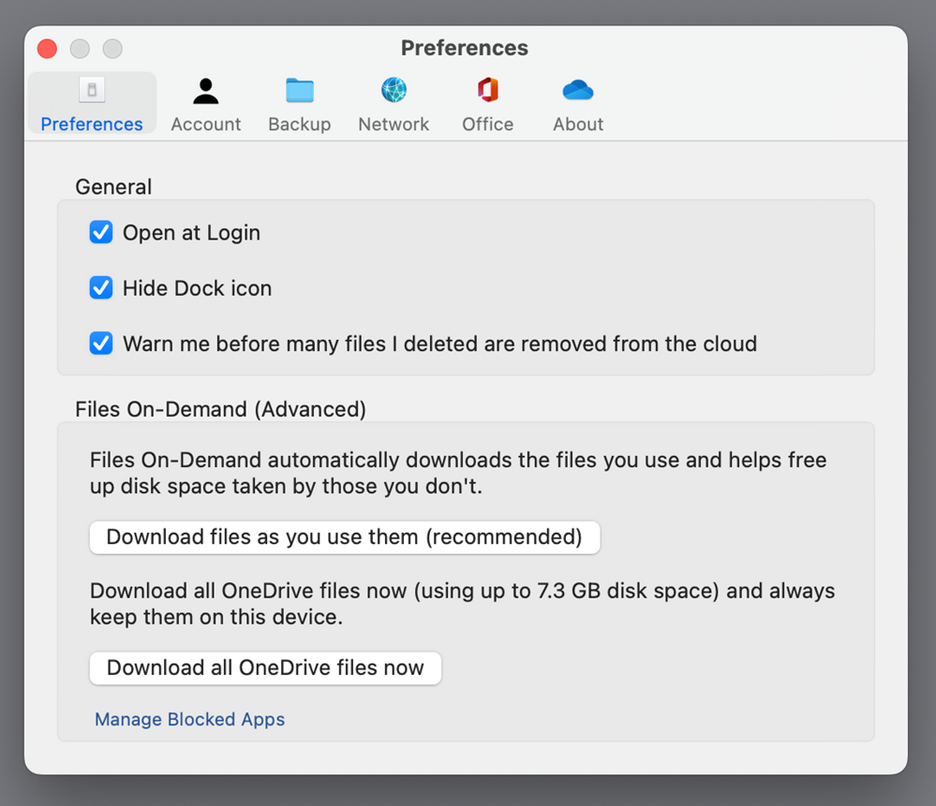
Hvorfor er filer ved behov alltid aktivert?
Fordi filleverandøren er den eneste OneDrive Filer ved behov-løsning som støttes på macOS 12.3, og den ikke støtter kjernen som tidligere ble støttet, må Filer ved behov alltid være aktivert på macOS Monterey. Hvis du vil endre innstillingen, kan du sjekke ut det forrige spørsmålet.
Hvordan kan jeg laste inn OneDrive-mappene raskere?
For å spare plass og systemressurser oppretter ikke filleverandørplattformen filene OneDrive administrerer før første gang du trenger dem. Første gang du åpner en OneDrive-mappe, viser macOS dem ved behov. Dette kan noen ganger ta et øyeblikk.
Hvis du vil unngå denne forsinkelsen, kan du tvinge systemet til å forhåndsopprette alle disse filene og mappene for deg uten å laste ned innholdet. Dette gjør du ved å åpne et terminalvindu og skrive inn «ls -alR ~/OneDrive» (eller banen til OneDrive). Dette sikrer at filene og mappene opprettes, men ikke lastes ned, før du blar gjennom.
Kan OneDrive lagres på en ekstern stasjon? Finnes det flere kopier av dataene mine?
Eksterne stasjoner støttes fullstendig med OneDrive.
Når du velger en bane for å synkronisere OneDrive, brukes banen til å utlede hvor du plasserer den OneDrive hurtigbufferbanen. Hvis banen er på en ekstern stasjon, plasseres hurtigbufferbanen der.
Når hurtigbufferbanen er plassert på en ekstern stasjon, prøver OneDrive å minimere antall kopier av dataene den lager, og i de fleste tilfeller finnes det bare én kopi, vanligvis i synkroniseringsroten. Hvis hjemmestasjonen kjører på disktrykk, vil operativsystemet utestenge (dataløse) filer fra synkroniseringsroten, men de kan alltid hentes igjen fra skyen om nødvendig. I noen tilfeller kan en fil finnes begge steder i en kort periode, men over tid vil OneDrive oppdateringer optimalisere dette ytterligere.
Brukerhandling
Fil i synkroniseringsrot
Fil i hurtigbufferbane
Standardtilstand
Dataløs
Dataløs
Høyreklikk > Behold alltid på denne enheten
Dataløs
Har data
Dobbeltklikk på filen (åpne)
Har data
Har data
macOS kjører inn i disktrykk
Dataløs
Har data
Høyreklikk > Frigjør plass
Dataløs
Dataløs
Hvordan fungerer festing av en fil når jeg bruker en ekstern stasjon?
Hvis du fester en fil, lastes den bare ned til hurtigbufferbanen, og fra og med appversjon 22.045 vises ikonene Tilgjengelig på denne enheten (

Dette er fordi filen er dataløs i synkroniseringsroten, men finnes som en fullstendig fil i hurtigbufferbanen. Hvis du fester en fil og deretter dobbeltklikker den for å åpne den, hentes den imidlertid inn i synkroniseringsroten, slik at det er to kopier, én på hver plassering.
Filer som hentes inn i synkroniseringsroten ved å feste og åpne filen, kan fortsatt utestenges av macOS når den støter på disktrykk, men når dette skjer, blir bare filen i synkroniseringsroten kastet ut. Dataene er fortsatt i hurtigbufferbanen, slik at du alltid kan få tilgang til filens innhold, selv om du er frakoblet. Hvis du fester filen, vil dataene alltid være tilgjengelige lokalt. Den eneste gangen dataene ikke er lokale, er i standardtilstanden, eller når du høyreklikker > Frigjør plass.
Hvordan fungerer bruk av diskplass i synkroniseringsroten?
Systemlogikken for å bestemme hvilke filer som teller mot brukt diskplass og hvilke filer som ikke leveres av filleverandørplattformen, ikke OneDrive eller Microsoft. I henhold til filleverandøren teller ikke filer med data i synkroniseringsroten mot den brukte diskplassen. Hvis et program spør hvor mye plass som er ledig på disken, utelates disse filene.
Det finnes en håndfull spesielle tilfeller der disse reglene ikke gjelder:
Festede filer hvis hurtigbufferbanen er på hjemmestasjonen. I denne situasjonen er filen i hurtigbufferbanen og filen i synkroniseringsroten Apple File System (APFS) kloner av hverandre, og selv om det er to filer, deler de samme plass på disken til en endres. Filleverandøren vil ikke utestenge filer som har en klone, og slike filer teller mot brukt diskplass.
Hvis hurtigbufferbanen er på en ekstern stasjon, er det ingen klone, så festede filer kan utestenges fra synkroniseringsroten og teller ikke mot brukt plass på hjemmestasjonen.
OneDrive angir bestemte filtyper som ikke-utestengelige, og derfor teller disse filene mot brukt plass.
Vil Filer ved behov fungere med lokal filindeksering (f.eks. Apples Spotlight)?
Ja. Spotlight indekserer alt som er i synkroniseringsroten, men det vil ikke gjøre dataløse filer lokalt tilgjengelige. Hvis du leter etter noe i Spotlight som bare kan leses fra hele filen (for eksempel EXIF-data for bilde), indekseres bare lokalt tilgjengelige filer.
Spotlight indekserer ikke hurtigbuffermappen.
Jeg har andre problemer med Filer ved behov som ikke besvares her.
Se dette blogginnlegget for flere oppdateringer om Filer ved behov-opplevelsen.
Finn ut mer
Spørsmål om lagringsabonnementer og fakturering for OneDrive
Trenger du mer hjelp?
|
|
Kontakt kundestøtte
Hvis du trenger teknisk støtte, kan du gå til Kontakt Microsoft Kundestøtte, skriv inn problemet, og velg Få hjelp. Hvis du fortsatt trenger hjelp, velger du Kontakt kundestøtte for å bli rutet til det beste støttealternativet. |
|
|
|
Administratorer
|