Microsoft® Lync™ 2010 Attendee er en konferanseklient som gjør det mulig for brukere som ikke har® microsoft Lync™ 2010-kommunikasjonsprogramvare installert, å delta i nettmøter i Lync 2010.
Lync 2010 Attendee tilbyr kommunikasjons- og samarbeidsverktøy for å utføre oppgaver som å sende en video, be om og gi tilbake kontroller og gjennomføre en undersøkelse. Disse og andre oppgaver er beskrevet i denne artikkelen.
Hva ønsker du å gjøre?
Kom i gang
Lync 2010 Attendee er en klient som du kan bruke til å bli med i et møte når du ikke har Lync 2010. Hvis kundestøtteteamet i organisasjonen ikke allerede har installert og konfigurert Attendee, kan du installere det før du blir med i et møte, eller du kan laste det ned og installere det som en del av prosessen for å bli med i et møte. Hvis du blir med som gjestebruker i stedet for en godkjent bruker, kan noen møtefunksjoner være begrenset til deg.
Hvis du etter installasjonen går direkte til Start-meny på en datamaskin som kjører et Windows ® operativsystem for å få tilgang til Attendee, får du konfigurasjonsalternativer for Generelt, Personlig, Ringetoner og Lyder, Lydenhet og Videoenhet.
Når du har fullført oppgavene for å komme i gang, er du klar til å bli med i et møte.
Gjør deg klar for tale
Hvis du har en mikrofon og høyttalere, er du klar til å bruke Attendee til å snakke og lytte når du er i nettmøter. Du kan også koble til en hvilken som helst enhet som anbefales av organisasjonen, for eksempel usb-hodesett eller USB-telefon eller -håndsett. Deltaker konfigurerer automatisk innstillingene, avhengig av enheten du kobler til.
Du kan kontrollere eller justere lydinnstillingene før møtet ved å klikke Start, klikke Alle programmer, klikke Microsoft Lync 2010 Attendee og deretter klikke Lydenhet fra Alternativer. Du kan tilpasse enhetene dine ved hjelp av glidebryteren i et enhetsvalg, og flytte den til venstre for å redusere volumet eller høyre for å øke den.
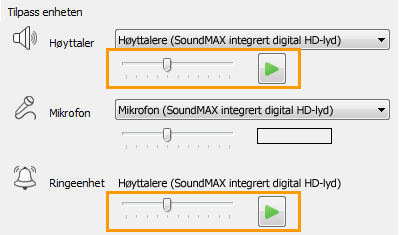
Bruke et webkamera i et møte
For en forbedret møteopplevelse, og hvis organisasjonen tillater det, kan du koble et webkamera til datamaskinen. Deltaker oppdager automatisk webkameraet og bruker det når video er tilgjengelig i et nettmøte. Du kan også legge til eller bytte enheter etter at du har installert Attendee.
Angi innstillinger for webkamera før et møte
-
Klikk Start, klikk Alle programmer, klikk Microsoft Lync 2010 Attendee, og klikk deretter Videoenhet.
-
Hvis du har mer enn ett webkamera, velger du det du vil bruke til en videosamtale.
-
Klikk Webcam Innstillinger for å kontrollere egenskapene for webkameraet og endre dem om nødvendig. Disse egenskapene er angitt automatisk, slik at du kan klikke standardknappen for å gå tilbake til de opprinnelige innstillingene hvis noe du endret, ikke var det du ønsket eller forventet.
-
Klikk Bruk hvis du har gjort endringer og er fornøyd med dem.
Se innstillingene for webkameraet under et møte
-
Hvis du er i møtet, trykker du ALT, klikker Innstillinger og deretter Alternativer.
Sende en direktemelding under et møte
Du kan ha en direktemeldingssamtale under et møte. Direktemeldingsknappen vises i området Alternativer for sammenføyningsinformasjon og møte, som vises når du blir med i møtet.
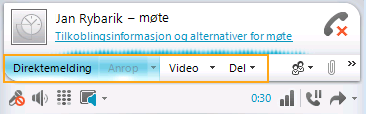
-
Begynn å sende direktemeldinger til personer ved å klikke direktemeldingsknappen og skrive inn en melding. Når du er ferdig med å skrive, trykker du enter.
Sende en video under et møte
Du kan sende video mens du er i et møte.
-
Trykk alt, klikk Innstillinger, klikk Alternativer, og klikk deretter Video for å begynne å sende videoen.
Be om, ta og gi tilbake kontrollen
Når en presentatør viser skrivebordet eller et program, kan du be om midlertidig kontroll. Klikk Be om kontroll. Hvis presentatøren godtar forespørselen din, kan du begynne å kontrollere skrivebordet eller programmet. Hvis du vil gi tilbake kontrollen, klikker du Frigi kontroll.

Legge til merknader i filer som presenteres
Når en Microsoft® PowerPoint-presentasjon ® vises, kan du bruke merknadsknappene nederst til venstre i presentasjonen hvis du har tillatelser. Når du har fullført merknadene, kan du lagre presentasjonen med merknadene.
-
Hvis du vil hente frem en presentasjon og bruke merknadsknappene, klikker du Del, og deretter klikker du PowerPoint Presentasjon.
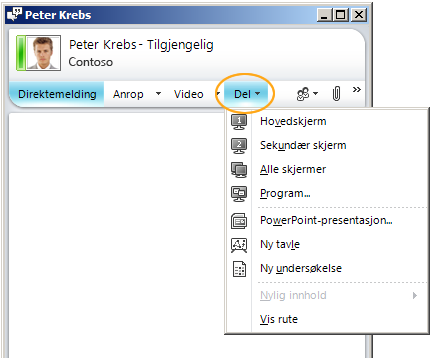
Hvis du vil ha mer informasjon, kan du se Holde en PowerPoint presentasjon.
Hvis du vil ha generell informasjon om deling av skrivebordet, kan du se Dele skrivebordet og programmer.
Gjennomføre undersøkelser
Under et møte kan en møtepresentatør opprette og administrere undersøkelser. En avstemning består av ett spørsmål og opptil sju mulige valg. Det kan være flere avstemninger i et møte, men bare én avstemning om gangen kan vises på delingsfasen. Du kan opprette avstemninger, vise eller skjule dem, lukke eller fjerne en undersøkelse, redigere innholdet og lagre resultatene av en avstemning.
-
Hvis du vil begynne å opprette en undersøkelse, klikker du Del i møtevinduet, og deretter klikker du Ny undersøkelse.
Hvis du vil ha mer informasjon om avstemningsbehandling, kan du se Gjennomføre en avstemning.
Samarbeide på en tavle
En tavle er en tom side for notater, tegninger eller importerte bilder som møtedeltakere kan arbeide på sammen.
-
Hvis du vil åpne en ny tavle, klikker du Del-menyen i møtevinduet, og deretter klikker du Ny tavle. Den nederste linjen i figuren nedenfor viser verktøyene som er tilgjengelige for deltakerne når de arbeider på tavlen.
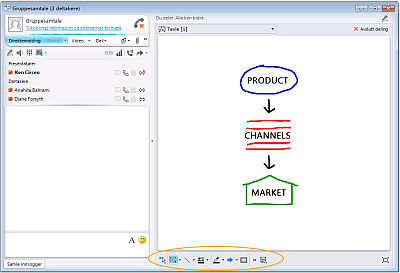
Hvis du vil ha fullstendig informasjon, kan du se Samarbeide på en tavle.










