I Power Query kan du slå sammen to eller flere kolonner i spørringen. Du kan slå sammen kolonner for å erstatte dem med én sammenslått kolonne, eller opprette en ny sammenslått kolonne ved siden av kolonnene som er slått sammen. Du kan bare slå sammen kolonner med datatypen Tekst . Følgende data brukes i eksemplene.
Tips Det er lurt å opprette en ny kolonne og beholde de opprinnelige kolonnene, slik at du bedre kan forhindre oppdateringsfeil som kan oppstå nedover veien.
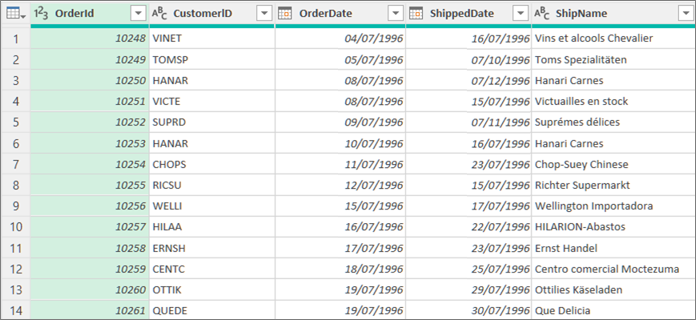
Når du slår sammen kolonner, blir de merkede kolonnene omgjort til én kolonne kalt Sammenslått. De opprinnelige to kolonnene er ikke lenger tilgjengelige.
I dette eksemplet slår vi sammen OrdreID og KundeID.
-
Hvis du vil åpne en spørring, finner du en som tidligere er lastet inn fra Power Query-redigering, merker en celle i dataene og velger deretter Spørring > Rediger. Hvis du vil ha mer informasjon, kan du se Opprette, laste inn eller redigere en spørring i Excel.
-
Kontroller at kolonnene du vil slå sammen, er datatypen Tekst . Hvis det er nødvendig, merker du kolonnen og velger transformer > datatype > tekst.
-
Velg to eller flere kolonner du vil slå sammen. Hvis du vil merke mer enn én kolonne sammenhengende eller usammenhengende, trykker du skift+klikk eller CTRL+klikk på hver etterfølgende kolonne.
Rekkefølgen på utvalget angir rekkefølgen til de sammenslåtte verdiene. -
Velg Transformer > slå sammen kolonner.
-
Angi et skilletegn som skal settes inn mellom hver sammenslåtte kolonne, i dialogboksen Slå sammen kolonner . Du kan velge fra forhåndsdefinerte skilletegnverdier, eller angi en egendefinert skilletegnverdi.
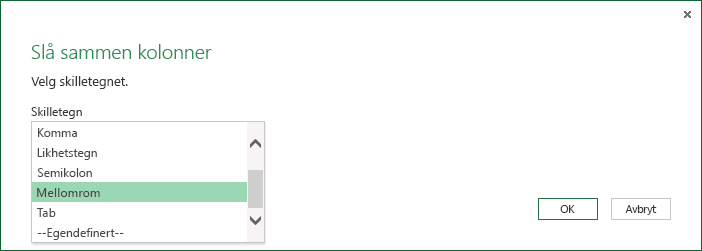
-
Velg OK.
Resultat
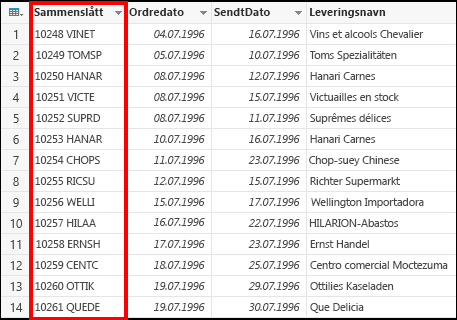
Du kan gi nytt navn til den sammenslåtte kolonnen slik at den gir deg et mer meningsfylt navn. Hvis du vil ha mer informasjon, kan du se Gi nytt navn til en kolonne.
Du kan sette inn en egendefinert kolonne i spørringstabellen og bruke en egendefinert kolonne til effektivt å slå sammen to eller flere kolonner. I dette tilfellet er de sammenslåtte kolonnene fortsatt tilgjengelige sammen med den nye sammenslåtte kolonnen i spørringstabellen.
I dette eksemplet slår vi sammen OrderID og CustomerID atskilt med et mellomromstegn.
-
Hvis du vil åpne en spørring, finner du en som tidligere er lastet inn fra Power Query-redigering, merker en celle i dataene og velger deretter Spørring > Rediger. Hvis du vil ha mer informasjon, kan du se Opprette, laste inn eller redigere en spørring i Excel.
-
Kontroller at kolonnene du vil slå sammen, er av datatypen Tekst . Velg Transformer > endre type > tekst.
-
Velg Legg til kolonne > egendefinert kolonne. Dialogboksen Egendefinert kolonne vises.
-
Velg den første kolonnen i listen Tilgjengelige kolonner , og velg deretter Sett inn. Du kan også dobbeltklikke den første kolonnen. Kolonnen legges til i boksen Egendefinert kolonneformel rett etter likhetstegnet (=).
Tips I boksen Egendefinert kolonneformel trykker du CTRL+MELLOMROM for å vise kolonner og andre formelelementer. -
Skriv inn et ampersand (&) etter den første kolonnen du satte inn, i boksen Egendefinert kolonneformel.
Operatoren ampersand (&) brukes til å kombinere verdier i Power Query på samme måte som i Excel. -
Du kan angi et ekstra skilletegn, for eksempel et mellomromstegn, ved å skrive inn " " etter ampersand (&).
-
Skriv inn et annet ampersand (&) etter mellomromstegnet i boksen Egendefinert kolonneformel .
-
Velg den andre kolonnen i listen Tilgjengelige kolonner , og velg deretter Sett inn. Du kan også dobbeltklikke den andre kolonnen.
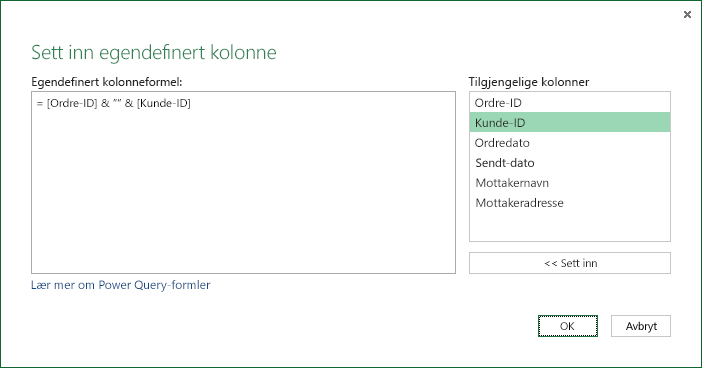
-
Velg OK.
Resultatet
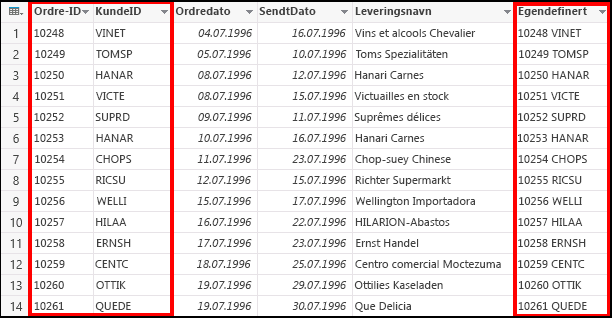
Du kan gi nytt navn til den egendefinerte kolonnen slik at den er mer meningsfull for deg. Hvis du vil ha mer informasjon, kan du se Gi nytt navn til en kolonne.
Se også
hjelp for Power Query for Excel
Legge til en egendefinert kolonne










