La oss si at du vil slå opp en ansatts telefonnummer ved hjelp av merkenummeret, eller riktig provisjonssats for et salgsbeløp. Du slår opp data for raskt og effektivt å finne bestemte data i en liste og automatisk bekrefte at du bruker riktige data. Når du slår opp dataene, kan du utføre beregninger eller vise resultater med verdiene som returneres. Det finnes flere måter å slå opp verdier i en liste over data og vise resultatene på.
Hva vil du gjøre?
-
Slå opp verdier loddrett i en liste ved hjelp av et nøyaktig samsvar
-
Slå opp verdier loddrett i en liste ved hjelp av et tilnærmet samsvar
-
Slå opp verdier loddrett i en liste med ukjent størrelse ved hjelp av et nøyaktig samsvar
-
Slå opp verdier vannrett i en liste ved hjelp av et nøyaktig samsvar
-
Slå opp verdier vannrett i en liste ved hjelp av et omtrentlig samsvar
-
Opprette en oppslagsformel med oppslagsveiviseren (bare Excel 2007)
Slå opp verdier loddrett i en liste ved hjelp av et nøyaktig samsvar
Hvis du vil gjøre denne oppgaven, kan du bruke FINN.RAD-funksjonen eller en kombinasjon av FUNKSJONENE INDEKS og SAMMENLIGNE.
Finn.RAD-eksempler
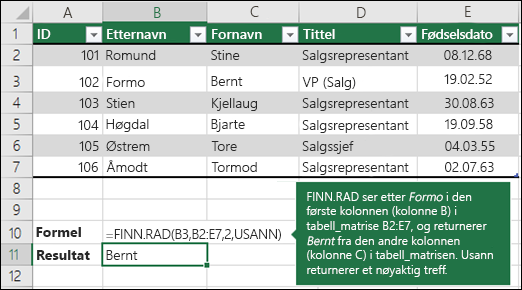
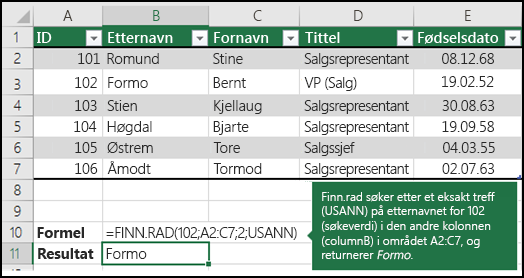
Hvis du vil ha mer informasjon, kan du se FINN.RAD-funksjonen.
Eksempler på INDEKS og SAMMENLIGNE
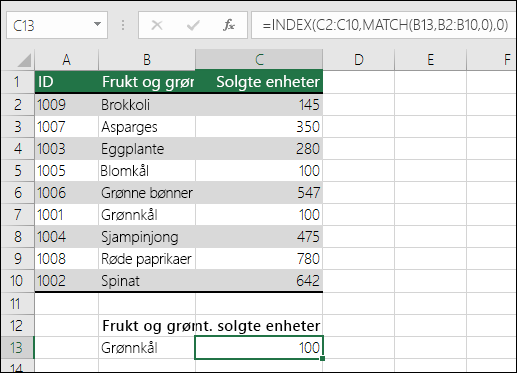
Kort forklart betyr det:
=INDEKS(jeg ønsker å returnere verdien fra C2:C10, som kommer til å SAMMENLIGNE(Grønnkål, som befinner seg et sted i B2:B10-matrisen, hvor returverdien er den første verdien som tilsvarer Grønnkål))
Formelen ser etter den første verdien i C2:C10 som tilsvarer Grønnkål (i B7) og returnerer verdien i C7 (100), som er den første verdien som samsvarer med Grønnkål.
Hvis du vil ha mer informasjon, kan du se INDEKS-funksjonen og SAMMENLIGNE-funksjonen.
Slå opp verdier loddrett i en liste ved hjelp av et tilnærmet samsvar
Hvis du vil gjøre dette, bruker du FINN.RAD-funksjonen.
Viktig!: Kontroller at verdiene i den første raden er sortert i stigende rekkefølge.
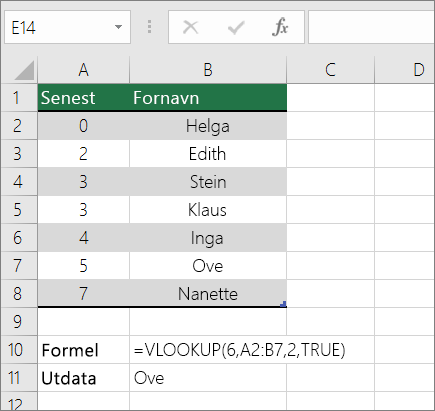
I eksemplet ovenfor ser FINN.RAD etter fornavnet til studenten som har seks tardies i A2:B7-området. Det er ingen oppføring for seks tardies i tabellen, så FINN.RAD ser etter den nest høyeste matchen lavere enn 6, og finner verdien 5, knyttet til fornavnet Dave, og returnerer dermed Dave.
Hvis du vil ha mer informasjon, kan du se FINN.RAD-funksjonen.
Slå opp verdier loddrett i en liste med ukjent størrelse ved hjelp av et nøyaktig samsvar
Hvis du vil gjøre dette, bruker du funksjonene FORSKYVNING og SAMMENLIGNE.
Obs!: Bruk denne fremgangsmåten når dataene er i et eksternt dataområde som du oppdaterer hver dag. Du vet at prisen er i kolonne B, men du vet ikke hvor mange rader med data serveren vil returnere, og den første kolonnen er ikke sortert alfabetisk.
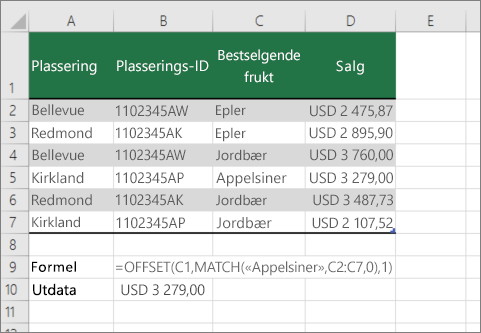
C1 er cellene øverst til venstre i området (også kalt startcellen).
SAMMENLIGNE("Appelsiner",C2:C7,0) ser etter appelsiner i C2:C7-området. Du bør ikke ta med startcellen i området.
1 er antall kolonner til høyre for startcellen der returverdien skal være fra. I vårt eksempel er returverdien fra kolonne D, Salg.
Slå opp verdier vannrett i en liste ved hjelp av et nøyaktig samsvar
Hvis du vil gjøre denne oppgaven, bruker du FINN.KOLONNE-funksjonen. Se eksemplet nedenfor:
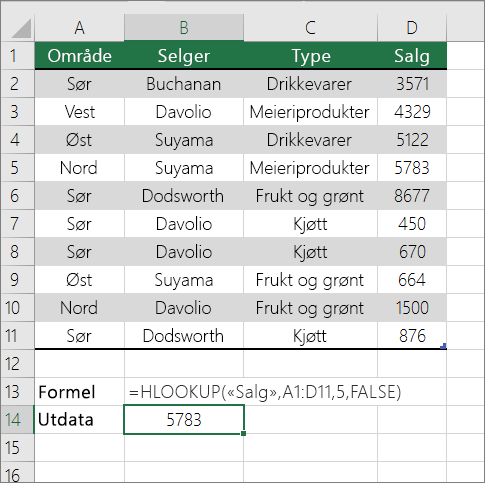
FINN.KOLONNE slår opp Salg-kolonnen og returnerer verdien fra rad 5 i det angitte området.
Hvis du vil ha mer informasjon, kan du se FINN.KOLONNE-funksjonen.
Slå opp verdier vannrett i en liste ved hjelp av et omtrentlig samsvar
Hvis du vil gjøre denne oppgaven, bruker du FINN.KOLONNE-funksjonen.
Viktig!: Kontroller at verdiene i den første raden er sortert i stigende rekkefølge.
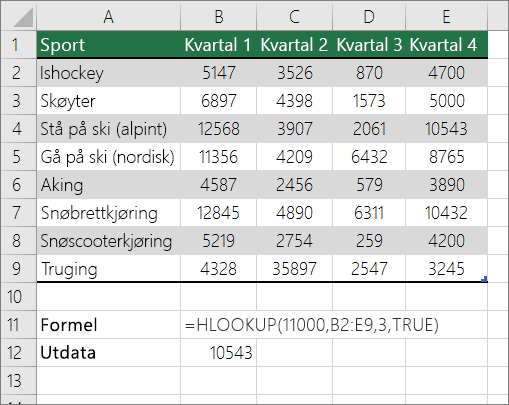
I eksemplet ovenfor ser FINN.KOLONNE etter verdien 11000 i rad 3 i det angitte området. Den finner ikke 11000 og ser derfor etter den nest største verdien mindre enn 1100 og returnerer 10543.
Hvis du vil ha mer informasjon, kan du se FINN.KOLONNE-funksjonen.
Opprette en oppslagsformel med oppslagsveiviseren (bareExcel 2007 )
Obs!: Oppslagsveivisertillegget ble fjernet i Excel 2010. Denne funksjonaliteten er erstattet av funksjonsveiviseren og de tilgjengelige oppslags- og referansefunksjonene (referanse).
I Excel 2007 oppretter oppslagsveiviseren oppslagsformelen basert på regnearkdata som har rad- og kolonneetiketter. Oppslagsveiviseren hjelper deg med å finne andre verdier i en rad når du kjenner verdien i én kolonne, og omvendt. Oppslagsveiviseren bruker INDEKS og SAMMENLIGNE i formlene den oppretter.
-
Klikk en celle i området.
-
Klikk Oppslag i Løsninger-gruppen på Fanen Formler.
-
Hvis oppslagskommandoen ikke er tilgjengelig, må du laste inn oppslagsveiviseren tillegg program.
Slik laster du inn tilleggsprogrammet for oppslagsveiviseren
-
Klikk Microsoft Office-knappen

-
Klikk Excel-tillegg i Behandle-boksen, og klikk deretter Start.
-
Merk av for Oppslagsveiviser i dialogboksen Tilgjengelige tillegg, og klikk deretter OK.
-
Følg instruksjonene i veiviseren.










