Ulike versjoner av OneDrive tilbyr forskjellige innstillinger, velg appen din fra listen nedenfor.
Obs!: Hvis du logger på med en jobb- eller skolekonto, kan det hende at noen innstillinger ikke er tilgjengelige for deg. Kontakt IT-administratoren for å få hjelp.
OneDrive Skrivebordsprogram
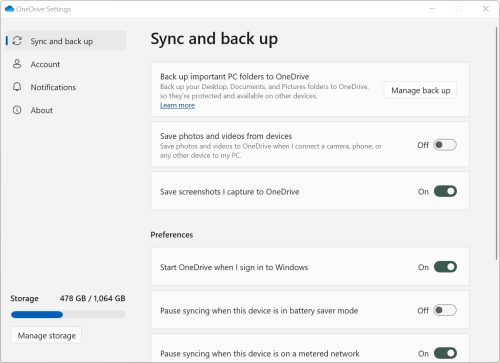
-
Hvis du vil ha tilgang til innstillingene for OneDrive, klikker eller trykker du på OneDrive-ikonet på oppgavelinjen eller systemstatusfeltet.
Tips!:
-
Hvis du fremdeles ikke ser OneDrive-ikonet, kjører kanskje ikke OneDrive. På en PC klikker du på Start, skriv inn OneDrive i søkeboksen, og klikk deretter på OneDrive i søkeresultatene. Du må kanskje klikke på pilen for Vis skjulte ikoner

-
Hvis du har både OneDrive og OneDrive for jobb eller skole satt opp på datamaskinen din er innstillingene tilgjengelige på samme måte, men de er unike for hver konto.
-
Hvis du fremdeles ikke ser et OneDrive-ikon må du sjekke Hvilken OneDrive-app har jeg?
-
-
Velg

Startskjermen viser mengden lagringsbruk og inneholder en kobling til Administrer lagringsplass.
Synkronisere og sikkerhetskopiere
-
Sikkerhetskopier viktige PC-mapper til OneDrive. Det kan hende at skrivebordet, dokumenter og bilde-mappen på din PC ikke automatisk er en del av OneDrive. Velg Administrer sikkerhetskopiering for å starte utvelgelsesprosessen.
-
OneDrive personlige brukere kan også inkludere Bilder og video og skjermbilde mapper til OneDrive samlingen.
-
Med innstillinger kan du velge hvordan OneDrive fungerer ved oppstart, når enheten er i batterisparingsmodus, eller når du er koblet til et forbruksmålt nettverk (hotspot).
-
Avanserte innstillinger omfatter :
-
Filsamarbeid som styrer synkroniseringsretningen for filene dine og gjør det mulig å arbeide på filer med andre samtidig. Behold dette aktivert for å forsikre at AutoSave fungerer best.
-
Last opp og Last ned-prisene kan justeres hvis du vil bruke en «hastighetsgrense». Bedrift kunder kan ha en grense som er satt av IT-administratoren.
-
Med filer ved behov kan du spare plass på datamaskinen. Finn ut mer om hvordan du får mest mulig ut av Filer ved behov forWindows 10 og Mac 10,14 eller nyere.
-
Konto
-
Du kan Koble fra eller Legge til en ny konto, men vær oppmerksom på at du bare kan ha én personlig konto aktiv på hver datamaskin.
-
Velg Velg mapper du vil velge hvilke av OneDrive mappene som skal synkroniseres til datamaskinen. Dette gjør det for eksempel mulig for deg å ha alle feriebildene dine på Internett, men vis og synkroniser bare siste års samling til datamaskinen. Finn ut mer om Velg mapper.
-
Endre personlig hvelv automatisk låsetid.
Varsler
-
Du kan aktivere eller deaktivere Varsler for noen hendelser.
Om
-
OneDrive-informasjon inkluderer enhets-ID-en og versjonsnummeret. Ingen personlige opplysninger vises her. Å sitere din unike OneDrive Device ID når du kontakter kundestøtte, vil hjelpe supportagenter til å hjelpe deg mer effektivt. Hvis du klikker versjons nummeret, vil du se produktmerknader for OneDrive.
-
OneDrive Insider-programmet gir deg muligheten til å få forhåndsversjoner av OneDrive.
Andre alternativer i innstillinger for hjelp & innstillinger
-
For å pause OneDrive velger du

-
For å lukke OneDrivevelg

Obs!: Hvis du vil ha tilgang til slettede filer i papirkurven på nettet, velger du OneDrive-ikonet på oppgavelinjen eller systemstatusfeltet, og deretter velger du 
OneDrive synkroniseringsapp
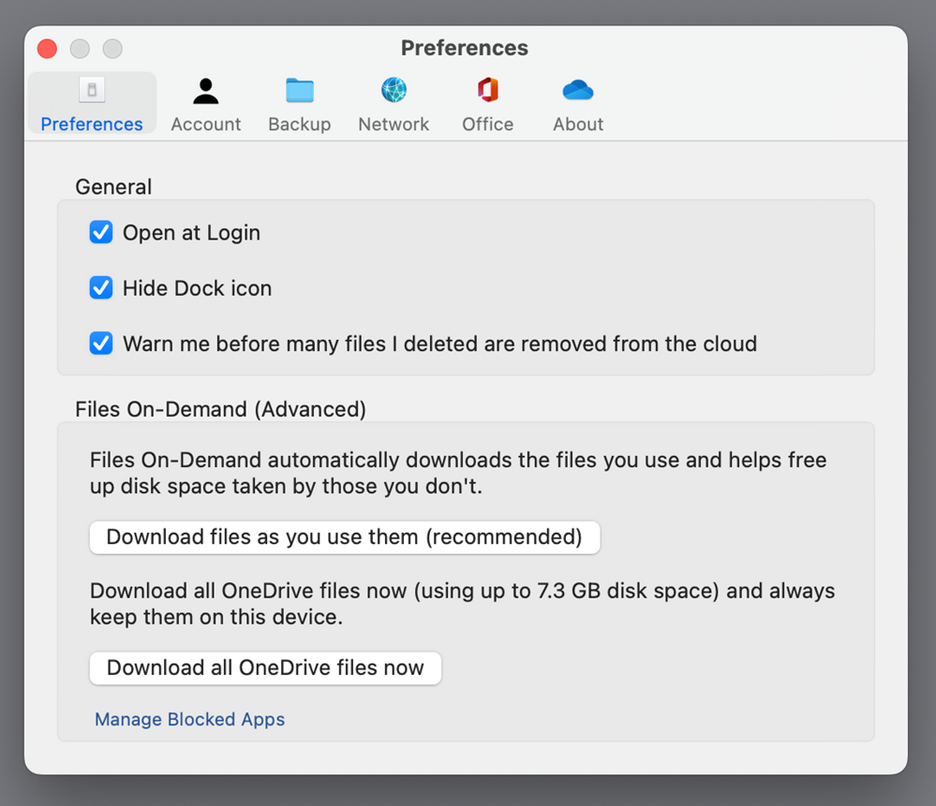
-
Klikk på OneDrive-skyikonet på menylinjen, klikk på de tre prikkene for å åpne menyen, og velg Innstillinger.
Tips!:
-
Hvis du fremdeles ikke ser OneDrive-ikonet, kjører kanskje ikke OneDrive. På en Mac bruker du Spotlight til å søke etter OneDrive og åpne den.
-
Hvis du har både OneDrive og OneDrive for jobb eller skole satt opp på datamaskinen din er innstillingene tilgjengelige på samme måte, men de er unike for hver konto.
-
Innstillinger
-
Generelle innstillinger kontrollerer hvordan OneDrive-appen fungerer, inkludert hva som skjer når du logger på.
-
Du kan aktivere eller deaktivere Varsler for noen hendelser.
-
Skru på eller av Filer ved behov for å spare plass på datamaskinen. Alle filene er synlige, men du må være tilkoblet for å åpne dem. Mer informasjon om hvordan du får mest mulig ut av Filer ved behov for Mac 10.14 eller nyere.
Konto
-
Konto-fanen viser hvor mye lagringsplass hver konto har brukt og har en kobling til administrere skylagringen din.
-
Du kan Koble fra eller Legge til en ny konto, men vær oppmerksom på at du bare kan ha én personlig konto aktiv på hver datamaskin.
-
Velg Velg mapper du vil velge hvilke av OneDrive mappene som skal synkroniseres til datamaskinen. Dette gjør det for eksempel mulig for deg å ha alle feriebildene dine på Internett, men vis og synkroniser bare siste års samling til datamaskinen. Finn ut mer om Velg mapper.
-
Endre personlig hvelv automatisk låsetid.
Sikkerhetskopier
-
Administrer sikkerhetskopiering lar deg inkludere viktige PC-mapper i OneDrive-samlingen. Det kan hende at skrivebords-, dokument- og bildemappene på datamaskinen ikke automatisk er en del avOneDrive.
-
OneDrive personlige brukere kan også inkludere Bilder og video og skjermbilde mapper til OneDrive samlingen.
Nettverk
-
Last opp og Last ned-prisene kan justeres hvis du vil bruke en «hastighetsgrense». Bedrift kunder kan ha en grense som er satt av IT-administratoren.
Office
-
Filsamarbeid kontrollerer synkronisering-retningen til filene dine, og gjør det mulig å arbeide med filer med andre personer samtidig. Behold dette aktivert for å forsikre at AutoSave fungerer best.
Om
-
Hvis du vil ha mer informasjon, har du koblinger til alle støttesidene for OneDrive.
-
Om gir deg mulighet til å slippe forhåndsversjonene av OneDrive. Hvis du klikker versjons nummeret, vil du se produktmerknader for OneDrive.
-
Å sitere din unike OneDrive Device ID når du kontakter kundestøtte, vil hjelpe supportagenter til å hjelpe deg mer effektivt.
Andre alternativer i innstillinger for hjelp & innstillinger
-
For å pause OneDrive velger du

-
For å lukke OneDrivevelg

Obs!: Hvis du vil ha tilgang til slettede filer i papirkurven på nettet, velger du OneDrive-ikonet på oppgavelinjen eller systemstatusfeltet, og deretter velger du 
OneDrive mobilapper
Slik åpner du OneDrive mobilapp-innstillingene:
-
Velg Meg ikonet

-
Trykk Innstillinger og velg blant følgende:
-
Kontoer (du kan bare ha én personlig konto aktiv).
-
Alternativer omfatter å aktivere eller deaktivere kamerabilder, varselinnstillinger, enhets-sikkerhet og innstillinger for personlig Hvelv.
-
Om har koblinger til flere kundestøtte artikler.
-
OneDrive nettsted
Logg på for å se OneDrive web-innstillingene dine:
-
Administrer lagringsplass viser hvor mye lagringsplass du har brukt, og hvilke abonnementer og bonuser du har.
-
Planer og oppgraderinger viser et sammendrag av den eksisterende lagringsplanen eller det eksisterende abonnementet.
-
Office-filformater velger standard filformat for Office-dokumenter du oppretter.
-
Personlig hvelv er der du administrerer hvordan du logger deg på det personlige hvelvet ditt. Når du er logget på, kan du legge til eller fjerne måter å få sikkerhets koder på.
-
Bilder har en veksleknapp for å opprette albumer automatisk fra bilder du laster opp til nettet. Dette er ikke det samme som albumer fra mobilkamera.
-
Merking gjør det mulig å OneDrive kode bildene dine automatisk etter tema.
-
Varsler lar deg motta en e-postmelding når andre gjør endringer i filer du deler, eller når OneDrive oppsummerer bildene dine.
-
Sikkerhetskopier av enheter viser en liste over enheter som sikkerhetskopierer innstillinger til OneDrive.
-
Gjenopprette din OneDrive. Perfekt til å gjenopprette feilaktig slettede filer eller etter et malware-angrep, du kan gjenopprette din OneDrive til et tidligere tidspunkt. Velg en forhåndsdefinert dato eller bruk rullebryteren til å finne en dato med uvanlig aktivitet i diagrammet. Velg deretter endringene du vil angre.
-
Søk lar deg vise tidligere søk som foreslåtte søkeord.
OneDrive Store-appen
-
Klikk eller trykk på Mer ... for å få tilgang til flere alternativer.
-
Velg Innstillinger på menyen som vises. Tilgjengelige alternativer er:
-
Tilbakestill appen.
-
Mørk modus av/på.
Finn ut mer
Ikke sikker på hvilken versjon av OneDrive du bruker? Les Hvilken OneDrive-app har jeg?
Logg på for å få tilgang til personvern-innstillingene og se gjennom aktiviteten.
Trenger du mer hjelp?
|
|
Kontakt kundestøtte
Hvis du trenger teknisk støtte, kan du gå til Kontakt Microsoft Kundestøtte, skriv inn problemet, og velg Få hjelp. Hvis du fortsatt trenger hjelp, velger du Kontakt kundestøtte for å bli rutet til det beste støttealternativet. |
|
|
|
Administratorer
|












