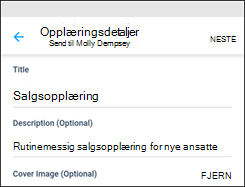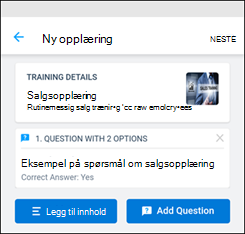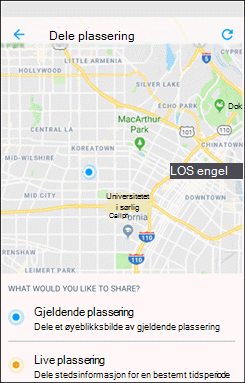I Microsoft Kaizala kan du gjøre den daglige arbeidsstyringen enklere og mer effektiv ved å bruke Kaizala Actions. Bruk handlingskortene som er klare til bruk, til å opprette en undersøkelse eller en undersøkelse, sende inn regninger og fakturaer, opprette en jobb, dele sjekklister, planlegge et møte og mer. Du kan også opprette dine egne tilpassede handlingskort.

Kunngjøring
Foreta viktige kunngjøringer eller del oppdateringer med alle gruppemedlemmer.
-
Åpne gruppen eller chatten du vil sende handlingen fra, og trykk Vedlegg

-
Trykk kunngjøring under Handlinger >.
(Hvis handlingen du leter etter ikke er der, trykker du Legg til mer, og deretter velger du handlingen.)
-
Skriv inn en tittel og beskrivelse.
-
Hvis du vil legge til rikt innhold, velger du Legg til bilder og mer, og deretter velger du Bilde, Dokument eller Lyd.
-
Se gjennom kunngjøringen.
-
Trykk Send.
Du kan også legge ved bilder og videoer i kunngjøringer. Deltakerne samhandler med deg ved hjelp av liker- og kommentarer.

Deltakelse
Merk fremmøte med plassering og bilde.
-
Åpne gruppen eller chatten du vil sende handlingen fra, og trykk Vedlegg

-
Trykk på Fremmøte under Handlinger >.
(Hvis handlingen du leter etter ikke er der, trykker du Legg til mer, og deretter velger du handlingen.)
-
Velg den nødvendige kontakten, og velg deretter Dato og klokkeslett. Merk av i boksen for å samle inn svar med bilde.
-
Trykk Send forespørselen.
-
Hvis du vil svare, velger du kontakten og velger Marker fremmøte.
-
Fortsett å gi tilgang til enhetens plassering, og velg deretter Del gjeldende plassering.
-
Trykk for å åpne kameraet og ta bildet.
-
Skriv inn notater hvis du foretrekker det, og velg deretter Neste.
-
Se gjennom svaret, og trykk deretter Send.
Hvis du vil sjekke alles fremmøte, trykker du på kortet for å vise en detaljert liste fra Alle svar-delen .

Sjekkliste
Opprett delte gjøremålslister og samarbeid med andre.
-
Åpne gruppen eller chatten du vil sende handlingen fra, og trykk Vedlegg

-
Trykk sjekkliste under Handlinger >.
(Hvis handlingen du leter etter ikke er der, trykker du Legg til mer, og deretter velger du handlingen.)
-
Velg den nødvendige kontakten.
-
Skriv inn et navn for sjekklisten, og skriv deretter inn sjekklisteelementet.
-
Velg Legg til flere elementer for å angi flere elementer.
-
Trykk på Send.
Brukere kan merke av elementer i sjekklisten som fullført ved å klikke Oppdater nå. Hvis du vil kontrollere statusen for elementer, trykker du kortet og kontrollerer Status-delen .

Jobb
Tilordne oppgaver til personer og spor fullføringsstatus.
-
Åpne gruppen eller chatten du vil sende handlingen fra, og trykk Vedlegg

-
Trykk jobb under Handlinger >.
(Hvis handlingen du leter etter ikke er der, trykker du Legg til mer, og deretter velger du handlingen.)
-
Skriv inn stillingsbeskrivelsen, angi en forfallsdato, og velg deretter personene du vil tilordne jobben til.
-
Velg Vis resultater bare for meg, hvis du foretrekker det.
-
Trykk Send jobb.
Hvis du har fått tildelt en jobb, kan du oppdatere statusen regelmessig. Som jobboppretter kan du spore alles jobbstatus. Trykk kortet for å vise en liste over oppdateringer.

La oss møtes
Planlegg og sett opp nye møter, og inviter andre til å bli med.
-
Trykk Chat-fanen nederst på skjermen for å starte eller åpne en chat.
-
Trykk Kaizala-handlinger, og velg deretter La oss møtes.
-
Skriv inn en møtetittel, velg dato og klokkeslett, og velg deretter varigheten.
-
Angi en plassering, eller velg gjeldende plassering, eller søk etter en plassering, og velg den.
-
Velg Svar som bare er synlige for meg, hvis du foretrekker det.
-
Trykk Send.
Brukere svarer ved å velge Ja, Nei eller Kanskje.
Hvis du vil vise et øyeblikksbilde av svar, trykker du på La oss møte-kortet i Kaizala-handlinger for å se en detaljert liste over svar.

Bilde med plassering
Del et bilde som inneholder gjeldende plassering.
-
Trykk Chat-fanen nederst på skjermen for å starte eller åpne en chat.
-
Trykk Kaizala-handlinger, og velg deretter Bilde med plassering.
-
Ta et bilde av stedet.
-
Velg nøyaktig plassering fra listen over steder i nærheten.
-
Når du velger hvor du befinner deg, sendes bildet og koordinatene til kontakten.
Obs!: Du kan ikke velge et eksisterende bilde for denne handlingen.

Rask avstemning
Still et spørsmål, og få tilbakemelding.
-
Åpne gruppen eller chatten du vil sende handlingen fra, og trykk Vedlegg

-
Trykk hurtigavspørring under Handlinger >.
(Hvis handlingen du leter etter ikke er der, trykker du Legg til mer, og deretter velger du handlingen.)
-
Skriv inn spørsmålet for avstemningen og en liste over valg.
-
Velg en utløpsdato og et utløpstidspunkt.
-
Velg Svar som bare er synlige for meg, hvis du foretrekker det.
-
Trykk send-ikonet øverst på skjermen for å publisere undersøkelsen til gruppen.
Hvis du vil kontrollere svar på en undersøkelse, trykker du på hurtigavspørringskortet for å se en detaljert liste over brukere og svarene deres fra alle svar-delen . Du kan velge å eksportere disse resultatene i en CSV-fil.

Prøve
Send tester til vennene dine og arbeidsgruppen din.
-
Åpne gruppen eller chatten du vil sende handlingen fra, og trykk Vedlegg

-
Trykk på Test under Handlinger >.
(Hvis handlingen du leter etter ikke er der, trykker du Legg til mer, og deretter velger du handlingen.)
-
Skriv inn tittel og beskrivelse. Legg til et forsidebilde hvis du foretrekker det.
-
Velg Neste, og trykk deretter Legg til spørsmål.
-
Skriv inn spørsmålet og de nødvendige valgene. Hvis du vil ha flere alternativer, velger du Legg til flere alternativer.
-
Velg boksen for å tillate valg av mer enn ett svar, og trykk deretter Ferdig.

Forespørselsplassering
Be gruppedeltakerne om å dele plasseringen sin.
-
Trykk På Oppdag-fanen nederst på skjermen.
-
Trykk Kaizala-handlinger, og velg deretter Be om plassering.
-
Velg den nødvendige kontakten.
Når gruppedeltakerne begynner å dele, kan du spore fremdriften deres på et kart. Når plasseringen er delt, oppdateres forespørselsplassering-kortet med statusen «x av y-tilordnede har svart». Trykk kortet for å vise plasseringen.

Send faktura
Send inn regninger og utgifter.
-
Trykk På Oppdag-fanen nederst på skjermen.
-
Trykk Kaizala-handlinger, og velg deretter Send faktura.
-
Velg den nødvendige kontakten.
-
Angi fakturabeløpet og selgernavnet hvis du foretrekker det.
-
Hvis du vil legge ved en faktura, trykker du Ta bilde eller Legg til fra galleriet.
-
Trykk pilen.

Undersøkelse
Still en rekke spørsmål, og få tilbakemelding.
-
Åpne gruppen eller chatten du vil sende handlingen fra, og trykk Vedlegg

-
Trykk undersøkelse under Handlinger>.
(Hvis handlingen du leter etter ikke er der, trykker du Legg til mer, og deretter velger du handlingen.)
-
Skriv inn undersøkelsesdetaljene og beskrivelsen, og trykk deretter Neste.
-
Trykk Legg til et spørsmål, velg spørsmålstype, og skriv deretter inn spørsmålene dine.
-
Hvis det er nødvendig, endrer du standardinnstillingene.
-
Trykk Send.
Du kan velge å gjøre svar synlige for alle eller til og med tillate flere svar fra samme bruker.
Hvis du vil kontrollere svar på undersøkelser, trykker du på undersøkelseskortet for å se en detaljert liste over brukere og svarene deres fra alle svar-delen . Du kan velge å eksportere disse resultatene i en CSV-fil.

Opplæring
Publiser opplæringsmateriell for teamet og spor fullføringsstatus.
-
Trykk På Oppdag-fanen nederst på skjermen.
-
Trykk Kaizala-handlinger, og velg deretter Opplæring.
-
Skriv inn tittelen og en beskrivelse av opplæringen, legg til et forsidebilde, og trykk deretter Neste.
-
Trykk Legg til innhold for å velge innholdstypen du vil legge til.
-
Trykk Legg til spørsmål for å skrive inn et spørsmål, legg til alternativer, og trykk deretter Ferdig.
-
Trykk Send opplæring.

Kunngjøring
-
Trykk På Oppdag-fanen nederst på skjermen.
-
Trykk Kaizala-handlinger, og velg deretter Kunngjøring. Trykk Prøv denne handlingen.
-
Velg chatten for å sende kunngjøringen.
-
Skriv inn en tittel og beskrivelse.
-
Hvis du vil legge til rikt innhold, velger du Legg til bilder og mer, og deretter velger du Bilde, Dokument eller Lyd.
-
Se gjennom kunngjøringen.
-
Trykk Send.
Deltakerne samhandler med deg ved hjelp av liker- og kommentarer.
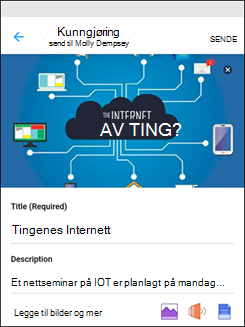
Deltakelse
-
Trykk På Oppdag-fanen nederst på skjermen.
-
Trykk Kaizala-handlinger, og velg deretter Fremmøte. Trykk Prøv denne handlingen.
-
Velg den nødvendige kontakten, og velg Dato og klokkeslett. Merk av i boksen for å samle inn svar med bilde.
-
Trykk Send forespørselen.
-
Hvis du vil svare, velger du chatten og velger Marker fremmøte.
-
Fortsett å gi tilgang til enhetens plassering, og velg deretter Del gjeldende plassering.
-
Trykk for å åpne kameraet og ta bildet.
-
Skriv inn notater hvis du foretrekker det, og velg deretter Neste.
-
Se gjennom svaret, og trykk deretter Send.
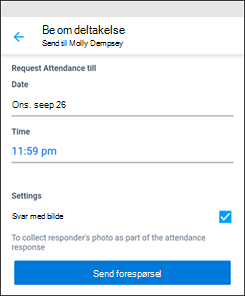
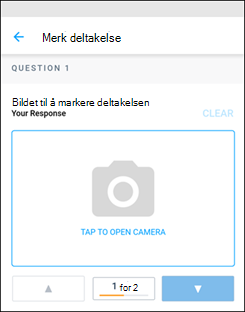
Sjekkliste
-
Trykk På Oppdag-fanen nederst på skjermen.
-
Trykk Kaizala-handlinger, og velg deretter Sjekkliste. Trykk Prøv denne handlingen.
-
Velg chatten for å dele sjekklisten.
-
Skriv inn et navn for sjekklisten, og skriv inn sjekklisteelementet.
-
Velg Legg til flere elementer for å angi flere elementer.
-
Trykk på Send.
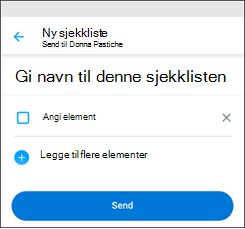
Jobb
-
Trykk På Oppdag-fanen nederst på skjermen.
-
Trykk Kaizala-handlinger, og velg deretter Jobb. Trykk Prøv denne handlingen.
-
Velg chatten for å sende jobben.
-
Skriv inn stillingsbeskrivelsen, angi en forfallsdato, og velg deretter personene du vil tilordne jobben til.
-
Velg Vis resultater bare for meg, hvis du foretrekker det.
-
Trykk Send jobb.
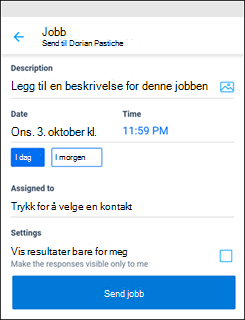
La oss møtes
-
Trykk På Oppdag-fanen nederst på skjermen.
-
Trykk Kaizala-handlinger, og velg deretter La oss møtes. Trykk Prøv denne handlingen.
-
Velg chatten for å sette opp et møte.
-
Skriv inn en møtetittel, velg dato og klokkeslett, og velg deretter varigheten.
-
Angi en plassering, eller velg gjeldende plassering, eller søk etter en plassering, og velg den.
-
Velg Vis resultater bare for meg, hvis du foretrekker det.
-
Trykk Send for å sende møteinvitasjonen.
Brukere svarer ved å velge Ja, Nei eller Kanskje.
Hvis du vil vise et øyeblikksbilde av svar, trykker du chat, trykker chatten og trykker møteinvitasjonen.
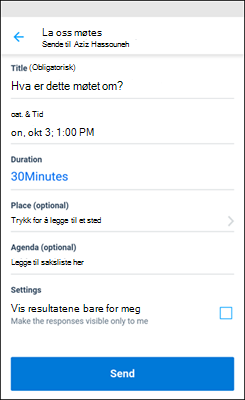
Bilde med plassering
-
Trykk På Oppdag-fanen nederst på skjermen.
-
Trykk Kaizala-handlinger, og velg deretter Bilde med plassering. Trykk Prøv denne handlingen.
-
Velg chatten for å sende sted med bilde.
-
Ta et bilde av stedet, og skriv inn en bildetekst om nødvendig.
-
Velg nøyaktig plassering fra listen over steder i nærheten.
-
Når du velger hvor du befinner deg, sendes bildet sammen med plasseringen din til kontakten.

Rask avstemning
-
Trykk På Oppdag-fanen nederst på skjermen.
-
Trykk Kaizala-handlinger, og velg deretter Hurtigavspørring. Trykk Prøv denne handlingen.
-
Velg chatten for å opprette en undersøkelse.
-
Skriv inn avstemningsspørsmålet og en liste over valg.
-
Velg utløpsdato og -klokkeslett for undersøkelse.
-
Velg Vis svar bare til meg, hvis du foretrekker det.
-
Trykk send-ikonet øverst på skjermen for å publisere undersøkelsen til gruppen.
Hvis du vil se et sammendrag av svar på en undersøkelse, trykker du chatter, trykker chatten og trykker deretter hurtigavspørringsmeldingen.
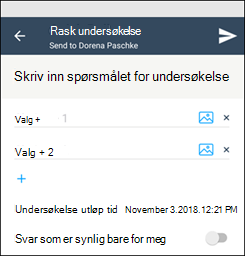
Prøve
-
Trykk På Oppdag-fanen nederst på skjermen.
-
Trykk Kaizala-handlinger, og velg deretter Test. Trykk Prøv denne handlingen.
-
Velg kontakten, og skriv inn tittelen på spørre konkurransen. Legg til beskrivelse og forsidebilde hvis du foretrekker det.
-
Velg Neste, og trykk deretter Legg til spørsmål.
-
Skriv inn spørsmålet og de nødvendige valgene. Hvis du vil ha flere alternativer, velger du Legg til flere alternativer.
-
Velg boksen for å tillate valg av mer enn ett svar, og trykk deretter Ferdig.
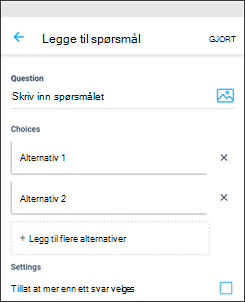
Forespørselsplassering
-
Trykk På Oppdag-fanen nederst på skjermen.
-
Trykk Kaizala-handlinger, og velg deretter Be om plassering. Trykk Prøv denne handlingen.
-
Velg den nødvendige chatten for å be om plassering.
Stedsforespørselen sendes til kontakten.
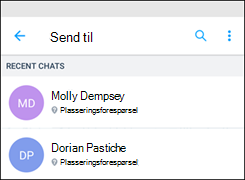
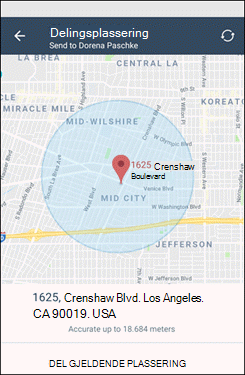
Send faktura
-
Trykk På Oppdag-fanen nederst på skjermen.
-
Trykk Kaizala-handlinger, og velg deretter Send faktura.
-
Velg den nødvendige chatten.
-
Angi fakturabeløpet. Skriv inn navnet på selgeren hvis du foretrekker det.
-
Hvis du vil legge ved en faktura, trykker du Legg til bilde. Du kan ta et bilde eller legge til fra galleriet.
-
Trykk på Send-ikonet øverst til høyre.
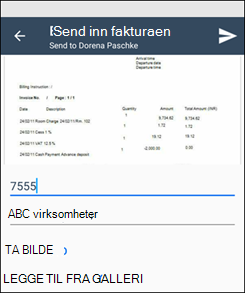
Undersøkelse
-
Trykk På Oppdag-fanen nederst på skjermen.
-
Trykk Kaizala-handlinger, og velg deretter Undersøkelse. Trykk Prøv denne handlingen.
-
Velg chatten for å opprette en undersøkelse.
-
Skriv inn tittelen på undersøkelsen, legg til en beskrivelse om nødvendig, og trykk Neste.
-
Legg til forsidebilde, om nødvendig. Trykk Legg til et spørsmål, velg svartype og skriv inn spørsmålet.
-
Merk av for Gjør dette spørsmålet valgfritt om nødvendig. Trykk Ferdig.
-
Hvis det er nødvendig, endrer du standardinnstillingene.
-
Trykk Send.
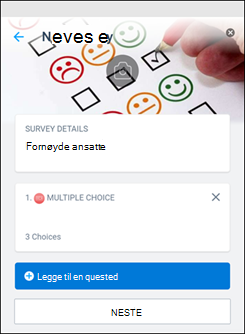
Opplæring
-
Trykk På Oppdag-fanen nederst på skjermen.
-
Trykk Kaizala-handlinger, og velg deretter Opplæring. Trykk Prøv denne handlingen.
-
Velg chat, og skriv inn tittelen på opplæringen. Legg til en beskrivelse av opplærings- og forsidebildet om nødvendig. Trykk på Neste.
-
Trykk Legg til innhold for å velge innholdstypen du vil legge til.
-
Trykk Legg til spørsmål for å angi et spørsmål, legg til alternativer, og trykk deretter Neste.
-
Trykk Send opplæring.