I Visio Professional er en datalinje et datasymbol som kan brukes etter at du har importert data til figurer. Eksemplet nedenfor viser en datastolpe for feltet % fullført for hver av disse tre figurene:

Datastolper er flotte for å vise prosenter, vurderinger, fremdrift, resultater og mengder.
Bruke datastolper på figurer
-
Kontroller at ruten Datasymbolfelt er åpen til høyre. Hvis den ikke er åpen, klikker du for å merke av for Datasymbolfelt på Data-fanen.
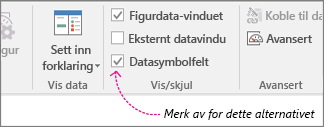
-
Gjør noe av følgende:
-
Hvis du vil endre alle figurene på siden, klikker du et tomt område i diagrammet for å oppheve valget av alle figurer som kan være valgt.
-
Hvis du bare vil endre visse figurer på siden, klikker du én eller flere figurer å velge dem.
-
-
Identifiserer hvilke datafelt du vil endre til en datastolpe, i ruten Datasymbolfelt.
-
Kontroller i samme rute at feltet du vil endre, har et merke, og pass på at du merker det av slik at det er uthevet i blått:
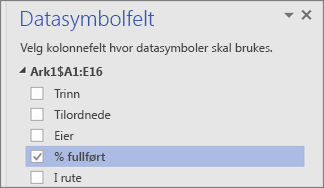
Viktig!: Hvis du ikke har valgt et felt i datasymbolfeltruten, vil ikke datasymbolgalleriet være tilgjengelig i neste trinn.
-
Klikk pilen nederst i Datasymbol-galleriet på Data-fanen.
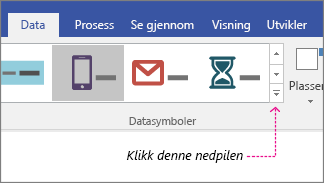
-
Deretter velger du et element under Datastolpe.
Konfigurere andre datastolpeegenskaper
Etter at du har angitt en datastolpe, må du kanskje konfigurere den slik at grafikken visualiserer dataene riktig. Det kan for eksempel hende at du vil endre egenskaper som tekstformatering, eller at du vil plassere det på en annen måte.
-
Følg trinn 1 til 4 ovenfor.
-
Klikk Konfigurer på Data-fanen.
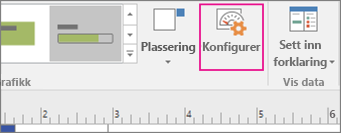
-
Hvis du vil endre utseendet for hele datastolpen, velger du en annen stil fra Stil-menyen.
-
Hvis du vil endre hvordan datastolpen fylles eller viser fremdriften, kan du angi minimums- og maksimumsverdier:
-
Minimumsverdi Dette er verdien som vil føre til at datastolpen vises som tom. Hvis dataene er i prosentformat, er minimumsverdien satt til 0, og derfor vil datastolpen se tom ut med denne verdien. Hvis dataene imidlertid ikke er i prosentformat, kan du angi minimumsverdien til en annen verdi. La oss for eksempel si at den laveste verdien på tvers av dataene er 15. Du kan angi minimumsverdien som 15, og deretter vil ikke datastolpen vise noe fremdrift før verdien er større enn 15.
-
Maksimumsverdi Dette er verdien som vil føre til at datastolpen vises som fylt. Hvis dataene er i prosentformat, er maksimumsverdien satt til 100, og derfor vil datastolpen se fylt ut ved 100. Hvis dataene imidlertid ikke er i prosentformat, kan du angi maksimumsverdien til en annen verdi. La oss for eksempel si at den høyeste verdien på tvers av dataene er 150. Du kan angi maksimumsverdien til 150, og da vil ikke datastolpen bli helt fylt før verdien er 150.
-
-
Du kan også endre etiketten, verdien og bildetekstene. Illustrasjonen nedenfor identifiserer hver av disse komponentene. Etiketten er feltnavnet (eller kolonnenavnet) til de importerte dataene. Verdien er den faktiske verdien for feltet. Bildeforklaringen er hele datagrafikkområdet.
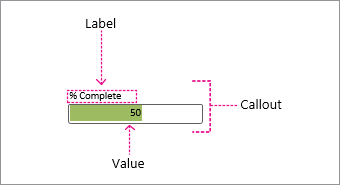
-
Etikettplassering Bestemmer plasseringen av feltnavnet i forhold til datalinjen. Det finnes flere alternativer: Topp, Bunn, Venstre og Høyre er de vanligste alternativene. Det finnes også et Ikke vist-alternativ hvis du ikke vil vise det. I eksemplet ovenfor er Etikettplassering satt til Øverst.
-
Etikett Dette er den faktiske teksten i feltnavnet. Hvis du vil tilpasse dette fra standard feltnavn som ligger i dataene, kan du velge [Standard], trykke DELETE og deretter skrive din egen tekst. Du kan for eksempel endre det til «% ferdig.»
-
Skriftstørrelse for etikett Denne angir skriftstørrelse for etiketten.
-
Verdiposisjon Denne egenskapen bestemmer hvor verdien til dataene vises i forhold til datalinjen. Det finnes flere alternativer: Innvendig, Topp, Bunn, Venstre og Høyre og så videre. Det finnes også et Ikke vist-alternativ hvis du ikke vil vise verdien. I eksemplet ovenfor er verdiposisjonen satt til Innvendig.
-
Verdiformat Med denne egenskapen kan du angi dataformatet for verdien. Klikk på .... , og velg deretter blant populære formater som Tall, Valuta, Dato/klokkeslett og så videre.
-
Skriftstørrelse for verdi Denne angir skriftstørrelse for verdien.
-
Forskyvning av bildeforklaring Lar deg finjustere plasseringen til den generelle bildeforklaringen til venstre eller til høyre.
-
Bildeforklaringsbredde Denne lar deg endre bredden på det generelle datasymbolområdet. Hvis du angir et tall, er standardenheten tommer. Hvis du for eksempel skriver inn 2, blir bredden på datasymbolområdet endret til 2 tommer. Du kan også angi bredden i punkter. Hvis du angir i punkter, må du passe på å bruke et tall, mellomrom og deretter pkt. For eksempel: 100 pkt.
-
-
Du kan også flytte datagrafikken.










