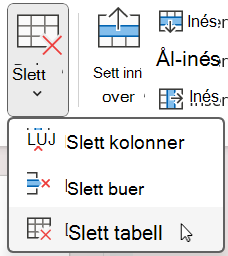Du kan bruke tabellverktøyene til enkelt å legge til og slette tabellrader og -kolonner i PowerPoint.
Legge til en rad
-
Klikk en tabellcelle i raden over eller under der du vil at den nye raden skal vises.
-
Gjør ett av følgende i rader & kolonner-gruppen på Oppsett-fanen:
-
Hvis du vil legge til en rad over den merkede cellen, klikker du Sett inn ovenfor.
-
Hvis du vil legge til en rad under den merkede cellen, klikker du Sett inn nedenfor.
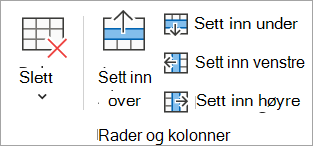
Obs!:
-
Hvis du vil legge til flere rader samtidig ved hjelp av musen, drar du for å velge et likt antall rader til mengden du vil legge til, og deretter klikker du Sett inn over eller Sett inn nedenfor. Velg for eksempel tre eksisterende rader, klikk Sett inn over eller Sett inn nedenfor, og tre rader til vil bli lagt til.
-
Hvis du vil legge til en rad på slutten av en tabell, klikker du cellen lengst til høyre i den siste raden, og deretter trykker du på TAB.
-
-
Legg til en kolonne
-
Klikk en tabellcelle til høyre eller venstre for kolonnen der du vil at den nye kolonnen skal vises.
-
Gjør ett av følgende i rader & kolonner-gruppen på Oppsett-fanen:
-
Hvis du vil legge til en kolonne til venstre for den merkede cellen, klikker du Sett inn til venstre.
-
Hvis du vil legge til en kolonne til høyre for den merkede cellen, klikker du Sett inn til høyre.
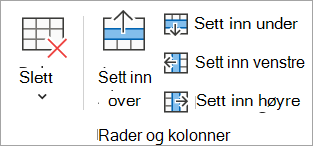
Obs!: Hvis du vil legge til flere kolonner samtidig ved hjelp av musen, drar du for å velge et likt antall kolonner til mengden du vil legge til, og deretter klikker du Sett inn til venstre eller Sett inn til høyre. Velg for eksempel tre eksisterende kolonner, klikk Sett inn til venstre eller Sett inn til høyre, og tre kolonner til legges til.
-
Slette rader og kolonner
-
Klikk en tabellcelle i kolonnen eller raden du vil slette.
-
Klikk Slett i rader & kolonner-gruppen på Oppsett-fanen, og klikk deretter Slett kolonner eller Slett rader.
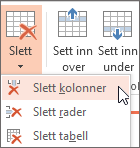
Slette en tabell
-
Klikk tabellen for å merke den.
-
Klikk Slett i rader & kolonner-gruppen på Oppsett-fanen, og klikk deretter Slett tabell eller trykk DEL på tastaturet.
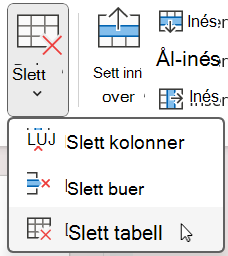
Legge til en rad
-
Klikk en tabellcelle i raden over eller under der du vil at den nye raden skal vises.
-
Gjør ett av følgende i rader & kolonner-gruppen på Oppsett-fanen:
-
Hvis du vil legge til en rad over den merkede cellen, klikker du Sett inn ovenfor.
-
Hvis du vil legge til en rad under den merkede cellen, klikker du Sett inn nedenfor.
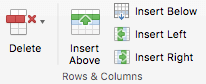
Obs!:
-
Hvis du vil legge til flere rader samtidig ved hjelp av musen, drar du for å velge et likt antall rader til mengden du vil legge til, og deretter klikker du Sett inn over eller Sett inn nedenfor. Velg for eksempel tre eksisterende rader, klikk Sett inn over eller Sett inn nedenfor, og tre rader til vil bli lagt til.
-
Hvis du vil legge til en rad på slutten av en tabell, klikker du cellen lengst til høyre i den siste raden, og deretter trykker du på TAB.
-
-
Legg til en kolonne
-
Klikk en tabellcelle til høyre eller venstre for kolonnen der du vil at den nye kolonnen skal vises.
-
Gjør ett av følgende i rader & kolonner-gruppen på Oppsett-fanen:
-
Hvis du vil legge til en kolonne til venstre for den merkede cellen, klikker du Sett inn til venstre.
-
Hvis du vil legge til en kolonne til høyre for den merkede cellen, klikker du Sett inn til høyre.
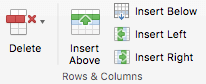
Obs!: Hvis du vil legge til flere kolonner samtidig ved hjelp av musen, drar du for å velge et likt antall kolonner til mengden du vil legge til, og deretter klikker du Sett inn til venstre eller Sett inn til høyre. Velg for eksempel tre eksisterende kolonner, klikk Sett inn til venstre eller Sett inn til høyre, og tre kolonner til legges til.
-
Slette rader og kolonner
-
Klikk en tabellcelle i kolonnen eller raden du vil slette.
-
Klikk Slett i rader & kolonner-gruppen på Oppsett-fanen, og klikk deretter Slett kolonner eller Slett rader.
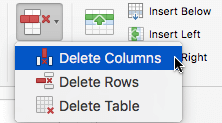
Slette en tabell
-
Klikk tabellen for å merke den.
-
Klikk Slett i rader & kolonner-gruppen på Oppsett-fanen, og klikk deretter Slett tabell eller trykk DEL på tastaturet.
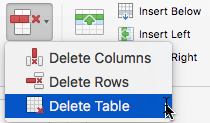
Legge til en rad
-
Klikk en tabellcelle i raden over eller under der du vil at den nye raden skal vises.
-
Gjør ett av følgende på tabelloppsettfanen (eller bare tabell):
-
Hvis du vil legge til en rad over den merkede cellen, klikker du Sett inn ovenfor.
-
Hvis du vil legge til en rad under den merkede cellen, klikker du Sett inn nedenfor.
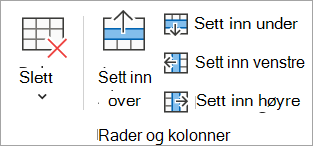
Obs!:
-
Hvis du vil legge til en rad på slutten av en tabell, kan du klikke cellen lengst til høyre i den siste raden og deretter trykke TAB.
-
PowerPoint for nettet kan ikke legge til flere rader eller kolonner samtidig.
-
-
Legg til en kolonne
-
Klikk en tabellcelle til høyre eller venstre for kolonnen der du vil at den nye kolonnen skal vises.
-
Gjør ett av følgende på tabelloppsettfanen (eller bare tabell):
-
Hvis du vil legge til en kolonne til venstre for den merkede cellen, klikker du Sett inn til venstre.
-
Hvis du vil legge til en kolonne til høyre for den merkede cellen, klikker du Sett inn til høyre.
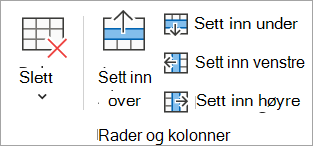
Obs!: PowerPoint for nettet kan ikke legge til flere rader eller kolonner samtidig.
-
Slette rader og kolonner
-
Klikk en tabellcelle i kolonnen eller raden du vil slette.
-
Velg Slett på tabelloppsettfanen (eller bare tabell), og velg deretter Slett kolonner eller Slett rader.
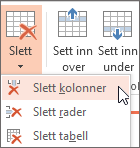
Slette en tabell
-
Klikk et sted i tabellen.
-
Velg Slett på tabelloppsettfanen (eller bare tabell), og velg deretter Slett tabell.