Du kan skrive ut publikasjoner på et papirark eller produkt fra en bestemt produsent, og du kan justere publikasjonen slik at den skrives ut nøyaktig der du vil ha den.
Hvis du vil gjøre det enklere å justere en publikasjon med produktet til en bestemt produsent eller skrive ut flere eksemplarer av en publikasjon på ett enkelt ark når du skriver ut, kan du beskjæringsmerker på. Du kan deaktivere beskjæringsmerker etter at du har justert publikasjonen på arket.
Obs!: Hvis du vil skrive ut forskjellige sider på samme ark, for eksempel ved hjelp av utskriftsfletting til å opprette adresseetiketter, kan du se Opprette etiketter med forskjellige adresser i Publisher.
Fastslå området som ikke kan skrive ut på bordskriveren
Hvis du har tenkt å endre margene på utskriftsjobben, er det lurt å først fastslå skriverens område som ikke kan skrives ut. (Hvis du vil sikre at alle sidene av kantlinjen skrives ut, kan du forhåndsvise publikasjonen ved å klikke Fil > Forhåndsvisning.)
-
Åpne Microsoft WordPad.
-
Klikk Fil >Utskriftsformat.
-
Angi margverdieneVenstre,Høyre,Topp og Bunn til null under Marger (tommer). Margene tilbakestilles automatisk til minimumsmargen som støttes av skriveren.
-
Noter minimumsmargene.
Midtstille publikasjonen på et ark
Hvis du vil midtstille publikasjonen på et ark (for eksempel hvis du oppretter et korrekturark før du skriver ut flere kopier), kan du raskt gjøre dette ved å klikke Én side per ark i Utskriftsinnstillinger.
Obs!: Hvis du klikker Én side perark , kan du ikke justere marglinjene.
-
Klikk på Fil > Skriv ut.
-
KlikkÉnside per ark under Innstillinger.
Skrive ut på en annen plassering på siden
Uansett om du vil skrive ut på et tomt ark eller papir eller på et produkt fra en bestemt produsent, er fremgangsmåten den samme.
Viktig!: Når du oppretter en publikasjon, for eksempel et visittkort, som du vil skrive ut på en bestemt produsents produkt, for eksempel NCR-ets #NCR 982403-visittkort, må du passe på å velge malen for produktet før du oppretter visittkortpublikasjonen. Hvis du først utformer visittkortet og deretter velger produsentens produkt, må du kanskje utforme kortet på nytt slik at det passer på produktet.
Hvis produsentens produkt ikke er oppført, kan du klikke Endre sidestørrelse i oppgaveruten Formater publikasjoner og opprette en egendefinert sidestørrelse. Hvis du vil ha mer informasjon, kan du se Endre størrelsen på siden eller papiret i Publisher.
Bruke utskriftsalternativene til å velge en posisjon
Ved å justere utskriftsalternativene i Skriv ut-ruten kan du angi hvor på et ark publikasjonen skal skrive ut.
Justere utskriftsalternativer
-
Opprett eller åpne en publikasjon som er mindre enn papirstørrelsen du vil skrive ut på, for eksempel et visittkort.
-
Klikk på Fil > Skriv ut.
-
Øk eller reduser utskriftsjobben under Innstillinger ,og velg papirstørrelsen fra Letter,A4eller andre tilgjengelige alternativer.
-
Klikk Skriveregenskaper, og velg Liggende eller Stående underRetning på Oppsett-fanen.
Tips!: Hvis du vil skrive ut på produktet til en bestemt produsent, kan du prøve å skrive ut på en tom side først for å kontrollere at publikasjonen skrives ut på riktig sted på produktet.
Hva vil du gjøre?
Fastslå området som ikke kan skrive ut på bordskriveren
Hvis du har tenkt å endre margene på utskriftsjobben, er det lurt å først fastslå skriverens område som ikke kan skrives ut. (Hvis du vil sikre at alle sidene av kantlinjen skrives ut, kan du forhåndsvise publikasjonen ved å klikke Fil > Forhåndsvisning.)
-
Åpne Microsoft WordPad.
Obs!: Hvis du vil åpne WordPad, klikker du Start-knappen på oppgavelinjen i Windows, peker på Alle programmer,peker på Tilbehør ogklikker deretter WordPad.
-
Klikk Fil >Utskriftsformat.
-
Sett margverdiene Venstre,Høyre,Toppog Bunn til null. Margene tilbakestilles automatisk til minimumsmargen som støttes av skriveren.
-
Noter minimumsmargene.
Midtstille publikasjonen på et ark
Hvis du vil midtstille publikasjonen på et ark (for eksempel hvis du oppretter et korrekturark før du skriver ut flere eksemplarer), kan du raskt gjøre dette ved å klikke Én side per ark i Skriv ut-ruten.
Obs!: Hvis du klikker Én side perark , kan du ikke justere marglinjene.
-
Klikk på Fil > Skriv ut.
-
Klikk Én side per arkunder Sider i Skriv ut-ruten.
Skrive ut på en annen plassering på siden
Uansett om du vil skrive ut på et tomt ark eller papir eller på et produkt fra en bestemt produsent, er fremgangsmåten den samme.
Viktig!: Når du oppretter en publikasjon, for eksempel et visittkort, som du vil skrive ut på en bestemt produsents produkt, for eksempel NCR-ets #NCR 982403-visittkort, må du passe på å velge malen for produktet før du oppretter visittkortpublikasjonen. Hvis du først utformer visittkortet og deretter velger produsentens produkt, må du kanskje utforme kortet på nytt slik at det passer på produktet.
Hvis produsentens produkt ikke er oppført, kan du klikke Endre sidestørrelse i oppgaveruten Formater publikasjoner og opprette en egendefinert sidestørrelse. Hvis du vil ha mer informasjon, kan du se Endre størrelsen på siden eller papiret i Publisher.
Bruke utskriftsalternativene til å velge en posisjon
Ved å justere utskriftsalternativene i Skriv ut-ruten kan du angi hvor på et ark publikasjonen skal skrive ut.
Justere utskriftsalternativer
-
Opprett eller åpne en publikasjon som er mindre enn papirstørrelsen du vil skrive ut på, for eksempel et visittkort.
-
Klikk på Fil > Skriv ut.
-
Øk eller reduser eksemplarene av hver side under Innstillingeri Skriv ut-ruten.
-
Velg papirstørrelse, og velg Liggende eller Stående.
-
Klikk Oppsettsalternativer i Skriv ut-ruten. Endre målene Sidemarg,Toppmarg,Vannrett avstand og Loddrett avstand, slik at forhåndsvisningsvinduet viser antall eksemplarer du vil bruke.
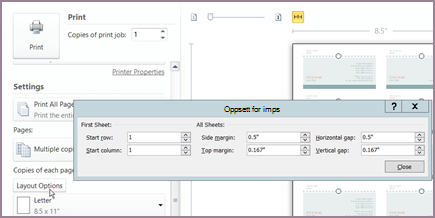
Tips!: Hvis du vil skrive ut på produktet til en bestemt produsent, kan du prøve å skrive ut på en tom side først for å kontrollere at publikasjonen skrives ut på riktig sted på produktet.
Hva vil du gjøre?
Fastslå området som ikke kan skrive ut på bordskriveren
Hvis du har tenkt å endre margene på utskriftsjobben, er det lurt å først fastslå skriverens område som ikke kan skrives ut. (Hvis du vil sikre at alle sidene av kantlinjen skrives ut, kan du forhåndsvise publikasjonen ved å klikke Fil > Forhåndsvisning.)
-
Åpne Microsoft WordPad.
Obs!: Hvis du vil åpne WordPad, klikker du Start-knappen på oppgavelinjen i Windows, peker på Alle programmer,peker på Tilbehør ogklikker deretter WordPad.
-
Klikk Fil >Utskriftsformat.
-
Sett margverdiene Venstre,Høyre,Toppog Bunn til null. Margene tilbakestilles automatisk til minimumsmargen som støttes av skriveren.
-
Noter minimumsmargene.
Midtstille publikasjonen på et ark
Hvis du vil midtstille publikasjonen på et ark (for eksempel hvis du oppretter et korrekturtrykk før du skriver ut flere eksemplarer), kan du raskt gjøre dette ved å klikke Én side per ark på fanen Publikasjoner og papirinnstillinger i dialogboksen Skriv ut.
Obs!: Hvis du klikker Én side perark , kan du ikke justere marglinjene.
-
Klikk på Fil > Skriv ut.
-
Klikk fanen Innstillinger for publikasjon og papir i dialogboksen Skriv ut, og velg deretter Én side per ark.
Skrive ut på en annen plassering på siden
Uansett om du vil skrive ut på et tomt ark eller papir eller på et produkt fra en bestemt produsent, er fremgangsmåten den samme.
Viktig!: Når du oppretter en publikasjon, for eksempel et visittkort, som du vil skrive ut på en bestemt produsents produkt, for eksempel NCR-ets #NCR 982403-visittkort, må du passe på å velge malen for produktet før du oppretter visittkortpublikasjonen. Hvis du først utformer visittkortet og deretter velger produsentens produkt, må du kanskje utforme kortet på nytt slik at det passer på produktet.
Hvis produsentens produkt ikke er oppført, kan du klikke Endre sidestørrelse i oppgaveruten Formater publikasjoner og opprette en egendefinert sidestørrelse. Hvis du vil ha mer informasjon, kan du se Endre størrelsen på siden eller papiret i Publisher.
Bruke utskriftsalternativene til å velge en posisjon
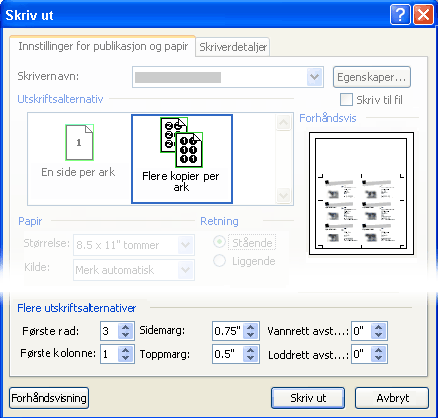
Ved å justere utskriftsalternativene i dialogboksen Skriv ut, kan du angi hvor på et ark publikasjonen skal skrive ut. Du kan for eksempel endre utskrift av to kolonner og én rad med visittkort (for totalt to visittkort) til to kolonner og tre rader (totalt seks visittkort) ved å øke det loddrette mellomrommet mellom kopiene av publikasjonen. Du kan også skrive ut én kolonne og fem rader med visittkort (for totalt fem visittkort) ved å øke det vannrette mellomrommet mellom kopiene av publikasjonen.
Justere utskriftsalternativer
-
Opprett eller åpne en publikasjon som er mindre enn papirstørrelsen du vil skrive ut på, for eksempel et visittkort.
-
Klikk Fil >Skriv ut, og klikk deretter fanen Innstillinger for publikasjon og papir.
-
Skriv inn raden ogkolonnen der du vil begynne å skrive ut på siden, under Flere utskriftsalternativer
-
Endre målene Sidemarg,Toppmarg,Vannrett avstand og Loddrett avstand, slik at forhåndsvisningsvinduet viser antall eksemplarer du vil bruke.
Tips!: Hvis du vil skrive ut på produktet til en bestemt produsent, kan du prøve å skrive ut på en tom side først for å kontrollere at publikasjonen skrives ut på riktig sted på produktet.










