Flere av publikasjonstypene du oppretter i Publisher – inkludert brosjyrer, postkost og nyhetsbrev – er dobbeltsidige publikasjoner. Når du er klar for å opprette disse typene, må du skrive ut teksten og bildene på begge sidene av papiret.
Lære hvordan dobbeltsidig utskrift fungerer
Før du kan skrive ut en dobbeltsidig publikasjon, er det lurt å forstå hvordan disse publikasjonene konfigureres i Publisher. Et postkort har for eksempel en forside der mesteparten av informasjonen finnes, og en bakside for post- og returadressene.
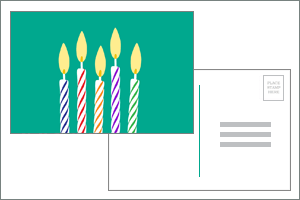
Selv om dette er to sider av det samme utskrevne arket, viser Publisher dem som to separate sider. Hvis skriveren støtter dobbeltsidig utskrift og du velger alternativet for dobbeltsidig utskrift når du skriver ut, skrives meldingen ut på én side av arket, mens adressene skrives ut på den andre siden av arket.
Finne ut om skriveren støtter dobbeltsidig utskrift
Du kan vanligvis kontrollere om skriveren støtter dobbeltsidig utskrift ved å lese dokumentasjonen som ble levert med skriveren, eller ved å se på egenskapene for skriveren.
Slik viser du egenskapene for skriveren:
-
Klikk Fil > Skriv ut.
-
Velg skriveren du vil bruke i Skrivernavn-listen, og klikk deretter på Skriveregenskaper.
-
Hvis du finner alternativer for «dobbeltsidig utskrift», «skrive ut på begge sider» eller lignende, støtter skriveren dobbeltsidig utskrift.
Skrive ut en publikasjon på en skriver som støtter dobbeltsidig utskrift
Gjør følgende for å skrive ut på begge sider av arket:
-
Klikk Fil > Skriv ut.
-
Velg skriveren du vil bruke, i Skriver-listen.
-
Velg Skriv ut på begge sider – Vend ark på langside eller Skriv ut på begge sider – Vend ark på kortside i Innstillinger.
Skrive ut en publikasjon på en skriver som ikke støtter dobbeltsidig utskrift
Mange skrivere støtter dobbeltsidig utskrift, men ikke alle gjør alternativet for dobbeltsidig utskrift tilgjengelig på samme måte. Hvis du velger dobbeltsidig utskrift på enkelte bordskrivere, blir alle kopiene av den første siden skrevet ut på den første siden, deretter stanses de midlertidig og du blir bedt om å vende arkene den nettopp skrev ut, og returnere dem til skriveren. Deretter skrives alle kopiene av den andre siden ut.
Gjør ett av følgende for manuelt å skrive ut på begge sider av papiret:
-
Klikk på Fil >Skriv ut.
-
Velg skriveren du vil bruke, i Skriver-listen.
-
Skriv ut den første siden ved å skrive inn 1 i Sider-boksen, og klikk deretter på Skriv ut.
-
Når den første siden er skrevet ut, vender du arket, setter det inn i skriveren igjen. Skriv ut den andre siden ved å skrive inn 2 i sider-boksen.
Obs!: Hvis skriveren ikke støtter dobbeltsidig utskrift og du bruker utskriftsfletting til å flette adresser og annen informasjon inn i publikasjonen, må du opprette to separate Publisher-filer, én fil for hver side i publikasjonen, før du skriver ut.
Finne ut om skriveren støtter dobbeltsidig utskrift
Du kan vanligvis kontrollere om skriveren støtter dobbeltsidig utskrift ved å lese dokumentasjonen som ble levert med skriveren, eller ved å se på egenskapene for skriveren.
Slik viser du egenskapene for skriveren:
-
Gå til Fil-menyen og klikk Skriv ut.
-
Velg skriveren du vil bruke, i listen Skrivernavn i dialogboksen Skriv ut.
-
Klikk på Skriverdetaljer-fanen.
-
Kontroller om Dobbeltsidig: Ja er oppført under Funksjoner. Hvis du ser Dobbeltsidig: Ja, støtter skriveren dobbeltsidig utskrift.
Skrive ut en publikasjon på en skriver som støtter dobbeltsidig utskrift
Gjør følgende for å skrive ut på begge sider av arket:
-
Gå til Fil-menyen og klikk Skriv ut.
-
Velg skriveren du vil bruke, i listen Skrivernavn i dialogboksen Skriv ut.
-
Klikk kategorien Innstillinger for publikasjon og papir.
-
Under Alternativer for tosidig utskrift klikker du pilen, og deretter velger du ønsket alternativ.
-
Velg ønsket alternativ for dobbeltsidig utskrift.
-
Klikk Skriv ut.
Skrive ut en publikasjon på en skriver som ikke støtter dobbeltsidig utskrift
Mange skrivere støtter dobbeltsidig utskrift, men ikke alle gjør alternativet for dobbeltsidig utskrift tilgjengelig på samme måte. Hvis du velger dobbeltsidig utskrift på noen bordskrivere, blir alle kopiene av den første siden skrevet ut på den første siden, deretter stanses den midlertidig, og du blir bedt om å vende arkene den nettopp skrev ut, og returnere dem til skriveren. Deretter skrives alle kopiene av den andre siden ut.
Gjør ett av følgende for manuelt å skrive ut på begge sider av papiret:
-
Skriv ut sidene hver for seg, og kopier dem deretter på en kopimaskin som støtter dobbeltsidig kopiering.
-
Vis siden i publikasjonen som du ønsker å skrive ut først. Klikk på Gjeldende side under Sideområde i dialogboksen Utskrift. Når den første siden er skrevet ut, vender du arket, legger det inn i skriveren igjen og skriver ut den andre siden.
-
Bruk veiviseren for oppsett av tosidig utskrift til å definere dobbeltsidig utskrift.
Obs!: Hvis skriveren ikke støtter dobbeltsidig utskrift og du bruker utskriftsfletting til å flette adresser og annen informasjon inn i publikasjonen, må du opprette to separate Publisher-filer, én fil for hver side i publikasjonen, før du skriver ut.
Bruke veiviseren for oppsett av tosidig utskrift
Veiviseren for oppsett av tosidig utskrift er en veiviser med seks trinn som hjelper deg med å skrive ut dobbeltsidige publikasjoner. Trinnene inkluderer identifisering av hvordan skriveren din mater inn papir, og en test for å sørge for at publikasjonene skrives ut slik du forventer. Etter at du har kjørt veiviseren, bruker den automatisk skriverens innstillinger for alle dobbeltsidige utskriftsoppgaver.
Obs!: Du må kjøre veiviseren for hver ny skriver du installerer, før du skriver ut en dobbeltsidig publikasjon.
-
Klikk på Skriv ut på Fil-menyen. Kontroller at du har valgt skriveren du vil konfigurere.
-
Klikk på Skriverdetaljer-fanen i dialogboksen Skriv ut, og klikk deretter på Avansert skriveroppsett.
-
Klikk på fanen Veiviser for skriveroppsett i dialogboksen Avansert skriveroppsett, og klikk deretter på Veiviser for oppsett av tosidig utskrift.
-
Kontroller at det første trinnet viser skriveren du vil konfigurere, og klikk deretter på Neste. Hvis ikke, går du tilbake til trinn 1 og velger den riktige skriveren.
-
Veiviseren angir måten skriveren mottar papir for utskrift på. Klikk på Neste.
-
Klikk på Utskriftsside 1. Legg så siden som blir skrevet ut, i skriveren med utskriftssiden opp og pilen ned i retningen den skal mates i.
-
Klikk på Utskriftsside 2, og klikk deretter på Neste.
-
Klikk alternativet som angir hvor vellykket testutskriften var. Hvis sirkelen var på samme side av papiret som tallene, gjentar du trinn 1 og 2, men i trinn 2 plasserer du papiret med tallene og pilen med den utskrevne siden ned og pilen i retningen den skal mates i, og deretter klikker du Neste.
-
Hold den utskrevne siden opp mot lyset og se hvilket tall som er sirklet rundt. Hvis det ikke allerede er valgt, klikker du bildet som gjenspeiler hvordan siden skrives ut, og deretter klikker du Neste.
-
Klikk Fullfør.
Når du har kjørt veiviseren for oppsett av tosidig utskrift, kan du manuelt skrive ut en dobbeltsidig publikasjon.
Viktig!: Ikke endre skriverinnstillingene som er angitt av veiviseren for oppsett av tosidig utskrift, med mindre du er en erfaren bruker. Hvis du endrer innstillingene, er det ikke sikkert utskriftsjobben skrives ut som den skal.










