Hvis regnearket inneholder kommentartråder eller notater, kan du skrive dem ut.
Obs!: I Excel for Microsoft 365 finnes det to typer kommentarer å velge mellom: kommentartråder og notater. Hvis du vil ha mer informasjon, kan du se artikkelen Kommentartråder og notater.
-
Merk regnearket som inneholder kommentarene du vil skrive ut, og gjør deretter ett av følgende:
-
Hvis du vil vise en individuell kommentar, høyreklikker du cellen og velger Vis/skjul kommentarer.
-
Hvis du vil vise alle kommentarene i regnearket, går du til Se gjennom-fanen > Vis alle kommentarer.
-
Hvis du vil flytte eller endre størrelsen på overlappende kommentarer, klikker du kantlinjen på kommentarboksen slik at skaleringshåndtakene vises.
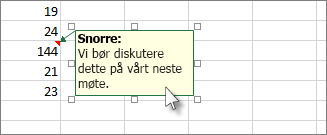
Du kan endre størrelsen på kommentarboksen ved å dra i et av skaleringshåndtakene, eller flytte den ved å merke en del av kantlinjen og deretter dra den dit du vil ha den.
-
-
Klikk undermenyen til høyre i Utskriftsformat-gruppen på fanen Sideoppsett for å åpne dialogboksen Utskriftsformat.
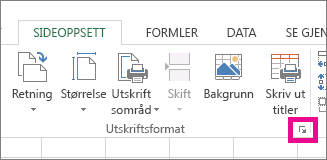
-
Velg Ark-fanen .
-
Velg enten På slutten av arket eller Som vist på arket i Kommentarer-boksen.
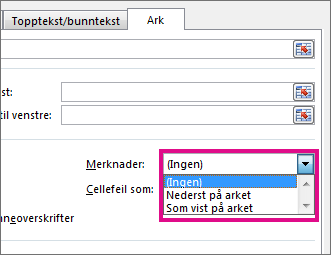
-
Klikk Skriv ut eller Forhåndsvisning for å se en forhåndsvisning av kommentarene.
-
Merk regnearket som inneholder kommentartrådene og notatene du vil skrive ut.
-
Klikk undermenyen til høyre i Utskriftsformat-gruppen på fanen Sideoppsett for å åpne dialogboksen Utskriftsformat.
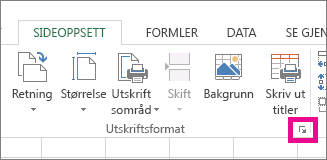
-
Velg Ark-fanen .
-
Klikk På slutten av arket i Kommentarer-boksen.
Obs!: I Excel for Microsoft 365 kan du ikke skrive ut kommentartråder når de vises i et regneark, men du kan skrive ut notater. Se neste avsnitt om hvordan du skriver ut notater i Excel for Microsoft 365.
-
Klikk Skriv ut eller Forhåndsvisning for å se en forhåndsvisning av kommentarene og notatene.
Du kan skrive ut notater slik de vises på arket.
-
Merk regnearket som inneholder notatene du vil skrive ut, og gjør deretter ett av følgende:
-
Hvis du vil vise et enkeltnotat, høyreklikker du cellen og klikker Vis/skjul notat.
-
Hvis du vil vise alle notatene, går du til Se gjennom-fanen > Notater > Vis alle notater.
-
Hvis du vil flytte eller endre størrelsen på overlappende notater, klikker du kantlinjen på notatboksen slik at skaleringshåndtakene vises.
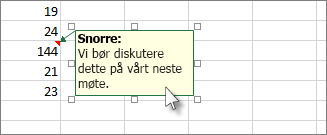
Du kan endre størrelsen på notatet ved å dra i et av skaleringshåndtakene, eller flytte det ved å merke en del av kantlinjen og deretter dra det dit du vil ha det.
-
-
Klikk undermenyen til høyre i Utskriftsformat-gruppen på fanen Sideoppsett for å åpne dialogboksen Utskriftsformat.
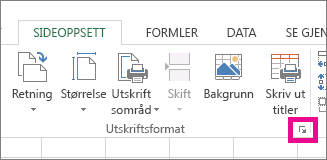
-
Velg Ark-fanen .
-
Klikk Som vist på ark (eldre) i Kommentarer-boksen.
Obs!: I Excel for Microsoft 365 kan du ikke skrive ut bare notater på slutten av arket. Du kan imidlertid skrive ut både kommentartråder og notater på slutten av arket. Se forrige avsnitt om utskrift av kommentartråder og notater i Excel for Microsoft 365.
-
Klikk Skriv ut eller Forhåndsvisning for å se en forhåndsvisning av notatene.
-
Merk regnearket som inneholder kommentarene du vil skrive ut, og gjør deretter ett av følgende:
-
Hvis du vil vise en individuell kommentar, høyreklikker du cellen og velger Vis/skjul kommentarer.
-
Hvis du vil vise alle kommentarene i regnearket, går du til Se gjennom-fanen > Vis alle kommentarer.
-
Hvis du vil flytte eller endre størrelsen på overlappende kommentarer, høyreklikker du og velger Rediger kommentar, og kantlinjen på kommentarboksen viser skaleringshåndtak.
Du kan endre størrelsen på en kommentar ved å dra et av skaleringshåndtakene, eller flytte den ved å merke en av kantlinjene, og deretter dra den dit du vil ha den.
-
-
Klikk Utskriftsformat på Fil-menyen.
-
Velg Ark-fanen .
-
Velg enten På slutten av arket eller Som vist på arket i Kommentarer-boksen.
-
Klikk på Skriv ut.
-
Merk regnearket som inneholder kommentartrådene og notatene du vil skrive ut.
-
Klikk Utskriftsformat på Fil-menyen.
-
Velg Ark-fanen .
-
Klikk På slutten av arket i Kommentarer-boksen.
Obs!: I Excel for Microsoft 365 for Mac kan du ikke skrive ut kommentartråder når de vises på et ark. Du kan imidlertid skrive ut notater etter hvert som de vises på et ark. Se neste avsnitt om utskrift av bare notater i Excel for Microsoft 365 for Mac.
-
Klikk på Skriv ut.
Du kan skrive ut notater slik de vises på arket.
-
Merk regnearket som inneholder notatene du vil skrive ut, og gjør deretter ett av følgende:
-
Hvis du vil vise et enkeltnotat, høyreklikker du cellen og klikker Vis/skjul notat.
-
Hvis du vil vise alle notatene, går du til Se gjennom-fanen > Notater > Vis alle notater.
-
Hvis du vil flytte og endre størrelsen på overlappende notater, høyreklikker du og velger Rediger notat, og kantlinjen på notatboksen viser skaleringshåndtak.
Du kan endre størrelsen på en notatboks ved å dra i et av skaleringshåndtakene, eller flytte den ved å merke en av kantlinjene, og deretter dra den dit du vil ha den.
-
-
Klikk Utskriftsformat på Fil-menyen.
-
Velg Ark-fanen .
-
Klikk Som vist på ark (eldre) i Kommentarer-boksen.
Obs!: I Excel for Microsoft 365 for Mac kan du ikke skrive ut bare notater på slutten av et ark. Du kan imidlertid skrive ut både kommentartråder og notater på slutten av et ark. Se forrige avsnitt om utskrift av kommentartråder og notater i Excel for Microsoft 365 for Mac.
-
Klikk på Skriv ut.
Trenger du mer hjelp?
Du kan alltid spørre en ekspert i det tekniske fellesskapet for Excel eller få støtte i Fellesskap.










