I Microsoft Excel vises ikke rutenett på en regneark- eller arbeidsbokutskrift som standard. Denne artikkelen forklarer hvordan du kan få rutenettet til å vises på regnearkutskriftene.
-
Merk regnearket eller regnearkene du vil skrive ut. Hvis du vil ha mer informasjon, kan du se Velge ett eller flere regneark.
Tips!: Når flere regneark er merket, vises [Gruppe] i tittellinjen øverst i regnearket. Du kan fjerne merkingen av flere regneark i en arbeidsbok ved å klikke et hvilket som helst umerket regneark. Hvis ingen umerkede regneark vises, høyreklikker du arkfanen for et merket regneark og klikker Del opp arkgruppe.
-
Merk av for Skriv ut under Rutenett i Arkalternativer-gruppen på fanen Sideoppsett.
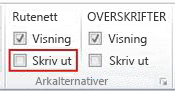
Obs!: Hvis avmerkingsboksene i Arkalternativer-gruppen er nedtonet, kan det være fordi du har merket et diagram, bilde eller annet objekt i regnearket. Hvis du avbryter utvalget, kan du bruker avmerkingsboksene.
-
Klikk fanen Fil, og klikk deretter Skriv ut.
Hurtigtast Du kan også trykke CTRL+P.
-
Klikk Skriv ut-knappen.
Neste trinn
Når du har merket av for Skriv ut , vil du kanskje gjøre følgende:
-
Forhåndsvise rutenettet – Hvis du vil se hvordan rutenettet skrives ut, trykker du CTRL+F2 for å åpne Fil-fanen , som viser en forhåndsvisning av det utskrevne regnearket. Rutenett skrives bare ut rundt faktiske data i et regneark. Hvis du vil skrive ut rutenett rundt tomme celler også, må du angi at utskriftsområde skal inkludere disse cellene. Du kan også bruke kantlinjer rundt cellene i stedet. Hvis du vil lære mer om disse alternativene, kan du se Definere eller fjerne et utskriftsområde i et regneark eller bruke eller fjerne cellekantlinjer i et regneark.
-
Feilsøke utskriftsproblemer med rutenett – Hvis rutenett ikke vises når du skriver ut regnearket, eller hvis du ikke kan se dem i forhåndsvisningsvinduet, kontrollerer du at det ikke er merket av for Kladd . Avmerkingsboksen Kladd vises på Ark-fanen i dialogboksen Utskriftsformat. Trykk på ALT+F, V, C for hurtig tilgang til dialogboksen Utskriftsformat.
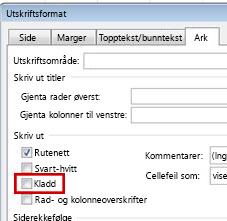
Hvis rutenett fortsatt ikke skrives ut, kan det være problemer med skriverdriveren. Hvis dette er tilfelle, kan du prøve å laste ned den nyeste driveren fra nettstedet til skriverprodusenten. Som en siste utvei kan du bruke kantlinjer rundt cellene du vil skrive ut. Hvis du vil ha mer informasjon, kan du se Bruke eller fjerne cellekantlinjer i et regneark.
Utskrift av rutenett støttes ikke i Excel for nettet men du kan etterligne rutenett ved å bruke kantlinjer, som i dette bildet:
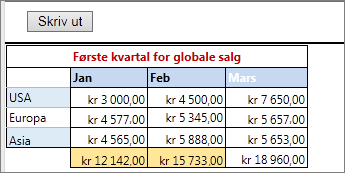
-
Hvis du vil legge til en kantlinje rundt hver celle, klikker du og drar for å merke cellene du vil inkludere.
-
Klikk Kantlinjer > Alle kantlinjer i Skrift-gruppen på Hjem-fanen.
Områdene med kantlinjer vises nå med mørkere linjer.
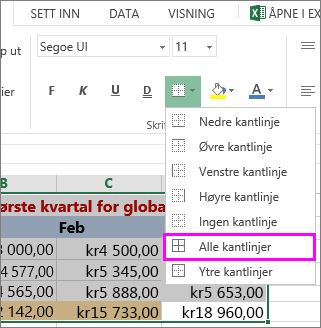
-
Hvis du vil se en forhåndsvisning, klikker du Fil > Skriv ut.
-
Velg utskriftsalternativet du vil forhåndsvise, og klikk Skriv ut.
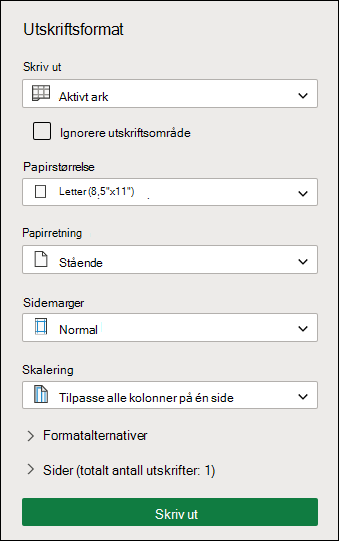
-
Kontroller at rutenettet ser ut slik du ønsker, i forhåndsvisningen, og klikk deretter Skriv ut.
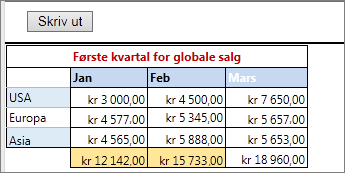
Hvis du vil gjøre endringer før du skriver ut, klikker du x for å lukke forhåndsvisningen og gå tilbake til regnearket.
Trenger du mer hjelp?
Du kan alltid spørre en ekspert i det tekniske fellesskapet for Excel eller få støtte i Fellesskap.










