Før du skriver ut dokumentet, kan du forhåndsvise det og angi hvilke sider som skal skrives ut.
Forhåndsvise og skrive ut dokumentet
-
Klikk Skriv ut på Fil-menyen.
-
Du kan forhåndsvise hver side ved å klikke pilene nederst i forhåndsvisningen.
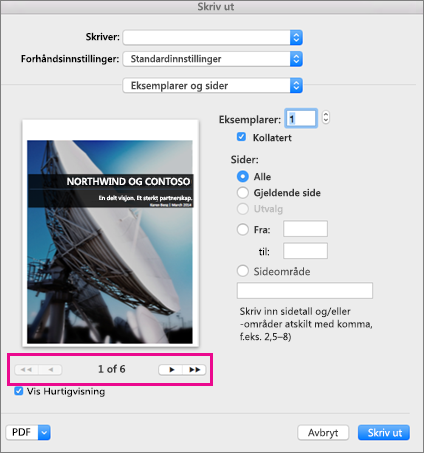
Hvis du ikke ser forhåndsvisningen, kan du velge forhåndsinnstillinger, velg Kopier og sider og merke av for Vis Hurtigvisning.
-
Velg hvor mange eksemplarer du vil ha, og eventuelle andre alternativer, og klikk Skriv ut-knappen.
Skriv ut bestemte sider
-
Klikk Skriv ut på Fil-menyen.
-
Hvis du bare vil skrive ut bestemte sider, gjør du følgende under Sider:
-
Hvis du vil skrive ut siden som vises i Hurtigforhåndsvisning, velger du Gjeldende side.
-
Hvis du vil skrive ut flere sider etter hverandre, for eksempel 1 -3, velger du Fra og angir første og siste sidetall i Fra og Tilboksene.
-
Hvis du vil skrive ut enkeltsider og sideområder (for eksempel side 3 og sidene 4-6) samtidig, velger du Sideområde og skriver inn sidetallene og sideområdene atskilt med komma (for eksempel 3, 4-6 ).
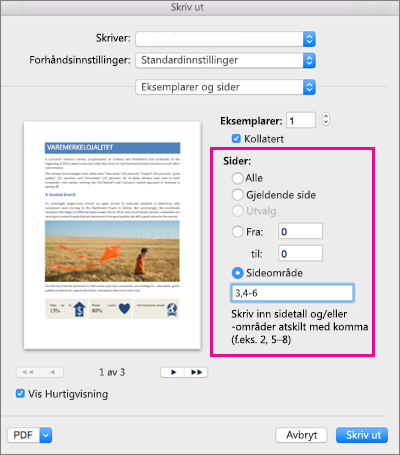
-
Skrive ut på begge sider av arket
Den enkleste måten å produsere dobbeltsidige publikasjoner på er å skrive dem ut med en skriver som støtter dobbeltsidig utskrift. Hvis du vil finne ut om skriveren støtter dobbeltsidig (kalles også tosidig) utskrift, kan du se i skriverhåndboken eller ta kontakt med skriverprodusenten, eller du kan gjøre følgende:
-
Klikk på Skriv ut på Fil-menyen.
-
Klikk på Kopier og sider, og klikk deretter på Oppsett.
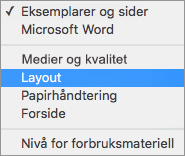
-
Klikk på Tosidig, og velg deretter Innbinding på langsiden (for å vende sidene på langsiden) eller Innbinding på kortsiden (for å vende sidene på kortsiden).
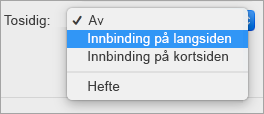
Hvis skriveren ikke tilbyr automatisk dobbeltsidig utskrift, kan du følge disse trinnene for å manuelt skrive ut på begge sider av papiret.
-
Klikk Skriv ut på Fil-menyen.
-
Klikk på Kopier og sider, og klikk deretter på Microsoft Word.
-
Klikk på Kun oddetallssider.
-
Etter at oddetallssidene er skrevet ut, vender du stabelen med sider over, setter stabelen i skriveren, gjentar trinn 1 og 2, og klikker deretter på Kun partallssider.
Avhengig av skrivermodellen, kan det hende du må rotere og endre rekkefølgen på sider som skal skrives ut på andre siden av stabelen.
Skrive ut kun oddetalls- eller partallssider
-
Klikk på Skriv ut på Fil-menyen.
-
Klikk på Kopier og sider, og klikk deretter på Microsoft Word.
-
Klikk på Kun oddetallssider eller Kun partallssider.
Skrive ut i omvendt rekkefølge
Hvis skriveren stabler utskriften siste til første, kan du fortsatt få sidene skrevet ut i riktig rekkefølge. Følg disse trinnene for å skrive ut et dokument som begynner med den siste siden.
-
Klikk Innstillinger på menyen Word.
-
Klikk Skriv ut under Utdata og deling.
-
Velg avmerkingsboksen for Omvendt rekkefølge under Utskriftsalternativer
Endre papirretning for et dokument
-
Klikk Papirretning på Oppsett-fanen, og klikk deretter Stående eller Liggende.
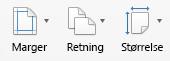
-
Klikk Skriv ut på Fil-menyen.
Endre papirretningen for bestemte sider
-
Merk all tekst på sidene du vil endre.
Tips!: Hvis du vil endre papirretningen for alle sidene etter markøren, kan du klikke der den nye papirretningen skal starte i stedet for å merke teksten. Klikk Dokument på Format-menyen, klikk Utskriftsformat, velg ønsket papirretning, og klikk OK. Ved siden avBruk på Klikk på Herfra og fremover.
-
Klikk Dokument på Format-menyen.
-
Klikk Utskriftsformat nederst i dialogboksen.
-
Klikk papirretningen du vil bruke, ved siden av Papirretning, og klikk deretter OK.
-
Klikk Merket tekst ved siden av Bruk på, og klikk deretter OK.
-
Klikk Skriv ut på Fil-menyen.
Endre retningen for en bestemt inndeling
Viktig!: Hvis du vil endre papirretningen for en bestemt inndeling, må dokumentet ha inndelingsskift. Finn ut hvordan du kan legge til inndelingsskift.
-
For å vise tegn som ikke skrives ut, for eksempel avsnittsmerker (¶).Klikk Vis alle tegn som ikke skrives ut

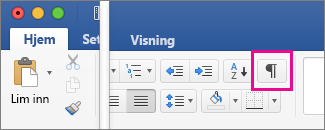
-
Dobbeltklikk inndelingsskiftet som følger inndelingen du vil endre.
Inndelingsskift ser slik ut:
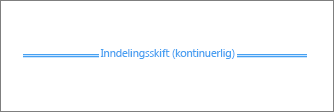
-
Klikk Utskriftsformat.
-
Ved siden av Papirretning, klikk på papirretningen du vil bruke, og klikk deretter OK.
-
Klikk Denne inndelingen ved siden av Bruk på, og klikk deretter OK.
-
Klikk Skriv ut på Fil-menyen.
Se også
Sette inn, slette eller endre et inndelingsskift
Flytte, rotere eller gruppere et bilde, en tekstboks eller et annet objekt










