Før du skriver ut dokumentet, kan du forhåndsvise det og angi hvilke sider som skal skrives ut.

Forhåndsvise dokumentet
-
Velg Fil > Skriv ut.
-
Hvis du vil forhåndsvise hver side, velger du fremover- og bakoverpilene nederst på siden.
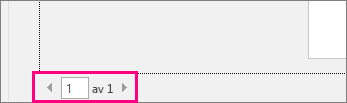
Hvis teksten er for liten til at du kan lese den, bruker du glidebryteren for zoom nederst på siden til å gjøre teksten større.

-
Velg antall kopier og eventuelle andre alternativer, og velg Skriv ut-knappen.
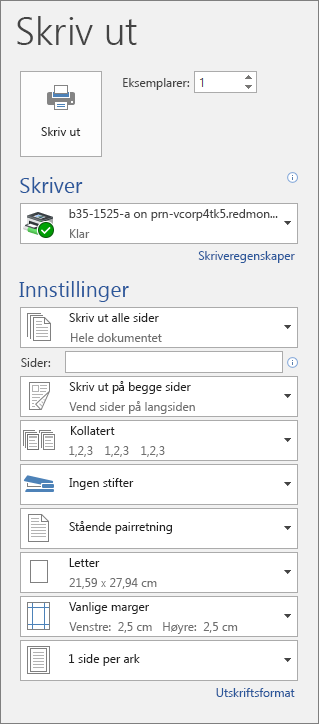
-
Velg Fil > Skriv ut.
-
Hvis du bare vil skrive ut bestemte sider, skrive ut noen av dokumentets egenskaper eller skrive ut sporede endringer og kommentarer, velger du pilen under Innstillingerved siden av Skriv ut alle sider(standard) for å se alle alternativene.
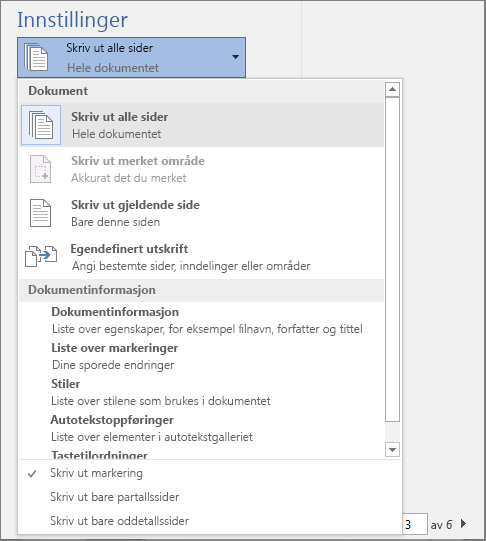
-
Hvis du bare vil skrive ut bestemte sider, gjør du ett av følgende:
-
Hvis du vil skrive ut siden som vises i forhåndsvisningen, velger du Skriv ut gjeldende side.
-
Hvis du vil skrive ut flere sider etter hverandre, for eksempel 1–3, velger du Egendefinert utskrift og angir første og siste sidetall i Sider-boksen.
-
Hvis du vil skrive ut enkeltsider og sideområder (for eksempel side 3 og sidene 4–6) samtidig, velger du Egendefinert utskrift og skriver inn sidetallene og sideområdene atskilt med komma (for eksempel 3, 4–6).
-
Obs!: Hvis skriveren du har valgt under Skriver, støtter utskriftsalternativer for farge, svart-hvitt og gråtoner, vises alternativene i listen under Innstillinger.
-
Velg Fil > Skriv ut.
-
I Innstillingervelger du alternativet for fargeutskrift og eventuelle andre alternativer, og velger Skriv ut-knappen.
-
Åpne et dokument som inneholder kommentarer. Hvis alternativet for kommentarer ikke vises umiddelbart, går du til Se gjennom > Vis markering og velger bare kommentarer fra listen.
Du kan velge å skrive ut kommentarer fra en bestemt korrekturleser ved å velge korrekturleseren under Bestemte personer.
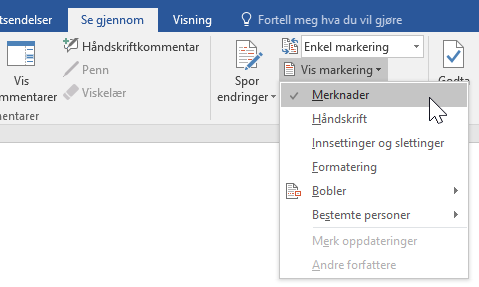
-
Velg Fil > Skriv ut.
-
Velg Skriv ut markering under Innstillinger.
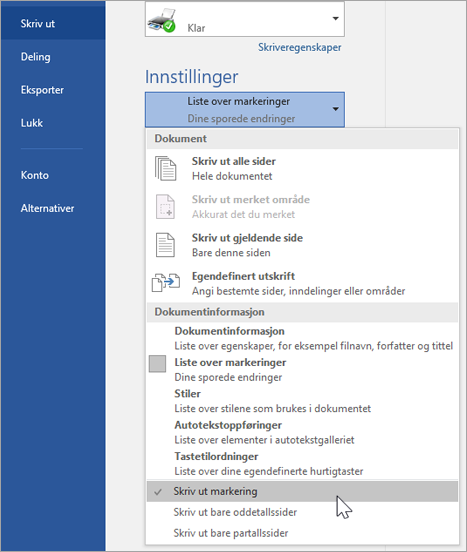
-
Velg Skriv ut.
Dokumentet skrives ut med kommentarer.
Obs!: Hvis du vil skrive ut dokumentet uten kommentarer, går du til Se gjennom > Sporing > Ingen markering og skriver deretter ut dokumentet.
Utskrift fra Word for nettet kan virke litt forvirrende. Det er fordi det først opprettes en PDF-fil for å bevare oppsettet og formateringen, og deretter blir PDF-filen skrevet ut.
Obs!: Hvis du bruker Internet Explorer i Windows 7 eller tidligere operativsystemer, må du laste ned og installere gratisprogrammet Adobe Reader før du kan skrive ut dokumentet.
Skrive ut dokumentet
-
Klikk på Fil > Skriv ut > Skriv ut.
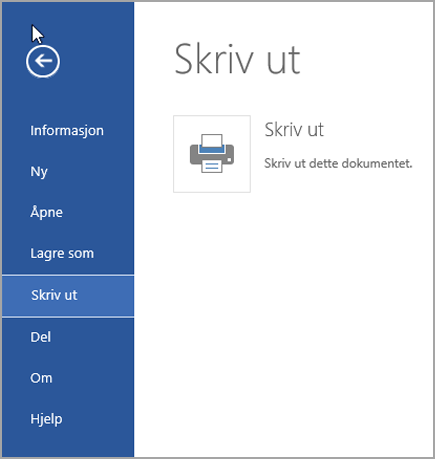
Obs!:
-
Hvis du er i lesevisning, klikker du på Skriv ut nær toppen av skjermen.
-

-
-
Word for nettet genererer en PDF-versjon av dokumentet.
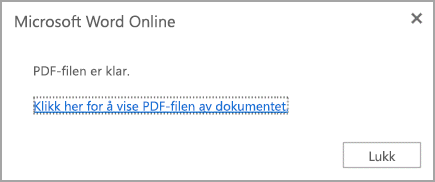
-
Klikk på Klikk her for å vise PDF-en av dokumentet for å åpne en forhåndsvisning av PDF-versjonen av dokumentet.
Tips!: Hvis standard PDF-visningsprogram er Word, må du avbryte utskriftsjobben i Word for nettet, åpne dokumentet i Word (Rediger dokument > Rediger i Word) og skrive det ut fra Word (Fil > Skriv ut).
-
Skrive ut dokumentet:
-
I Windows 7: Velg en skriver og endre eller behold eventuelle andre innstillinger, og klikk Skriv ut.
-
Hvis du bruker Windows 8, åpner du Reader-appen og sveiper fra bunnen av skjermen (eller høyreklikk hvor som helst) og velger Skriv ut. Velg en skriver på Skriv ut-siden, Velg innstillingene du vil bruke, og klikk Skriv ut.

-
Hvis du bruker Windows 10, åpner du Reader-appen og sveiper fra bunnen av skjermen (eller venstreklikk hvor som helst) og velger Skriv ut. Velg en skriver på Skriv ut-siden, Velg innstillingene du vil bruke, og klikk Skriv ut.
-
Hvis du vil ha flere kopier av en utskrift, endrer du antall kopier på siden Skriv ut:
-
I Windows 7 eller tidligere: Øverst på siden Skriv ut, ved siden av Skriv ut-knappen, vises boksen Eksemplarer med opp- og ned-piler som kan brukes til å velge hvor mange eksemplarer du vil ha av dokumentet. Velg det du vil (enten ved å skrive et tall eller bruke pilene), og klikk deretter Skrive ut.
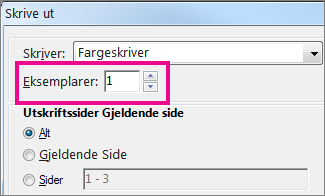
-
I Windows 8 eller Windows 10: Velg hvor mange eksemplarer du vil skrive ut (enten ved å skrive et tall eller ved å bruke knappene + og –, og klikk deretter på Skriv ut.
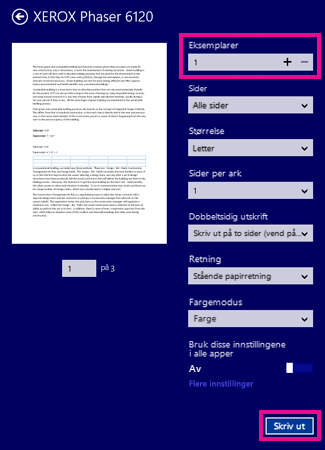
Obs!: Hvis skriveren du har valgt under Skriver, støtter utskriftsalternativer for farge, svart-hvitt og gråtoner, vises alternativene i listen under Innstillinger.
-
Klikk på Fil > Skriv ut.
-
Velg alternativet for fargeutskrift og eventuelle andre alternativer du vil bruke, under Innstillinger, og klikk på Skriv ut-knappen.
Se også
-
Nettstedet til firmaet som har produsert skriveren (der du kan finne oppdaterte skriverdrivere)










