Du kan skrive ut kontakter, meldinger, kalendere, møter og oppgaver i Outlook. Hvert type Outlook-element har flere forskjellige utskriftsalternativer.
Skriv ut et hvilket som helst Outlook-element
-
Velg en e-postmelding, kalender, kontakt eller oppgaveelement som skal skrives ut.
-
Velg Fil > Skriv ut for å se en forhåndsvisning av elementet du har valgt å skrive ut.
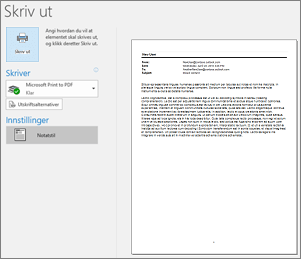
Obs!: Du kan også bruke CTRL+P på Windows eller Cmd+P på macOS til å skrive ut elementer.
-
Velg skriveren du vil bruke hvis den ikke allerede er valgt.
-
Trykk på Utskriftsalternativer for å endre utskriftsinnstillingene etter behov.
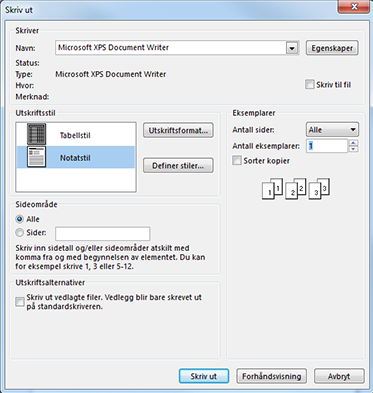
-
Skriver-delen
Navngi en skriver, skriv ut til en fil eller klikk på Egenskaper for å angi retningen for oppsettet og endre papir/utskriftsalternativene. -
Utskriftsstil inndeling
Ulike elementtyper i Outlook har ulike alternativer for utskriftsstil. Tabellstil og Notatstil er to av de vanligste alternativene. Klikk på Utskriftsformat for å velge ulike skrifter, endre bestemte egenskaper for papir og formater eller legge til en topp- eller bunntekst. Hvis du vil lagre en egendefinert stil, klikker du påDefiner stiler og redigerer en bestemt stil. -
Sideområde-delen
Skriv ut alle sider for det valgte elementet, eller angi sidene som skal skrives ut -
Utskriftsalternativer inndeling
Du kan velge hvorvidt du vil skrive ut noen vedlegg. -
Kopier-delen
Angi antall sider og eksemplarer du vil skrive ut, og angi om kopiene skal sorteres.
-
-
Velg Skriv ut.
Skrive ut én enkelt kontakt
-
Klikk på Personer eller personer-ikonet nederst i Outlook-vinduet.

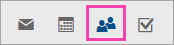
Obs!: Hvis du ikke ser Personer eller personer-ikonet, bruker du sannsynligvis e-post for Windows 10.
-
Klikk kontaktmappen som inneholder kontakten du vil skrive ut, under Mine kontakter i mapperute.
-
Dobbeltklikk kontakten for å åpne den.
-
Klikk på Fil > Skriv ut.
-
En forhåndsvisning av den utskrevne kontakten vises til høyre. Hvis dette er formatet du ønsker, og du vil skrive ut alle sider, klikker du på Skriv ut. Hvis ikke, fortsett til trinn 6.
-
Klikk på Utskriftsalternativer for å vise dialogboksen Utskriftsalternativer.
-
Under Utskriftsstil klikker du på Definer stiler > Rediger for å endre skrifter, felt, papiralternativer og alternativer for topptekst og bunntekst. Når du er ferdig å gjøre endringer, klikker du på OK, deretter på Skriv ut.
-
På dialogboksen Skriv ut, under Sideområde, skriver du inn sidetall eller sideintervallet du vil skrive ut, og deretter klikker du på Skriv ut.
-
Skrive ut noen eller alle kontaktene i adresseboken
Hvis du vil skrive ut noen, men ikke alle, i kontaktlisten, filtrerer du kontaktene dine slik at bare kontaktene du vil skrive ut, vises. Etter at kontaktene er filtrert, er fremgangsmåten for utskrift den samme som når du skriver ut alle kontaktene – som også er beskrevet her. Hvis du vil vite mer om filtrering av kontaktlisten, kan du se Bruke Outlooks innebygde søkefiltre.
-
Klikk på Personer eller personer-ikonet nederst i Outlook-vinduet.

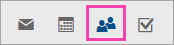
Obs!: Hvis du ikke ser Personer eller personer-ikonet, bruker du sannsynligvis e-post for Windows 10.
-
Klikk på kontaktmappen som inneholder kontakten du vil skrive ut, under Mine kontakter i mapperute.
-
Klikk på Fil > Skriv ut.
-
En forhåndsvisning av de utskrevne kontaktene vises til høyre. Hvis dette er formatet du ønsker, og du vil skrive ut alle sider, klikker du på Skriv ut. Hvis ikke, fortsett til trinn 5.
-
Klikk på Utskriftsalternativer for å vise dialogboksen Utskriftsalternativer.
-
Under Utskriftsstil klikker du på Definer stiler > Rediger for å endre skrifter, felt, papiralternativer og alternativer for topptekst og bunntekst. Når du er ferdig å gjøre endringer, klikker du på OK, deretter på Skriv ut.
-
På dialogboksen Skriv ut, under Sideområde, skriver du inn sidetall eller sideintervallet du vil skrive ut, og deretter klikker du på Skriv ut.
-
Når du bruker Fil > Skriv ut til å vise utskriftsvisning, som inneholder både skriverinnstillinger og forhåndsvisning, kan gjeldende vindu skifte til bakgrunnen, bak hovedvinduet i Outlook. Du kan minimere hovedvinduet i Outlook for å få tilbake utskriftsvisning i forgrunnen. For mer informasjon om dette problemet, se Utskriftsvisningsproblemer i Outlook.
Viktig!: Vi kan ikke hjelpe deg med å feilsøke problemer med skriveren på grunn av det store antallet skrivere som er tilgjengelige for forbrukere. Du kan se produsentens brukerveiledning eller nettsted for å få informasjon om feilsøking Du kan også stille spørsmål i Microsoft Office-fellesskapene.










