Hvis du trenger å skrive ut et diagram i Excel 2013 eller Excel 2016, kan du bruke alternativet Skriv ut fra fanen Fil . Du kan bruke Innstillinger-menyen til å angi nøyaktig elementet du vil skrive ut fra arbeidsboken.
-
Klikk diagrammet i arbeidsboken.
-
Klikk på Fil > Skriv ut.
Tips!: Du kan også bruke hurtigtasten CTRL+P til å åpne alternativet Skriv ut .
-
Klikk rullegardinmenyen Skriver , og velg skriveren du vil bruke.
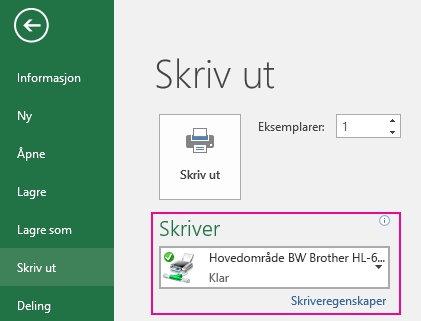
-
Klikk på Skriv ut.
Tips!: Du kan bruke innstillinger-alternativet til å identifisere det bestemte elementet du vil skrive ut. Klikk Rullegardinmenyen Innstillinger , og klikk Skriv ut merket diagram for å skrive ut bare diagrammet, eller klikk Skriv ut hele arbeidsboken for å skrive ut hele arbeidsboken.
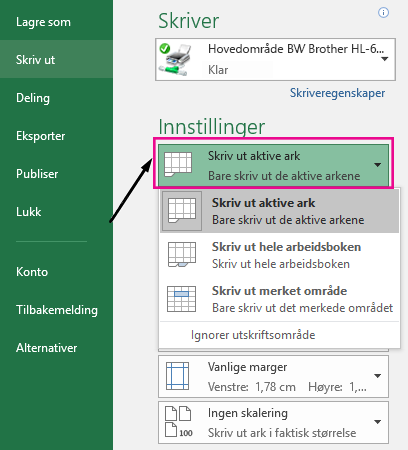
Beslektede emner
Du kan skrive ut ett diagram uten regnearkdata per side.
-
Klikk diagrammet du vil skrive ut.
Hvis diagrammet er på en egen diagramark, klikker du kategorien Diagramark .
-
Klikk på Microsoft Office-knappen

Valgt diagram velges som standard under Skriv ut hva.
Du kan klikke Forhåndsvisning for å se hvordan diagrammet vil se ut på den utskrevne siden.
Obs!: Du kan ikke skalere et diagram før du skriver det ut. I stedet kan du flytte og endre størrelsen på diagramområdet i diagrammet for å justere etter behov. Hvis du vil ha mer informasjon, kan du se Flytte eller endre størrelsen på et diagram.
-
Klikk dialogboksvelgeren


-
Gjør ett eller flere av følgende:
-
Angi papirretning, papirstørrelse, utskriftskvalitet og sidetallet på den første siden på Side-fanen .
Obs!: Du kan ikke justere skaleringen av et diagram.
-
Hvis du raskt vil angi papirretningen for de utskrevne sidene, klikker du Papirretning i Utskriftsformat-gruppen på fanen Sideoppsett, og deretter klikker du Stående eller Liggende.
-
Klikk Marger i Utskriftsformat-gruppen i kategorien Sideoppsett.

-
Gjør ett av følgende:
-
Hvis du vil bruke forhåndsdefinerte marger, klikker du margalternativet du vil bruke.
-
Hvis du vil angi egendefinerte sidemarger, klikker du Egendefinerte marger, og deretter skriver du inn margstørrelsene du vil bruke, i boksene Topp, Bunn, Venstre og Høyre .
-
Hvis du vil angi topp- eller bunntekstmarger, klikker du Egendefinerte marger, og deretter skriver du inn en ny margstørrelse i boksen Topptekst eller Bunntekst. Når du angir margene for topp- og bunntekst, endres avstanden fra toppen av arket til toppteksten eller fra bunnen av arket til bunnteksten.
Obs!: Topp- og bunntekstinnstillingene må være mindre enn topp- og bunnmarginnstillingene, og større enn eller lik de minste skrivermargene.
-
Hvis du vil se hvordan margene vil påvirke det utskrevne regnearket, klikker du Forhåndsvisning. Hvis du vil justere margene i forhåndsvisningen, klikker du Vis marger og drar deretter de svarte marghåndtakene på hver side og øverst på siden.
-
Obs!: Du kan ikke midtstille siden vannrett eller loddrett for diagrammer.
-
Klikk diagrammet du vil skrive ut.
-
Klikk dialogboksvelgeren


-
Merk av for Kladd, Skriv ut i svart-hvitt eller begge deler under Utskriftskvalitet på Diagram-fanen under Trykt kvalitet.
Hvis du vil se resultatet av utskriftskvalitetsinnstillingene du velger, klikker du Forhåndsvisning.
-
Klikk Skriv ut.










