Tips!: Finn ut mer om Microsoft Forms eller kom i gang med én gang, og opprett en undersøkelse, test eller avstemning. Vil du ha mer avansert varemerking, spørsmålstyper og dataanalyse? Prøv Dynamics 365 Customer Voice.
Microsoft Forms inneholder rike sanntidsanalyser som gir sammendragsinformasjon om svar og individuelle resultater for undersøkelser og andre typer skjemaer. Du kan eksportere resultatene til Microsoft Excel for mer detaljert analyse, samt slette eller skrive ut et sammendrag av svar.
Vise sammendragsinformasjon om svar for skjemaet
Åpne skjemaet du vil se gjennom resultatene for, i Microsoft Forms,og velg deretter Svar-fanen.
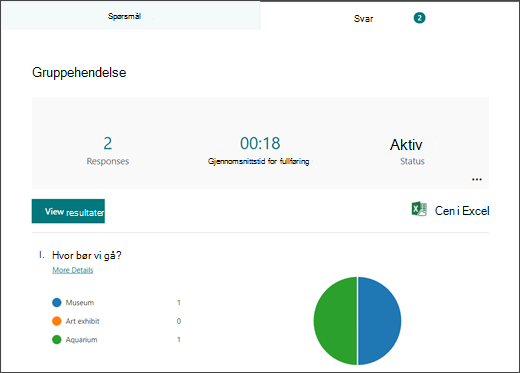
Øverst (eller nederst hvis du bruker mobilnettstedet), ser du sammendragsinformasjon om skjemaet, for eksempel antall svar og gjennomsnittstid det tok for respondentene å fylle ut skjemaet. Ved siden av hvert spørsmål ser du antall svar og et diagram som viser en oversikt over svar.
Obs!: Du ser Ideer-ikonet hvis det er generert innsikt for skjemaet. Finn ut mer.
Vis detaljer for hvert spørsmål
Velg Flere detaljer-koblingen under individuelle spørsmål på Svar-fanen for å se flere detaljer om dette spørsmålet.
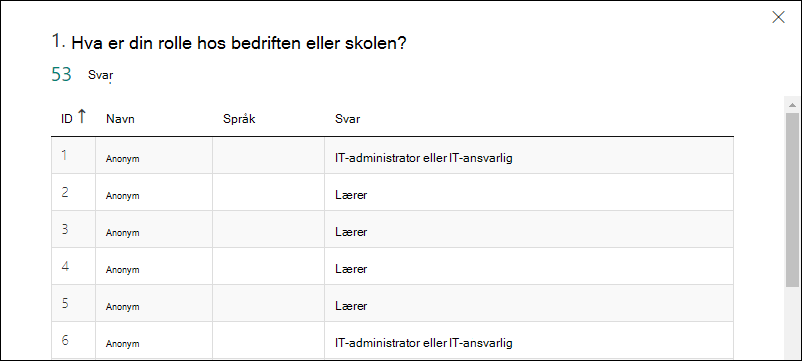
Tips!: Velg kolonneoverskriftene for å sortere svarresultatene.
Obs!: Denne funksjonen er ikke tilgjengelig på mobilnettstedet ennå.
Kontrollere svardata for hvert spørsmål
Velg Vis resultater for å se individuelle detaljer for hver respondent.
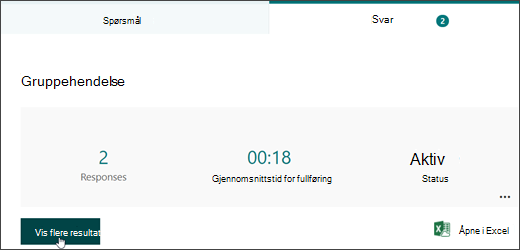
Bruk pil venstre og høyre for å veksle mellom resultatdetaljene for andre svar.
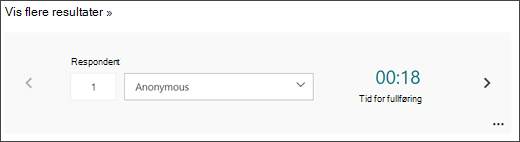
Du kan også bruke rullegardinlisten til å hoppe til resultatene av en bestemt respondent.
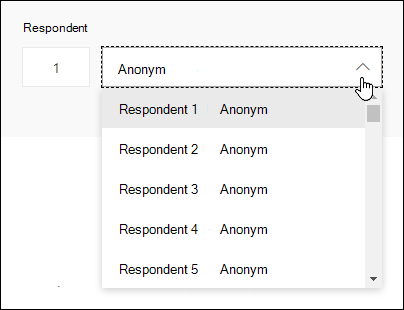
Obs!: Hvis du har mer enn 50 respondenter, ruller du nedover til bunnen av rullegardinlisten og velger Vis flere respondenter for å se gjenstående svar.
Du kan også søke etter et individuelt svar ved å skrive inn nummeret (for eksempel 25) i Respondent-feltet som er knyttet til dette svaret.
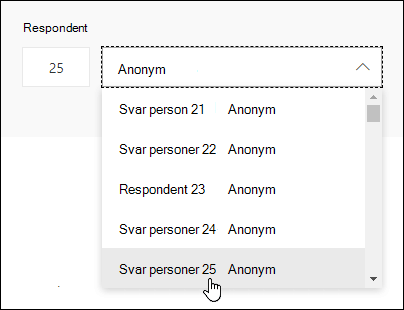
Tips!: Det er spesielt nyttig å søke etter et individuelt svar etter id-nummeret som er knyttet til det, når svar samles inn anonymt. Respondent-ID-en er eksklusiv for hvert svar, som finnes i den første kolonnen i arbeidsboken hvis du eksporterer svarene og åpner dem i Excel.
Velg Flere alternativer 
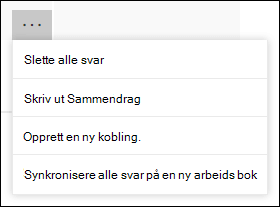
Tips!: Lær mer om hvordan du skriver ut skjemaer.
Obs!: Denne funksjonen er ikke tilgjengelig på mobilnettstedet ennå.
Vise skjemaresultater i en Excel arbeidsbok
Du kan enkelt vise alle svardataene for skjemaet i Microsoft Excel. Velg Åpne i Excel på Svar-fanen for å ta et øyeblikksbilde av gjeldende svardata i en arbeidsbok.
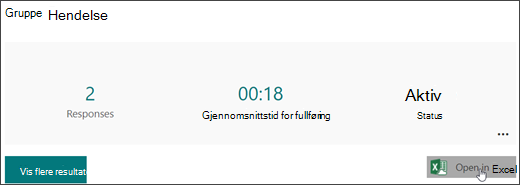
Obs!:
-
Denne funksjonen er ikke tilgjengelig på mobilnettstedet ennå.
-
Hvis du har opprettet skjemaet i Microsoft Forms og velger Åpne i Excel ,åpnes en frakoblet Excel-arbeidsbok som ikke har noen relasjon eller tilkobling til skjemaet.
-
Hvis du har opprettet skjemaet i OneDrive og velger Åpne i Excel,lagres Excel-arbeidsboken automatisk i OneDrive for jobb eller skole og inneholder en direkte datatilkobling til skjemaet. Eventuelle nye svardata i skjemaet gjenspeiles i arbeidsboken.
-
Hvis du har opprettet skjemaet i Excel på nettet og velger Åpne i Excel,lagres Excel-arbeidsboken automatisk i OneDrive for jobb eller skole og inneholder en direkte datatilkobling til skjemaet. Eventuelle nye svardata i skjemaet gjenspeiles i arbeidsboken.
Feilsøke eksport av data
Hvis det oppstår en nedlastingsfeil, kan du lære hvordan du feilsøker eksport av skjemadata til Excel.
Analysere skjemaresultater i Excel
I Excel-arbeidsboken representeres detaljene for hvert spørsmål i skjemaet i kolonner, og hvert svar vises i en rad. De første fem kolonnene viser respondent-ID, start- og fullføringstid for hvert svar og navnet og e-postadressen til hver respondent. De etterfølgende kolonnene viser respondentens valg.
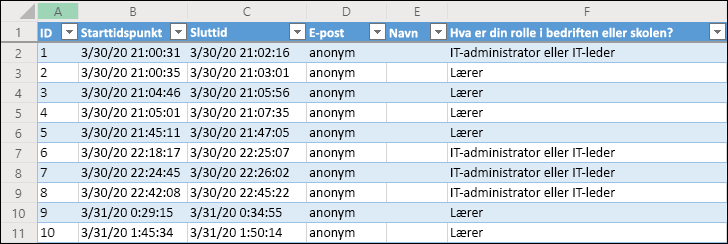
Obs!:
-
Denne funksjonen er ikke tilgjengelig på mobilnettstedet ennå.
-
Respondent-ID-en er eksklusiv for hvert svar i skjemaet. Du kan finne individuelle svar og tilhørende respondent-IDer ved å velge Vis resultater på Svar-fanen i skjemaet.
-
Endringer du gjør i arbeidsboken, endrer ikke innholdet i skjemaet.
-
Navn og e-postadresser vises ikke hvis du tillater at skjemaet godtar anonyme svar.
Dele resultater med andre
-
Velg Svar-fanen.
-
Velg Flere alternativer

-
Velg Kopier.
Når du limer inn denne koblingen, kan alle som har koblingen, vise et sammendrag av svarene for skjemaet.
Obs!:
-
Hvis du bruker mobilnettstedet, går du til Svar-fanen nederst på nettstedet og velger pilen i midten. Du kan kopiere eller sende koblingen via e-post derfra.
-
Hvis du samarbeider på et skjema med bestemte personer i organisasjonen, kan bare du som skjemaeier opprette en sammendragskobling for skjemaet hvis det ikke finnes noen ennå. Samtidige forfattere kan fortsatt kopiere og dele sammendragskoblingen, men kan ikke opprette en selv. I andre samarbeidsmoduser som ikke er angitt for bestemte personer i organisasjonen, kan medforfattere opprette nye sammendragskoblinger.
-
Vær også oppmerksom på at hvis du deler skjemasvarene med alle i organisasjonen, og deretter bestemmer deg for å dele med bare bestemte personer i organisasjonen, kan alle koblinger for sammendragsdeling som allerede finnes, fortsatt åpnes av alle i eller utenfor organisasjonen. Du kan slette en eksisterende sammendragskobling for å deaktivere den, noe som vil redusere tilgangen til svardataene. Du kan gjøre dette ved å gå til Svar-fanen > Flere alternativer

Tilbakemelding for Microsoft Forms
Vi vil gjerne høre fra deg! Hvis du vil sende tilbakemelding om Microsoft Forms, går du til øvre høyre hjørne av skjemaet og velger Flere skjemainnstillinger 
Se også
Slik kontrollerer du at skjemaet og arbeidsboken er synkronisert










