Du har opprettet en flott Microsoft SharePoint-side, og du vil gjøre den tilgjengelig for andre å bruke som utgangspunkt for sidene deres. Eller du må opprette en side, men ikke sikker på hvor du skal begynne. En sidemal kan være veien å gå.
Obs!:
-
Noen funksjoner innføres gradvis for organisasjoner som har valgt å delta i Målrettet utgivelse-programmet. Dette betyr at du kanskje ikke kan se denne funksjonen, eller den kan se annerledes ut enn det som beskrives i hjelpeartiklene.
-
Du må ha redigeringstillatelser på nettstedet eller være nettstedseier for å legge til sider og maler. Hvis du er områdeeier, men ikke klarer å legge til en side, kan det hende at administratoren din har deaktivert muligheten til å gjøre dette.
-
Sidemaler kan ikke brukes på tvers av nettsteder eller grupper for tiden.
-
Sidemaler kan ikke opprettes fra hjemmesidene.
Slik fungerer en sidemal: Når du har opprettet en mal, kan andre velge den fra malgalleriet og bruke den som utgangspunkt for sine egne sider. Når de har opprettet siden sin, kan de gjøre eventuelle endringer de ønsker på siden, uten at det påvirker malen de startet fra. Hvis sidemalen redigeres eller endres senere, påvirker den heller ikke en side som allerede er opprettet fra denne malen.
Bruke en mal
-
Klikk Ny øverst på et eksisterende nettsted eller en eksisterende side, og velg Side- eller Nyhetsinnlegg.
-
Velg malen du vil starte fra. Hvis du vil starte en side fra grunnen av, velger du Tom.
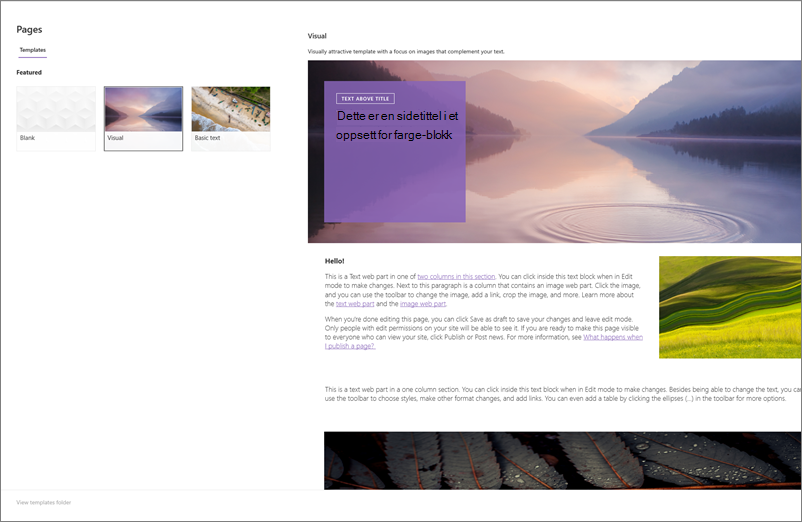
-
Legg til innholdet. Du kan også gjøre endringer som å legge til eller fjerne nettdeler, flytte nettdeler og så videre. Endringer du gjør, påvirker ikke malen du startet med. Hvis du vil ha mer informasjon om hvordan du oppretter sider og bruker nettdeler, kan du se Opprette og bruke moderne sider på et SharePoint-nettsted.
-
Når du er ferdig, lagrer du siden ved å klikke Lagre som kladd.
-
Når du er klar til å gjøre siden synlig for alle som har tilgang til nettstedet, klikker du Publiser eller Legg inn nyheter (for nyhetsinnlegg).
Opprette en mal
-
Opprett eller åpne et side- eller nyhetsinnlegg som du vil bruke som grunnlag for malen. Legg til eller endre nettdelene og innholdet du vil skal være i malen, akkurat som på en hvilken som helst ny side. Hvis du vil ha mer informasjon om hvordan du oppretter sider og bruker nettdeler, kan du se Opprette og bruke moderne sider på et SharePoint-nettsted.
-
Når siden ser ut slik du ønsker, klikker du pil ned ved siden av Lagre øverst på siden, og klikker Lagre som mal.
Når du har lagret malen, vises den i Maler-ruten under Lagret på nettstedet.
Obs!:
-
En alternativ måte å opprette en mal på, er å gå til en publisert side du vil bruke som grunnlag for malen, klikke Hev opp-knappen og deretter klikke Lagre som sidemal.
-
Malsider publiseres ikke. Bare sidene som er opprettet fra malene, kan publiseres.
-
Gå til en egendefinert mal fra Mal-ruten
Når du har opprettet egendefinerte maler, kan du gå til en malside fra Mal-ruten. Deretter kan du vise eller redigere den.
Gjør du følgende:
-
Velg Ny og deretter Side øverst på nettstedet. Mal-ruten vises.
-
Velg de loddrette ellipsene nederst til høyre i malen, og velg Gå til mal (som tar deg til malsiden der du kan vise eller gjøre endringer og lagre på nytt).
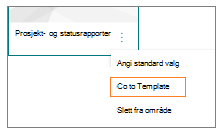
Slette en egendefinert mal fra nettstedet
Når du sletter en egendefinert mal, fjernes den permanent fra nettstedet.
-
Velg Ny og deretter Side øverst på nettstedet. Mal-ruten vises.
-
Hvis du vil fjerne malen fra nettstedet, velger du Slett fra nettstedet.
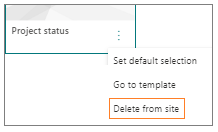
Angi en mal som et standardvalg i Mal-ruten
Når brukere velger Ny og deretter Side, er standard valgt mal i Mal-ruten Tom. Hvis brukere ikke velger en annen mal, brukes den tomme malen for den nye siden.
Hvis du foretrekker at en annen mal skal være standardvalget, velger du de loddrette ellipsene nederst til høyre for malen du vil bruke, og deretter velger du Angi standardvalg.
Obs!: Når du endrer standardvalget i Mal-ruten, endres det for alle brukere på nettstedet.
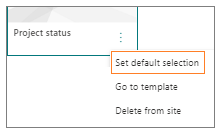
Alternativ metode for å finne, redigere og slette egendefinerte maler ved hjelp av Sider-biblioteket
Sidemaler er kopier av sider som er lagret i en kladdestatus i Maler-mappen i Sider-biblioteket. Malsider publiseres ikke. Bare sidene som er opprettet fra malene, kan publiseres.
Du kan gå til Maler-mappen i sidebiblioteket ved å gjøre dette:
-
Klikk Ny øverst på et eksisterende nettsted eller en eksisterende side.
-
Velg Vis malmappe nederst i Mal-ruten som åpnes.
Redigere en mal
Hvis du vil redigere en mal, kan du åpne den fra Maler-mappen i Sider-biblioteket og klikke Rediger.
Slette en mal
Hvis du vil slette en mal, velger du den fra Maler-mappen i Sider-biblioteket, høyreklikker malen og klikker Slett.










