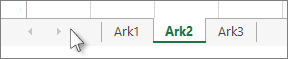Hvis du vil at det skal stå sidetall på sidene når du skriver ut et Microsoft Excel-regneark, kan du sette inn sidetallene i topp- eller bunnteksten på regnearksidene. Sidetall du setter inn, vises ikke i regnearket i normalvisning– de vises bare i sideoppsettvisning og på sidene som skrives ut.
Obs!: Skjermbilder i denne artikkelen ble tatt i Excel 2016. Hvis du har en annen versjon kan visningen være litt forskjellig, men med mindre annet er angitt, er funksjonaliteten den samme.
Legg til sidetall i ett regneark
-
Klikk regnearket du vil sette inn sidetall i.
-
Klikk Topptekst og bunntekst i Tekst-gruppen på fanen Sett inn.

Excel viser regnearket i sideoppsettvisning. Du kan også klikke Sideoppsett

-
Klikk Klikk for å legge til topptekst eller Klikk for å legge til bunntekst i regnearket.
Dette viser Topptekst og bunntekst og legger til fanen Utforming.
-
Klikk i Til venstre-, I midten- eller Til høyre-boksen i topp- eller bunnteksten for å angi hvor i topp- eller bunnteksten du vil sidetallene skal vises.
-
Klikk Sidetall under Elementer i topptekst eller bunntekst på fanen Utforming.
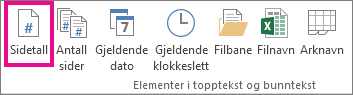
Plassholderen &[Side] vises i den valgte delen.
Hvis du vil legge til totalt antall sider, skriver du et mellomrom etter &[Side] og skriver inn ordet av etterfulgt av et mellomrom. Deretter klikker du Antall sider i gruppen Elementer i topptekst og bunntekst.
Plassholderen &[Side] av &[Sider] vises i den valgte delen.
-
Klikk hvor som helst utenfor topptekst- eller bunntekstområdet for å vise de faktiske sidetallene i sideoppsettvisning.
-
Etter at du har fullført arbeidet i sideoppsettvisning, klikker du NormalArbeidsbokvisninger på fanen Vis.
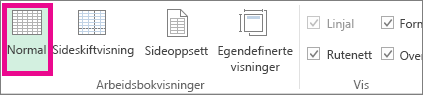
Du kan også klikke Normal

Du kan sette inn sidetall i et regneark i sideoppsettvisning der du kan se dem, eller du kan bruke dialogboksen Utskriftsformat hvis du vil sette inn sidetall for mer enn ett regneark samtidig. I andre typer ark, for eksempel diagramark, kan du bare sette inn sidetall fra dialogboksen Utskriftsformat.
Legge til sidetall i flere regneark
Du kan sette inn sidetall i flere regneark i arbeidsboken fra dialogboksen Utskriftsformat. Hvis for eksempel arbeidsboken inneholder to regneark som begge består av to sider, vil det første regnearket inneholde to sider nummerert som side 1 og 2. Det andre regnearket vil også inneholde to sider nummerert som side 1 og 2.
Tips!: Hvis du vil sette inn sidetall i alle regnearkene i en arbeidsbok fortløpende, må du endre sidetallet som hvert regneark starter på. Du finner mer informasjon i avsnittet Angi et annet tall for første side.
-
Klikk regnearkene eller tabellarkene du vil legge til sidetall i.
|
Hvis du vil merke |
Gjør du dette |
|---|---|
|
Ett ark |
Klikk arkfanen.
Hvis du ikke ser fanen du vil bruke, klikker du rulleknappene for arkfaner for å vise fanen. Deretter klikker du fanen.
|
|
To eller flere tilstøtende ark |
Klikk fanen for det første arket. Hold deretter nede SKIFT mens du klikker fanen for det siste arket du vil merke. |
|
To eller flere ark som ikke er tilstøtende |
Klikk fanen for det første arket. Hold deretter nede CTRL mens du klikker fanene for de andre arkene du vil merke. |
|
Alle arkene i en arbeidsbok |
Høyreklikk en arkfane, og klikk deretter Merk alle arkene på hurtigmeny. |
Tips!: Når flere regneark er merket, vises [Gruppe] i tittellinjen øverst i regnearket. Du kan fjerne merkingen av flere regneark i en arbeidsbok ved å klikke et hvilket som helst umerket regneark. Hvis ingen umerkede regneark vises, høyreklikker du på fanen for et merket regneark og klikker på Del opp arkgruppe.
-
Klikk dialogboksvelgeren

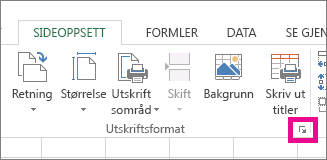
-
Klikk Egendefinert topptekst eller Egendefinert bunntekst på fanen Topptekst/bunntekst i dialogboksen Utskriftsformat.
-
Klikk i Til venstre-, I midten- eller Til høyre-boksen for å angi hvor i topp- eller bunnteksten du vil sidetallene skal vises.
-
Hvis du vil sette inn tall, klikker du knappen Sett inn sidetall

Plassholderen &[Side] vises i den valgte delen.
Obs!:
-
Hvis du vil legge til totalt antall sider, skriver du inn et mellomrom etter &[Side], skriver inn ordet etterfulgt av et mellomrom og klikker deretter knappen Sett inn antall sider

-
Plassholderen &[Side] av &[Sider] vises i den valgte delen.
-
Angi et annet tall for første side
Hvis du vil nummerere alle regnearksidene i en arbeidsbok sekvensielt, må du først legge til sidetall i alle regnearkene i en arbeidsbok, og deretter bruke følgende fremgangsmåte for å starte sidetallet for hvert regneark med riktig tall. Hvis arbeidsboken for eksempel inneholder to regneark som begge skrives ut som to sider, bruker du denne fremgangsmåten til å starte sidenummereringen for det andre regnearket med tallet 3.
-
Klikk dialogboksvelgeren

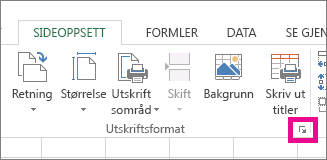
-
Skriv inn tallet du vil bruke på den første siden, i boksen Første sidetall på fanen Side.
Hvis du vil bruke standard nummereringssystem, skriver du Automatisk i boksen Første sidetall.
Endre rekkefølgen sidene nummereres i
Nummerering og utskrift av sider i Excel skjer som standard fra øverst til nederst og deretter fra venstre til høyre i regnearket, men du kan endre retningene for å nummerere og skrive ut sider fra venstre til høyre og deretter fra øverst til nederst.
-
Klikk regnearket du vil endre nummereringsrekkefølgen for.
-
Klikk dialogboksvelgeren

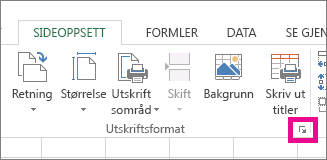
-
Klikk Kolonner først eller Rader først under Siderekkefølge på fanen Ark.
Retningen til hvert alternativ vises i forhåndsvisningsboksen.
Slett sidetall
-
Klikk regnearkene eller diagramarkene du vil fjerne sidetallene fra.
|
Hvis du vil merke |
Gjør du dette |
|---|---|
|
Ett ark |
Klikk arkfanen.
Hvis du ikke ser fanen du vil bruke, klikker du rulleknappene for arkfaner for å vise fanen. Deretter klikker du fanen.
|
|
To eller flere tilstøtende ark |
Klikk fanen for det første arket. Hold deretter nede SKIFT mens du klikker fanen for det siste arket du vil merke. |
|
To eller flere ark som ikke er tilstøtende |
Klikk fanen for det første arket. Hold deretter nede CTRL mens du klikker fanene for de andre arkene du vil merke. |
|
Alle arkene i en arbeidsbok |
Høyreklikk en arkfane, og klikk deretter Merk alle arkene på hurtigmeny. |
Tips!: Når flere regneark er merket, vises [Gruppe] i tittellinjen øverst i regnearket. Du kan fjerne merkingen av flere regneark i en arbeidsbok ved å klikke et hvilket som helst umerket regneark. Hvis ingen umerkede regneark vises, høyreklikker du arkfanen for et merket regneark og klikker Del opp arkgruppe på hurtigmenyen.
-
Klikk dialogboksvelgeren

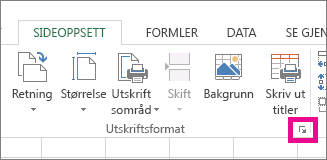
-
Klikk (ingen) i rullegardinlisten Topptekst eller Bunntekst i på fanen Topptekst/bunntekst.
Obs!: Det kan hende du må rulle til toppen av listen for å klikke (ingen).
- Hvilken versjon bruker du?
- Nyere versjoner
- Excel for Mac 2011
Legge til sidetall
-
Klikk på Topptekst og bunntekst på Sett inn-fanen.
Excel endres automatisk til sideoppsettvisning.
-
Klikk toppteksten eller bunnteksten på fanen Topptekst & bunntekst, og velg deretter sidetallformatet du vil bruke.
Topptekstsidetall vises øverst på den utskrevne siden, og bunntekstsidetall vises nederst.
-
Når du er ferdig, kan du enten bli i sideoppsettvisning, eller du kan bytte til normalvisning ved å klikke Normal på Visning-fanen .
Angi et annet tall for første side
Du kan få det første utskrevne arket til å begynne med et annet sidetall enn 1. Dette er nyttig hvis det finnes andre utskrevne sider som kommer foran arket. Du kan for eksempel skrive ut et tosiders Word dokument som skal utgjøre side 1 og 2, og Excel-arket vil da starte på side 3.
-
Klikk Utskriftsformat på Sideoppsett-fanen.
-
Skriv inn tallet du vil bruke for det første sidetallet, i boksen Første sidetall på Side-fanen. Hvis du for eksempel vil at det første sidetallet skal være 3, skriver du inn tallet 3.
-
Klikk på OK.
Hvis du bruker et sidetallformat som teller totalt antall sider, for eksempel: Side 3 av 7, må du gjøre en justering av det andre tallet. Denne justeringen sikrer at du ikke ender opp med noe sånt: Side 10 av 7.
-
Klikk fanen Topptekst/bunntekst i Utskriftsformat, og klikk deretter egendefinert topptekst eller egendefinert bunntekst.
-
Etter side &[Side] av &[Sider], skriver du inn plusstegnet (+), og deretter skriver du inn antall sider som kommer før det første sidetallet.
Hvis for eksempel 3 er det første sidetallet, må du inkludere to sider i det totale sideantallet. Så du skriver inn en +2 på slutten: Side &[Side] av &[Sider]+2 , og klikk deretter OK.
-
Klikk OK på nytt.
Endre rekkefølgen som sidene nummereres i
-
Klikk Utskriftsformat på fanen Sideoppsett, og klikk deretter Ark.
-
Velg ønsket sidenummereringsrekkefølge under Siderekkefølge.
Fjerne sidetall
-
Klikk Utskriftsformat på fanen Sideoppsett, og klikk deretter Topptekst/bunntekst.
-
Velg (ingen) under Topptekst eller bunntekst.
Det kan hende du må rulle for å finne (ingen) øverst i listen.
Legge til sidetall
-
På Oppsett-fanen under Sideoppsett klikker du på Topptekst og bunntekst.
-
Velg sidetallformatet du vil legge til, på hurtigmenyen under Topptekst eller Bunntekst.
Topptekstformater vises øverst på den utskrevne siden, og bunntekstformatene vises nederst.
Tips!:
-
Du kan se hvordan sidetallene vises ved å vise arket i forhåndsvisningsmodus. Klikk Forhåndsvisning under Skriv ut på Oppsett-fanen.
-
Hvis du vil legge til sidetall i flere ark i arbeidsboken samtidig, merker du arkene du vil bruke, før du klikker toppteksten & bunntekst. Sidetallformatet du velger, brukes på alle valgte ark.
-
Du kan opprette en helt egendefinert topptekst eller bunntekst med sidetall ved å klikke Tilpass topptekst eller Tilpass bunntekst og følge instruksjonene som er gitt.
-
Angi et annet tall for første side
-
På Oppsett-fanen under Sideoppsett klikker du på Topptekst og bunntekst.
-
Legg til sidetall i ønsket format.
-
Klikk Tilpass topptekst eller Tilpass bunntekst, avhengig av hvor sidetallene vises.
-
Se etter sidetallskoden &[Side], og klikk umiddelbart etter den for å flytte innsettingspunktet til denne plasseringen.
-
Skriv inn et plusstegn (+), og skriv deretter inn antall sider du vil gå videre til startsiden etter. Hvis du for eksempel vil starte på side 4, øker du det første sidetallet med tre sider, slik at du skriver inn +3. Koden vises nå som &[Side]+3.
-
Klikk på OK.
I topptekst- eller bunntekstboksen vises den nye toppteksten eller bunnteksten på første side.
Obs!: Hvis du vil bruke et sidetallformat som inneholder totalt antall sider, for eksempel side 4 av 7, må du sørge for at du også legger til plusstegnet (+) og sidetallet i koden for totalt antall sider, &[Sider].
Endre rekkefølgen som sidene nummereres i
-
På Oppsett-fanen under Sideoppsett klikker du på Topptekst og bunntekst.
-
Velg ønsket sidenummereringsrekkefølge under Siderekkefølge på Ark-fanen.
Fjerne sidetall
-
På Oppsett-fanen under Sideoppsett klikker du på Topptekst og bunntekst.
-
Velg (ingen) på hurtigmenyen under Topptekst eller bunntekst.
Trenger du mer hjelp?
Du kan alltid spørre en ekspert i det tekniske fellesskapet for Excel eller få støtte i Fellesskap.