Du kan sette inn flettefelt i den flettede publikasjonen i Publisher. Flettefeltene er plassholdere for tekst- og bildeinformasjonen som vil variere i hver kopi av den ferdige publikasjonen.
Publikasjonen for utskriftsfletting, e-postfletting eller katalogfletting må være koblet til en datakilde før du kan sette inn flettefelt.
-
Hvis den ikke allerede er åpen, åpner du publikasjonen for utskriftsfletting.
-
Velg Utskriftsfletting på Masseutsendelser-fanen,> trinnvis veiviser for utskriftsfletting.
-
Velg datakilden du vil bruke, underOpprett mottakerliste i oppgaveruten Utskriftsfletting, og klikk deretter Neste: Opprett eller koble til en mottakerliste.
-
Klikk ønsket datakilde i dialogboksen Velg datakilde, og klikk deretter Åpne. Avhengig av typen datakilde du velger, kan det hende at andre dialogbokser vises og ber om spesifikk informasjon.
-
I dialogboksen Mottakere for utskriftsfletting kan du velge mottakerne du vil inkludere i flettingen. Merk av i avmerkingsboksene ved siden av mottakerne du vil inkludere, og fjern merket i avmerkingsboksene ved siden av mottakerne du vil utelate. Du kan filtrere listen etter et bestemt felt eller vilkår og sortere listen i alfabetisk rekkefølge.
-
Hvis publikasjonen ikke inneholder en tekstboks og du vil legge til tekst som forblir den samme i alle kopier av den ferdige publikasjonen, kan du sette inn én eller flere tekstbokser ved å klikke Sett inn > Tegn tekstboks,og deretter tegne boksen der du vil ha den i publikasjonen.
-
Hvis du vil sette inn teksten du vil skal være den samme i alle kopier av den ferdige publikasjonen, klikker du i tekstboksen og skriver deretter inn teksten du vil skal vises i hver kopi.
-
Klikk i tekstboksen der du vil sette inn flettefeltet.
-
Sett inn ett av følgende:
Picture-feltet
-
Klikk BildefeltunderFlere elementer i oppgaveruten Utskriftsfletting.
-
Klikk datafeltet som inneholder filnavnene eller banene for bildet, i dialogboksen Sett inn bildefelt, og klikk deretter OK.
Obs!: Hvis innholdskolonnen ikke inneholder banen til mappen som inneholder bildene, må du angi plasseringen til bildefilene. Klikk Angi mapper,velg [Datakildemappe],klikk Legg til,naviger til plasseringen av bildene, og klikk deretter Åpne.
Adresseområde
-
Klikk AdresseområdeunderFlere elementer i oppgaveruten Utskriftsfletting.
-
Merk adresseelementene du vil inkludere i dialogboksen Sett inn adresseområde, og klikk deretter OK.
Obs!: Hvis navnene på datafeltene i datakilden ikke samsvarer med navnene på datafeltene som Publisher bruker for adresseområde, må du kanskje klikke Samsvarsfelt i dialogboksen Sett inn adresseområde. Bruk rullegardinlistene i dialogboksen Tilordne felt for å velge feltene fra datakilden som tilsvarer Publisher-feltene.
Hilsningslinje
-
Klikk HilsningslinjeunderFlere elementer i oppgaveruten Utskriftsfletting.
-
Velg hilsningslinjeformatet, som inkluderer hilsen, navneformat og etternavn, i dialogboksen Sett inn hilsningslinje.
Du kan også skrive inn din egen tekst i den inn hilsningen og følge tegnsettingsbokser.
-
Merk teksten du vil skal vises i tilfeller der Publisher ikke kan tolke mottakerens navn, for eksempel når datakilden ikke inneholder et fornavn eller etternavn for en mottaker, men bare et firmanavn.
Du kan også skrive inn din egen tekst som hilsningslinje i boksen for ugyldige mottakernavn.
-
Klikk OK.
Obs!: Hvis navnene på datafeltene i datakilden ikke samsvarer med navnene på feltene som Publisher bruker for hilsningslinjen, må du kanskje klikke Samsvarsfelt i dialogboksen Sett inn hilsningslinje. Bruk rullegardinlistene i dialogboksen Tilordne felt for å velge feltene fra datakilden som tilsvarer Publisher-feltene.
Andre felt med informasjon
Listen underKlargjør publikasjonen inneholder alle feltene som finnes i datakilden, i oppgaveruten Utskriftsfletting. Du kan bruke denne listen til å legge til flere felt i publikasjonen.
-
Dra feltet du vil inkludere, til tekstboksen som du har opprettet for den,i listen under Klargjør publikasjonen i oppgaveruten Utskriftsfletting.
Obs!: Hvis du drar et bildeelement fra denne listen, settes det bare inn teksten som angir banen til bildet. det setter ikke inn selve bildet.
-
-
Hvis den ikke allerede er åpen, åpner du publikasjonen for e-postfletting.
-
Velg E-postfletting på Masseutsendelser-fanen, og > trinnvis veiviser for e-postfletting.
-
Velg datakilden du vil bruke, underOpprett mottakerliste i oppgaveruten E-postfletting, og klikk deretter Neste: Opprett eller koble til en mottakerliste.
-
Klikk ønsket datakilde i dialogboksen Velg datakilde, og klikk deretter Åpne. Avhengig av typen datakilde du velger, kan det hende at andre dialogbokser vises og ber om spesifikk informasjon.
-
I dialogboksen Mottakere for utskriftsfletting kan du velge mottakerne du vil inkludere i flettingen. Merk av i avmerkingsboksene ved siden av mottakerne du vil inkludere, og fjern merket i avmerkingsboksene ved siden av mottakerne du vil utelate. Du kan filtrere listen etter et bestemt felt eller vilkår og sortere listen i alfabetisk rekkefølge.
-
Hvis publikasjonen ikke inneholder en tekstboks og du vil legge til tekst som forblir den samme i alle kopier av den ferdige publikasjonen, kan du sette inn én eller flere tekstbokser ved å klikke Sett inn > Tegn tekstboks,og deretter tegne boksen der du vil ha den i publikasjonen.
-
Hvis du vil sette inn teksten du vil skal være den samme i alle kopier av den ferdige publikasjonen, klikker du i tekstboksen og skriver deretter inn teksten du vil skal vises i hver kopi.
-
Klikk i tekstboksen der du vil sette inn flettefeltet, i publikasjonen for e-postfletting.
-
Sett inn ett av følgende:
Tilpasset hyperkobling
-
Klikk Sett inn personlig hyperkobling underFlere elementer i oppgaveruten for e-postfletting.
-
Skriv inn teksten du vil skal vises, og adressen til nettstedet eller nettsiden som du vil at hver mottaker skal gå til når de klikker hyperkoblingen, i dialogboksen Sett inn tilpasset hyperkobling.
-
Hvis du vil bruke et datafelt i visningsteksten eller hyperkoblingsfeltene, klikker du i boksen Vis tekst eller Hyperkobling, og deretter klikker du datafeltet du vil sette inn, i listen underElement som skal settes inn.
Hvis du setter inn et datafelt, kan du angi alternativ visningstekst og en nettadresse for eventuelle tomme oppføringer som tilsvarer det innsatte datafeltet. Merk av for Bruk standardtekst for tomme oppføringer, og bruk standard hyperkobling for tomme oppføringer etter behov, og skriv deretter inn erstatningsteksten og nettadressen.
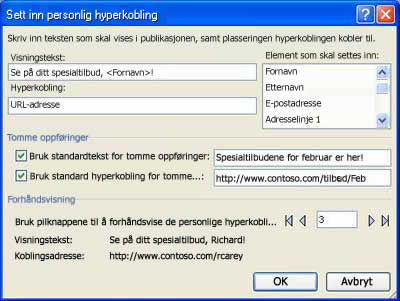
Picture-feltet
-
Klikk Bilde-feltetunderFlere elementer i oppgaveruten E-postfletting.
-
Klikk på bildedatafeltet du vil sette inn, i dialogboksen Sett inn bildefelt, og klikk deretter på OK.
Obs!: Hvis innholdskolonnen ikke inneholder banen til mappen som inneholder bildene, må du angi plasseringen til bildefilene. Klikk Angi mapper,velg [Datakildemappe],klikk Legg til,naviger til plasseringen av bildene, og klikk deretter Åpne.
Hilsningslinje
-
Klikk Hilsningslinje underFlere elementer i oppgaveruten E-postfletting.
-
Velg hilsningslinjeformatet, som inkluderer hilsen, navneformat og etternavn, i dialogboksen Sett inn hilsningslinje.
Du kan også skrive inn din egen tekst i den inn hilsningen og følge tegnsettingsbokser.
-
Merk teksten du vil skal vises i tilfeller der Publisher ikke kan tolke mottakerens navn, for eksempel når datakilden ikke inneholder et fornavn eller etternavn for en mottaker, men bare et firmanavn.
Du kan også skrive inn din egen tekst som hilsningslinje i boksen for ugyldige mottakernavn.
-
Klikk OK.
Obs!: Hvis navnene på datafeltene i datakilden ikke samsvarer med navnene på feltene som Publisher bruker for hilsningslinjen, må du kanskje klikke Samsvarsfelt i dialogboksen Sett inn hilsningslinje. Bruk rullegardinlistene i dialogboksen Tilordne felt for å velge feltene fra datakilden som tilsvarer Publisher-feltene.
Andre felt med informasjon
Listen under Klargjør publikasjonen inneholder alle feltene som finnes i datakilden, i oppgaveruten E-postfletting. Du kan bruke denne listen til å legge til flere felt i publikasjonen.
-
Dra feltet du vil inkludere, til tekstboksen som du har opprettet for den,i listeboksen under Klargjør publikasjonen i oppgaveruten for e-postfletting.
Obs!: Hvis du drar et bildeelement fra denne listen, settes bare banen til bildet inn. Det setter ikke inn selve bildet.
-
Se også
-
Hvis den ikke allerede er åpen, åpner du publikasjonen for utskriftsfletting.
-
Pek på Masseutsendelser og katalogerpå Verktøy-menyen, og klikk deretter Utskriftsfletting.
-
Velg datakilden du vil bruke, underOpprett mottakerliste i oppgaveruten Utskriftsfletting, og klikk deretter Neste: Opprett eller koble til en mottakerliste.
-
Klikk ønsket datakilde i dialogboksen Velg datakilde, og klikk deretter Åpne.
Avhengig av typen datakilde du velger, kan det hende at andre dialogbokser vises og ber om spesifikk informasjon.
Hvis datakilden for eksempel er en Microsoft Office Excel-arbeidsbok som har informasjon i flere regneark, må du merke regnearket som inneholder informasjonen du vil bruke, og deretter klikke OK.
-
I dialogboksen Mottakere for utskriftsfletting kan du velge mottakerne du vil inkludere i flettingen. Merk av i avmerkingsboksene ved siden av mottakerne du vil inkludere, og fjern merket i avmerkingsboksene ved siden av mottakerne du vil utelate. Du kan filtrere listen etter et bestemt felt eller vilkår og sortere listen i alfabetisk rekkefølge. Hvis du vil ha mer informasjon om hvordan du begrenser en mottakerliste, kan du se Tips for adresselister.
-
Hvis publikasjonen ikke inneholder en tekstboks, og du vil legge til tekst som forblir den samme i alle kopier av den ferdige publikasjonen, kan du sette inn én eller flere tekstbokser.
Slik gjør du det
-
Klikk tekstboksfeltet på objektverktøylinjen, og klikk

-
Pek der du vil at det ene hjørnet av tekstboksen skal vises i publikasjonen, og dra deretter diagonalt til tekstboksen har ønsket størrelse.
-
-
Hvis du vil sette inn teksten du vil skal være den samme i alle kopier av den ferdige publikasjonen, klikker du i tekstboksen og skriver deretter inn teksten du vil skal vises i hver kopi.
-
Klikk i tekstboksen der du vil sette inn flettefeltet.
-
Sett inn ett av følgende:
Picture-feltet
-
Klikk BildefeltunderFlere elementer i oppgaveruten Utskriftsfletting.
-
Klikk datafeltet som inneholder filnavnene eller banene for bildet, i dialogboksen Sett inn bildefelt, og klikk deretter OK.
Obs!: Hvis innholdskolonnen ikke inneholder banen til mappen som inneholder bildene, må du angi plasseringen til bildefilene. Klikk Angi mapper,velg [Datakildemappe],klikk Legg til,naviger til plasseringen av bildene, og klikk deretter Åpne.
Adresseområde med navn, adresse og annen informasjon
-
Klikk AdresseområdeunderFlere elementer i oppgaveruten Utskriftsfletting.
-
Merk adresseelementene du vil inkludere i dialogboksen Sett inn adresseområde, og klikk deretter OK.
Obs!: Hvis navnene på datafeltene i datakilden ikke samsvarer med navnene på datafeltene som Publisher bruker for adresseområde, må du kanskje klikke Samsvarsfelt i dialogboksen Sett inn adresseområde. Bruk rullegardinlistene i dialogboksen Tilordne felt for å velge feltene fra datakilden som tilsvarer Publisher-feltene.
Hilsningslinje
-
Klikk HilsningslinjeunderFlere elementer i oppgaveruten Utskriftsfletting.
-
Velg hilsningslinjeformatet, som omfatter hilsen, navneformat og etterfølgende tegnsetting, i dialogboksen Hilsningslinje.
Du kan også skrive inn din egen tekst i den inn hilsningen og følge tegnsettingsbokser.
-
Merk teksten du vil skal vises i tilfeller der Publisher ikke kan tolke mottakerens navn, for eksempel når datakilden ikke inneholder et fornavn eller etternavn for en mottaker, men bare et firmanavn.
Du kan også skrive inn din egen tekst som hilsningslinje i boksen for ugyldige mottakernavn.
-
Klikk OK.
Obs!: Hvis navnene på datafeltene i datakilden ikke samsvarer med navnene på feltene som Publisher bruker for hilsningslinjen, må du kanskje klikke Samsvarsfelt i dialogboksen Hilsningslinje. Bruk rullegardinlistene i dialogboksen Tilordne felt for å velge feltene fra datakilden som tilsvarer Publisher-feltene.
Andre felt med informasjon
Listen underKlargjør publikasjonen inneholder alle feltene som finnes i datakilden, i oppgaveruten Utskriftsfletting. Du kan bruke denne listen til å legge til flere felt i publikasjonen.
-
Dra feltet du vil inkludere, til tekstboksen som du har opprettet for den,i listen under Klargjør publikasjonen i oppgaveruten Utskriftsfletting.
Obs!: Hvis du drar et bildeelement fra denne listen, settes det bare inn teksten som angir banen til bildet. det setter ikke inn selve bildet.
-
-
Hvis den ikke allerede er åpen, åpner du publikasjonen for e-postfletting.
-
Pek på Masseutsendelser og kataloger på Verktøy-menyen, og klikk deretter E-postfletting.
-
Velg datakilden du vil bruke, underOpprett mottakerliste i oppgaveruten E-postfletting, og klikk deretter Neste: Opprett eller koble til en mottakerliste.
-
Klikk ønsket datakilde i dialogboksen Velg datakilde, og klikk deretter Åpne.
Avhengig av typen datakilde du velger, kan det hende at andre dialogbokser vises og ber om spesifikk informasjon.
Hvis datakilden for eksempel er en Microsoft Office Excel-arbeidsbok som har informasjon i flere regneark, må du merke regnearket som inneholder informasjonen du vil bruke, og deretter klikke OK.
-
I dialogboksen Mottakere for utskriftsfletting kan du velge mottakerne du vil inkludere i flettingen. Merk av i avmerkingsboksene ved siden av mottakerne du vil inkludere, og fjern merket i avmerkingsboksene ved siden av mottakerne du vil utelate. Du kan filtrere listen etter et bestemt felt eller vilkår og sortere listen i alfabetisk rekkefølge. Hvis du vil ha mer informasjon om hvordan du begrenser en mottakerliste, kan du se Tips for adresselister.
-
Hvis publikasjonen ikke inneholder en tekstboks, kan du sette inn én eller flere tekstbokser.
Slik gjør du det
-
Klikk tekstboksfeltet på objektverktøylinjen, og klikk

-
Pek i publikasjonen der du vil at den ene enden av tekstboksen skal vises, og dra deretter diagonalt til tekstboksen har riktig størrelse.
-
-
Hvis du vil sette inn teksten du vil skal være den samme i alle kopier av den ferdige publikasjonen, klikker du i tekstboksen og skriver deretter inn teksten du vil skal vises i hver kopi.
-
Klikk i tekstboksen der du vil sette inn flettefeltet, i publikasjonen for e-postfletting.
-
Sett inn ett av følgende:
Tilpasset hyperkobling
-
Klikk Sett inn personlig hyperkobling underFlere elementer i oppgaveruten for e-postfletting.
-
Skriv inn teksten du vil skal vises, og adressen til nettstedet eller nettsiden som du vil at hver mottaker skal gå til når de klikker hyperkoblingen, i dialogboksen Sett inn tilpasset hyperkobling.
-
Hvis du vil bruke et datafelt i visningsteksten eller hyperkoblingsfeltene, klikker du i boksen Vis tekst eller Hyperkobling, og deretter klikker du datafeltet du vil sette inn, i listen underElement som skal settes inn.
Hvis du setter inn et datafelt, kan du angi alternativ visningstekst og en nettadresse for eventuelle tomme oppføringer som tilsvarer det innsatte datafeltet. Merk av for Bruk standardtekst for tomme oppføringer, og bruk standard hyperkobling for tomme oppføringer etter behov, og skriv deretter inn erstatningsteksten og nettadressen.
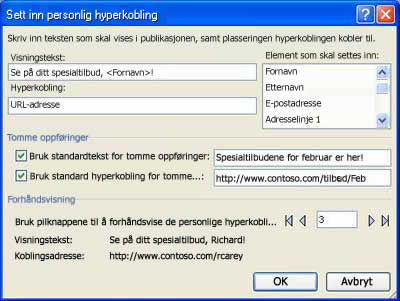
Picture-feltet
-
Klikk Bilde-feltetunderFlere elementer i oppgaveruten E-postfletting.
-
Klikk på bildedatafeltet du vil sette inn, i dialogboksen Sett inn bildefelt, og klikk deretter på OK.
Obs!: Hvis innholdskolonnen ikke inneholder banen til mappen som inneholder bildene, må du angi plasseringen til bildefilene. Klikk Angi mapper,velg [Datakildemappe],klikk Legg til,naviger til plasseringen av bildene, og klikk deretter Åpne.
Hilsningslinje
-
Klikk Hilsningslinje underFlere elementer i oppgaveruten E-postfletting.
-
Velg hilsningslinjeformatet, som omfatter hilsen, navneformat og etterfølgende tegnsetting, i dialogboksen Hilsningslinje.
Du kan også skrive inn din egen tekst i den inn hilsningen og følge tegnsettingsbokser.
-
Merk teksten du vil skal vises i tilfeller der Publisher ikke kan tolke mottakerens navn, for eksempel når datakilden ikke inneholder et fornavn eller etternavn for en mottaker, men bare et firmanavn.
Du kan også skrive inn din egen tekst som hilsningslinje i boksen for ugyldige mottakernavn.
-
Klikk OK.
Obs!: Hvis navnene på datafeltene i datakilden ikke samsvarer med navnene på feltene som Publisher bruker for hilsningslinjen, må du kanskje klikke Samsvarsfelt i dialogboksen Hilsningslinje. Bruk rullegardinlistene i dialogboksen Tilordne felt for å velge feltene fra datakilden som tilsvarer Publisher-feltene.
Andre felt med informasjon
Listen under Klargjør publikasjonen inneholder alle feltene som finnes i datakilden, i oppgaveruten E-postfletting. Du kan bruke denne listen til å legge til flere felt i publikasjonen.
-
Dra feltet du vil inkludere, til tekstboksen som du har opprettet for den,i listeboksen under Klargjør publikasjonen i oppgaveruten for e-postfletting.
Obs!: Hvis du drar et bildeelement fra denne listen, settes bare banen til bildet inn. Det setter ikke inn selve bildet.
-
-
Hvis den ikke allerede er åpen, åpner du publikasjonen for katalogfletting.
-
Pek på Masseutsendelserog kataloger på Verktøy-menyen, og klikk deretter Katalogfletting.
-
Velg datakilden du vil bruke, underVelg produktliste i oppgaveruten Katalogfletting, og klikk deretter Neste: Opprett eller koble til en produktliste.
-
Klikk ønsket datakilde i dialogboksen Velg datakilde, og klikk deretter Åpne.
Avhengig av typen datakilde du velger, kan det hende at andre dialogbokser vises og ber om spesifikk informasjon.
Hvis datakilden for eksempel er en Microsoft Office Excel-arbeidsbok som har informasjon i flere regneark, må du merke regnearket som inneholder informasjonen du vil bruke, og deretter klikke OK.
-
I dialogboksen Produktliste for katalogfletting kan du velge elementene du vil ta med i flettingen. Merk av for elementene du vil inkludere, og fjern merket i avmerkingsboksene ved siden av elementene du vil utelate. Du kan filtrere listen etter et bestemt felt eller vilkår og sortere listen i alfabetisk rekkefølge.
-
Hvis publikasjonen ikke inneholder en tekstboks, kan du sette inn en tekstboks i området for katalogfletting i publikasjonen der du vil sette inn datafelt.
Slik gjør du det
-
Klikk tekstboksfeltet på objektverktøylinjen, og klikk

-
Pek der du vil at det ene hjørnet av tekstboksen skal vises i publikasjonen, og dra deretter diagonalt til tekstboksen har ønsket størrelse.
-
-
Hvis du vil sette inn data som vil variere med hver post i det gjentagende området for katalogfletting, klikker du i tekstboksen der du vil sette inn datafeltet, og deretter gjør du ett av følgende:
-
Hvis du vil sette inn tekst i det gjentatte katalogflettingsområdet i malen, klikker du feltet du vil sette inn, i oppgaveruten for katalogfletting underKlargjør publikasjonen.
Obs!: Hvis du klikker bildet eller bildefeltet, settes det inn tekst (bildebanen og filnavnet) i stedet for selve bildet.
-
Hvis du vil sette inn et bilde, klikker duProduktbilde under Flere elementer.
Obs!: Hvis du ikke har klikket i en tekstboks i området for katalogfletting før du setter inn et flettefelt, setter Publisher inn hvert flettefelt i en ny tekstboks- eller bilderamme.
-
-
Gjenta trinn 5 til du har satt inn alle feltene du vil bruke fra datakilden.
-
Formater og ordne katalogflettingsområdet, som gjentas for hver post i datakilden. Du kan endre størrelsen på det slik at flere poster får plass nøyaktig slik du vil ha dem på siden. Du finner koblinger til mer informasjon om formatering og rang av tekst under Se også.










