Feltkoder er nyttige som plassholdere for data som kan endres i dokumentet, og du kan bruke dem til å automatisere bestemte aspekter av dokumentet. Feltkoder settes inn for deg når du bruker Word funksjoner som sidetall eller en innholdsfortegnelse, men du kan sette inn feltkoder manuelt for andre oppgaver, for eksempel å utføre beregninger eller fylle ut dokumentinnhold fra en datakilde.
Denne fremgangsmåten fungerer for innsetting av feltkoder i Word. Hvis du vil ha en liste over alle feltkoder med detaljert informasjon om hver, kan du se Liste over feltkoder i Word.
-
Klikk der du vil sette inn et felt.
Tips!: Hvis du kjenner feltkoden for feltet du vil sette inn, kan du skrive den inn direkte i dokumentet, men ikke ved å skrive inn hakeparentestegnene. Trykk CTRL+F9, og skriv deretter inn koden i hakeparentesene.
-
Klikk Sett inn > Hurtigdeler > Felt.
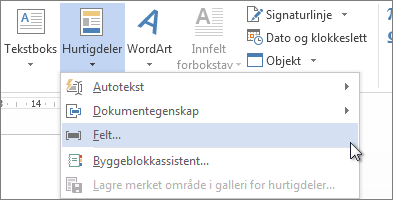
-
Velg et feltnavn i Feltnavn-listen.
Tips!: Du kan filtrere listen ved å klikke på pil ned i Kategorier-listen.
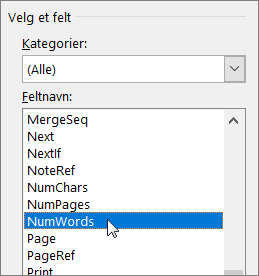
-
Velg eventuelle egenskaper eller alternativer du vil bruke under Feltegenskaper, og klikk OK.
Obs!:
-
Hvis du vil se kodene for et bestemt felt i Felt-boksen, klikker du Feltkoder. Knappen klikkes som standard for enkelte felt.
-
Hvis du vil neste et felt i et annet felt, setter du først inn det ytterste feltet, eller beholderfeltet (trinn 1-4 ovenfor). Deretter plasserer du innsettingspunktet i feltkoden der du vil sette inn det innerste feltet, og gjentar trinn 2-4 ovenfor.
-
Høyreklikk i feltet, og klikk deretter Rediger felt.
-
Endre egenskapene og alternativene for feltet. Hvis du vil ha informasjon om egenskapene og alternativene som er tilgjengelige for et bestemt felt, kan du se Liste over feltkoder i Word.
Obs!:
-
For enkelte felter må du vise feltkoden for å redigere feltet: trykk ALT+F9.
-
Noen felt redigeres i egne dialogbokser i stedet for i dialogboksen Felt. Hvis du for eksempel høyreklikker en hyperkobling og deretter klikker Rediger hyperkobling, åpnes dialogboksen Rediger hyperkobling .
-
Trykk på ALT+F9 for å bytte mellom å vise feltkoder og vise feltresultater i dokumentet. Når du viser en feltkode, ser syntaksen slik ut:
{ FELTNAVN Egenskaper Valgfrie brytere }
-
FELTNAVN Dette er navnet som vises i listen over feltnavn i dialogboksen Felt.
-
Instruksjoner Dette er eventuelle instruksjoner eller variabler som brukes i et bestemt felt. Ikke alle felt har instruksjoner. I dialogboksen Felt vises disse som feltegenskaper.
-
Feltspesifikke brytere Dette er innstillinger som kan slås av og på for et bestemt felt. Ikke alle felt har brytere. I dialogboksen Felt vises disse som feltalternativer.
-
Generelle brytere Dette er innstillinger som styrer formatet til feltresultatene, for eksempel stor forbokstav i tekst og dato/klokkeslett-format. I dialogboksen Felt vises disse som formatvalg . Hvis du vil ha mer informasjon, kan du se Formater feltresultater.
Hvis du vil ha informasjon om syntaksen for et bestemt felt, kan du se Liste over feltkoder i Word.
Sikkerhetsmerknad: Feltkoder kan være synlige for andre som leser dokumentet, og derfor må du være sikker på at informasjonen du plasserer i feltkoder, ikke er informasjon du vil skal være privat.
Som standard vises feltresultatene som en integrert del av innholdet i dokumentet, så den som leser dokumentet, ser ikke at deler av innholdet er i et felt. Men feltene kan også vises med en skyggelagt bakgrunn for å gjøre dem mer synlige i dokumentet.
-
Klikk på Fil > Alternativer. (Klikk Microsoft Office-knappen

-
Klikk Avansert.
-
Gjør ett av følgende i listen Skyggelegging av felt under Vis dokumentinnhold:
-
Hvis du vil at feltene skal skille seg ut fra resten av dokumentinnholdet, velger du Alltid.
-
Hvis du vil at feltene skal integreres med dokumentinnholdet, velger du Aldri.
-
Hvis du vil gjøre Word-brukerne oppmerksomme på at de har klikket i et felt, velger du Når merket.
Når alternativet for skyggelegging av felt er satt til Når merket, vises en grå bakgrunn når du klikker i feltet. Men den grå skyggeleggingen indikerer ikke at feltet er merket. Når du merker feltet ved å dobbeltklikke eller å dra musen, utheves feltet i tillegg til at det er skyggelagt for å angi at feltet er merket.
-
Som standard blir felt automatisk oppdatert når et dokument åpnes. På denne måten er informasjonen alltid oppdatert. Men i visse tilfeller er dette kanskje ikke ønskelig. Du vil kanskje for eksempel at datoen i toppteksten skal gjenspeile en bestemt dato i stedet for automatisk å bli oppdatert til gjeldende dato hver gang dokumentet åpnes.
Du kan også oppdatere et felt ved å høyreklikke det og deretter klikke Oppdater felt, eller ved å klikke i feltet og deretter trykke F9.
Hvis du vil oppdatere alle feltene i hoveddelen av et dokument manuelt, trykker du CTRL+A og deretter F9. Feltene i topptekster, bunntekster og tekstbokser må oppdateres separat. Klikk i toppteksten, bunnteksten eller tekstboksen, trykk CTRL+A, og trykk deretter F9.
Du kan låse felt for å hindre at de automatisk eller utilsiktet blir oppdatert.
Låse eller låse opp et bestemt felt
Gjør ett av følgende:
-
Hvis du vil låse et felt slik at feltresultatene ikke oppdateres, klikker du feltet og trykker deretter CTRL+F11.
-
Hvis du vil låse opp et felt slik at feltresultatene kan oppdateres, klikker du feltet og trykker deretter CTRL+SKIFT+F11.
Låse resultater av BOOKMARK-, INCLUDETEXT-, og REF-felt
Feltbryteren for låsing av resultater (\!) forhindrer at et felt som er inkludert i resultatet av et BOOKMARK-, INCLUDETEXT- eller REF-felt, blir oppdatert, med mindre feltresultatet på den opprinnelige plasseringen er blitt endret. Uten denne bryteren oppdaterer Word felt som er inkludert i et feltresultat hver gang BOOKMARK-, INCLUDETEXT- eller REF-feltet blir oppdatert.
Feltet { INCLUDETEXT C:\\Sales\Qtr4 Sales.doc \! } setter inn innholdet i dokumentet Qtr4 Sales.doc, som inneholder et DATO-felt og et EMBED-felt. Hvis du oppdaterer INCLUDETEXT-feltet, velger du \! -bryteren hindrer Word fra å oppdatere FELTENE DATO og BYGG INN i den inkluderte teksten, med mindre de først oppdateres i det opprinnelige dokumentet («4. Sales.doc»). Bryteren sikrer at teksten som settes inn av INCLUDETEXT-feltet, samsvarer med teksten i det opprinnelige dokumentet.
Hvis du vil oppdatere DATE- og EMBED-feltene på begge plasseringene, oppdaterer du feltene i det opprinnelige dokumentet (Kv. 4-salg.doc), og deretter oppdaterer du INCLUDETEXT-feltet.










