Tips!: Finn ut mer om Microsoft Forms eller kom i gang med én gang, og opprett en undersøkelse, test eller avstemning. Vil du ha mer avansert varemerking, spørsmålstyper og dataanalyse? Prøv Dynamics 365 Customer Voice.
Du kan opprette et nytt skjema eller en ny test i Microsoft Forms og sette det inn i PowerPoint presentasjonen.
Obs!:
-
Innsetting av et skjema er bare tilgjengelig for Office 365 Education og Microsoft 365 Apps for business kunder med versjon 1807 (bygg 16.0.10711.20012) eller nyere av PowerPoint for Microsoft 365 på en PC.
-
Folk som svarer på et skjema eller en test, kan bruke PowerPoint på en PC, macOS eller på nettet.
Opprett et nytt skjema eller en ny test
-
Logg på Microsoft 365 med påloggingsinformasjonen tilknyttet jobb- eller skolekontoen.
-
Åpne PowerPoint presentasjonen, og velg lysbildet der du vil sette inn et skjema eller en test.
-
Velg Skjemaer på Sett inn-fanen.
Obs!:
-
Hvis du ikke ser Skjemaer på Sett inn-fanen , kan det hende at administratoren har deaktivert denne funksjonen for organisasjonen. Kontakt administratoren for å aktivere Skjemaer-funksjonen i PowerPoint for organisasjonen.
-
Obs! Hvis du ikke har distribuert Office-tillegg for organisasjonen, kan du fortsatt aktivere bruk av Skjemaer-funksjonen i PowerPoint. Mer informasjon.
Viktig!: Hvis du ikke kan sette inn et skjema, må du kontrollere at netttilleggene ikke er deaktivert. I PowerPoint velger du Filer > Alternativer > Klareringssenter > Innstillinger for klareringssenter. Velg Klarerte tilleggskataloger i dialogboksen Klareringssenter. Fjern merket for begge under Bruk disse innstillingene til å administrere kataloger for netttillegg, fjern merket for begge, Ikke tillat at netttillegg starter , og Ikke tillat at netttillegg fra Office Store starter.
-
-
Et skjemapanel åpnes og forankres på høyre side av PowerPoint presentasjonen.
-
Klikk +Nytt skjema eller +Ny test under Mine skjemaer for å begynne å opprette et skjema eller en test.
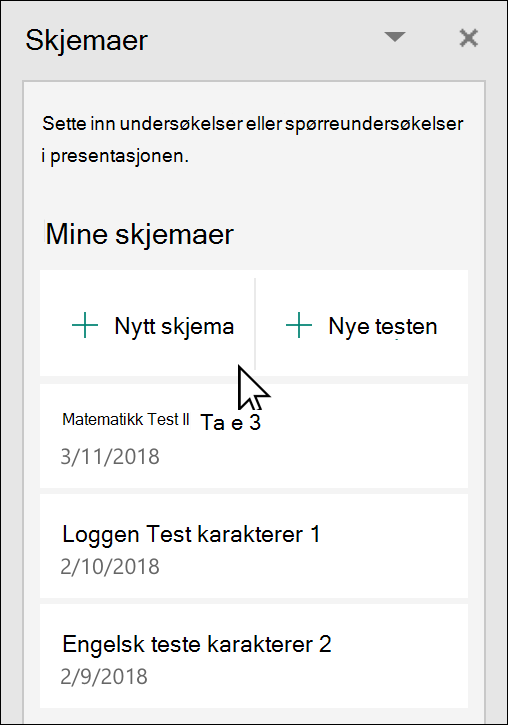
Et nytt vindu åpnes med et tomt skjema og med standardtittelen («Skjema uten navn»). Mer informasjon om hvordan du oppretter et skjema eller oppretter en test.
-
Når du er ferdig med å opprette skjemaet eller testen, bygges det inn i PowerPoint lysbildet og vises øverst i Mine skjemaer-listen under knappene +Nytt skjema og +Ny test .
Sette inn et eksisterende skjema eller en test
-
Finn skjemaet eller spørre konkurransen du vil sette inn i lysbildet under Mine skjemaer i panelet.
-
Hold pekeren over tittelen på skjemaet eller spørre konkurransen, og klikk Sett inn.
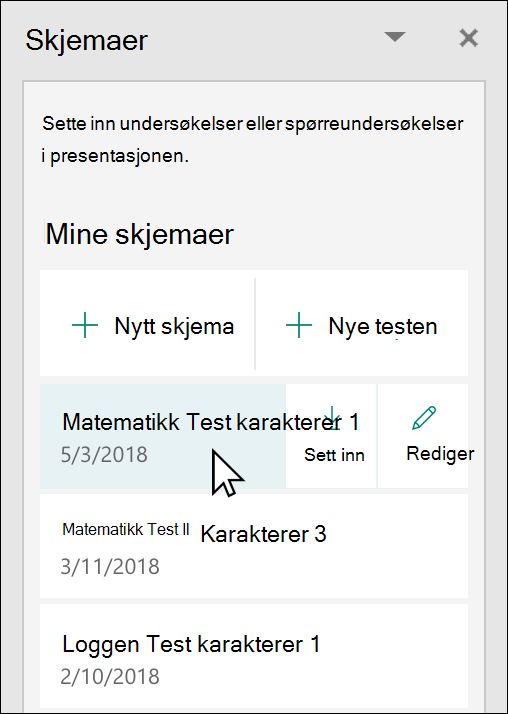
Du kan også velge Rediger hvis du har flere endringer å gjøre eller vil se gjennom resultatene av skjemaet eller spørre konkurransen.
-
Skjemaet eller testen er nå innebygd i PowerPoint lysbildet.
Obs!: Hvis du prøver å sette inn et skjema i lysbildet, men ser feilmeldingen,Office 365 er konfigurert til å forhindre individuell anskaffelse og kjøring av Office Store-tillegg , kan du kontakte administratoren for å aktivere funksjonen. Administratorer kan logge på https://admin.microsoft.com, og deretter klikke Innstillinger > Innstillinger > Brukereide apper og tjenester. For alternativet La brukere få tilgang til Office Store, kan administratoren kontrollere det for å spesifikt aktivere tilgang til Skjemaer-tillegget, noe som gjør det mulig for personer i organisasjonen å sette inn et skjema i PowerPoint. Vær oppmerksom på at det kan ta noen timer før endringen trer i kraft. Mer informasjon.
Viktig!: I PowerPoint for nettet kan ikke skjemainnhold som legges til i et lysbilde, skrives ut derfra. Hvis du vil skrive ut slikt innhold, må du bytte til PowerPoint-skrivebordsprogrammet på Windows eller macOS og skrive ut lysbildet derfra.
Del for å samle inn svar
Del PowerPoint-lysbilder med andre via e-post, OneNote, Teams og andre Office-programmer. Mottakere av lysbildene kan deretter fylle ut skjemaet og sende inn svar uten å forlate PowerPoint.
Mer informasjon om hvordan du deler PowerPoint-presentasjonen med andre. Du kan også dele ett enkelt PowerPoint-lysbilde med andre.
Kontrollere svarene på skjemaet
Hvis du vil se svarene på skjemaet eller testen, logger du på Microsoft 365-kontoen på https://forms.office.com/. Åpne det aktuelle skjemaet fra Mineskjemaer-siden , og velg deretter Svar-fanen øverst på siden. Les mer.
Tilbakemelding for Microsoft Forms
Vi vil gjerne høre fra deg! Hvis du vil sende tilbakemelding om Microsoft Forms, går du til øvre høyre hjørne av skjemaet og velger Flere skjemainnstillinger 
Se også
Opprett et skjema med Microsoft Forms
Opprette en spørrekonkurranse med Microsoft Forms










