Obs!: Vi ønsker å gi deg det nyeste hjelpeinnholdet så raskt som mulig, på ditt eget språk. Denne siden er oversatt gjennom automatisering og kan inneholde grammatiske feil eller unøyaktigheter. Formålet vårt er at innholdet skal være nyttig for deg. Kan du fortelle oss om informasjonen var nyttig for deg nederst på denne siden? Her er den engelske artikkelen for enkel referanse.
Du kan bruke en tekstboks for å samle inn informasjon fra brukere, eller for å vise data fra en database eller en annen ekstern datakilde i en Microsoft Office InfoPath-skjemamal.
I denne artikkelen
Når du bruker en tekstboks
Bruk en tekstboks når du vil:
-
Mulig for brukere å skrive inn en del av ren tekst i et skjema.
-
Vise informasjon, for eksempel resultatet av en formel eller gjeldende dato.
I illustrasjonen nedenfor brukes tekstbokser til å samle inn kontaktinformasjon fra brukere.
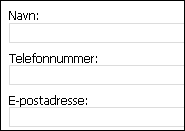
Som standard når du setter inn en tekstboks på skjemamalen, legges det til en tekstboks på én linje. Hvis du vil tekstboksen for å vise flere linjer med tekst i stedet, kan du aktivere avsnittsskift eller tekstbryting for tekstboksen når du setter inn. Du kan også bruke en boks for rik tekst.
Beslektede kontroller
InfoPath inneholder kontroller som ligner på tekstbokser, men som brukes til andre formål. Se listen nedenfor for å avgjøre hvilken av disse kontrollene fungerer best i skjemamalen:
Boks for rik tekst Som en vanlig tekstboks kan en boks for rik tekst brukere skriver inn, redigere eller vise tekst. I motsetning til en tekstboks viser en boks for rik tekst flere linjer med tekst som standard. Brukere kan også legge til formateringselementer i en boks for rik tekst, for eksempel fet eller kursiv tekst, bilder og tabeller. De formaterte dataene i en boks for rik tekst lagres som XHTML, som kanskje ikke er kompatibelt med datakilder som forventer korte sekvenser med ren tekst.
Uttrykk-boksen Et uttrykk-boksen brukes vanligvis til å vise skrivebeskyttet tekst, til å vise verdien til en annen kontroll i skjemaet, eller du oppretter formler som er basert på XPath-uttrykk. I motsetning til en tekstboks, et uttrykk-boksen ikke lagre eller lagre dataene. Derfor bør du bruke en uttrykksboksen bare hvis du ikke vil lagre verdien eller referere til den i en annen formel.
Du kan bruke tekstbokser alene eller legge dem til gjentatte tabeller, inndelinger eller andre utforming for Beslektede kontroller. Tekstbokser vises for eksempel ofte i celler i en gjentatt tabell.
Brukeropplevelsen
Det er enkelt å registrere data i en tekstboks. Brukere plasserer markøren i tekstboksen, og skriv deretter inn den nødvendige informasjonen. Dataene vises i skjemaet som ren tekst.
Tips!: Hvis du vil at brukere skal kunne bruke tegnformatering på tekst i en tekstboks, kan du bruke en boks for rik tekst i stedet for en standard tekstboks.
Tekstbokser inneholder flere velkjente Microsoft Office system-funksjoner. Hvis brukere staver et ord i en tekstboks, kan de for eksempel se den kjente bølgede, røde understrekingen som signaler en mulig stavefeil.
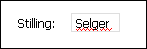
Stavekontrollen aktiveres Autofullfør-funksjonen for tekstbokser som standard. Autofullfør lagrer tidligere oppføringer som brukere har skrevet inn i et skjema. Når en bruker skriver inn de første tegnene i en tekstboks, vises en liste over oppføringer som brukeren har skrevet inn tidligere. Dette gjør det enklere for brukere å angi gjentakende eller felles data, for eksempel navn eller adresse, i skjemaer som de fyller ut.
Obs!: Når du utformer en skjemamal i InfoPath, kan du velge å utforme en nettleserkompatibel skjemamal. Når du utformer en webleserkompatibel skjemamal, vil enkelte funksjoner, for eksempel stavekontrollen, er ikke tilgjengelig for bruk i InfoPath fordi de ikke fungerer i en nettleser.
Sette inn en tekstboks
Fremgangsmåten for å sette inn en tekstboks varierer litt avhengig av om du utformer en ny, tom skjemamal eller baserer utformingen av skjemamalen på en database eller en annen ekstern datakilde.
Illustrasjonen nedenfor viser hvordan en tekstboks ser ut når den er valgt i utformingsmodus.
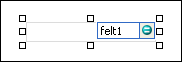
Kontroller kan være bundne eller ubundne. Når en kontroll er bundet, er den koblet til et felt eller en gruppe i datakilden slik at data som angis i kontrollen, lagres i den underliggende skjemafilen (XML). Når en kontroll er ubundet, er den ikke koblet til et felt eller en gruppe, og data som angis i kontrollen, blir ikke lagret. Når du velger eller flytter pekeren over en kontroll, vises tekst og et bindingsikon i øvre høyre hjørne av kontrollen. Teksten angir gruppen eller feltet som kontrollen er bundet til i datakilden. Ikonet angir om kontrollen er riktig bundet til gruppen eller feltet. Når bindingen er riktig, vises et grønt ikon. Hvis det er noe galt med bindingen, vil du se et blått eller rødt ikon i stedet.
Datakilden for skjemamalen består av feltene og gruppene som vises i en hierarkisk visning i oppgaveruten Datakilde. Tekstbokser er alltid bundet til feltene. Siste navn-tekstboksen i skjemaet er bundet til feltet Etternavn i oppgaveruten Datakilde i eksemplet nedenfor.
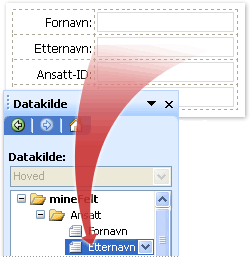
Sette inn en tekstboks i en ny, tom skjemamal
Når du utformer en ny, tom skjemamal, er Opprett datakilde automatisk merket av som standard i oppgaveruten Kontroller. Dette gjør at InfoPath automatisk kan opprette felt og grupper i datakilden mens du legger til kontroller i skjemamalen. Disse feltene og gruppene representeres av mappe- og filikonene i oppgaveruten Datakilde.
-
Plasser markøren der du vil sette inn kontrollen på skjemamalen.
-
Hvis oppgaveruten Kontroller ikke vises, klikker du Flere kontroller på Sett inn-menyen, eller trykk ALT+I, C.
-
Klikk Tekstboks under Sett inn kontroller.
-
Hvis du vil legge til en etikett til kontrollen, skriver du inn tekst over eller til venstre for kontrollen etterfulgt av et kolon (:). Hvis tekstboksen brukes til å samle inn en brukers etternavn, kan du for eksempel skrive Etternavn:.
Sette inn en tekstboks i en skjemamal som er basert på en eksisterende datakilde
Hvis du baserer utformingen av skjemamalen på en eksisterende Extensible Markup Language (XML)-fil, database eller nettjeneste, avleder InfoPath feltene og gruppene i oppgaveruten Datakilde fra den eksisterende datakilden. I dette scenariet kan du sette inn en tekstboks ved å dra et felt fra oppgaveruten Datakilde til skjemamalen eller ved å sette inn en tekstboks fra oppgaveruten Kontroller, som beskrevet i denne fremgangsmåten:
-
Plasser markøren der du vil sette inn kontrollen på skjemamalen.
-
Hvis oppgaveruten Kontroller ikke vises, klikker du Flere kontroller på Sett inn-menyen, eller trykk ALT+I, C.
-
Klikk Tekstboks under Sett inn kontroller.
-
Velg feltet du vil lagre tekstdata-boksen i dialogboksen Binding for tekstboks, og klikk deretter OK.
-
InfoPath bruker navnet på feltet eller gruppen som kontrollens etikett. Hvis nødvendig, endrer du etiketteksten.
Tips!: Du kan også bruke oppgaveruten Datakilde for å sette inn kontroller. Høyreklikk feltet du vil binde tekstboksen til i oppgaveruten Datakilde, og klikk deretter Tekstboks på hurtigmenyen.
Oppsettips
Før du setter inn tekstbokser skjemamalen, tenke på hvordan du vil ordne dem. Du kan legge til tekstbokser ved å dra dem der du vil bruke på skjemamalen, men som kan resultere i en oppsettstabell. Hvis du vil ha mer organisasjonen på skjemamalen, kan du legge til en oppsettstabell og deretter sette inn etiketter og kontroller i de enkelte cellene slik at de justeres riktig. I illustrasjonen nedenfor brukes en oppsettstabell fire rader og to kolonner til å ordne etikettene og kontrollene.
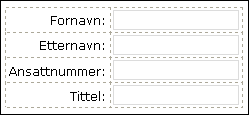
I tillegg til å bruke oppsettstabeller til å organisere tekstbokser, kan du gjøre ett eller flere av følgende:
-
Hvis du vil endre størrelsen på flere tekstbokser samtidig, velg tekstboksene du vil endre, på Format-menyen, klikk kategorien Størrelse og foreta deretter de nødvendige justeringene.
-
Endre størrelsen på tekstboksene i skjemamalen som passer til lengden på tekst som du forventer at brukerne kan skrive inn i boksene.
-
Endre kantlinjen eller fargen i flere tekstbokser samtidig ved å merke tekstboksene du vil endre, på Format-menyen, klikk Kantlinjer og skyggelegging, klikk kategorien kantlinjer og foreta deretter de nødvendige justeringene.
-
Hvis du vil tilpasse teksten som vises i en tekstboks, kan du bruke boksene Skrift og Skriftstørrelse på formateringsverktøylinjen. Hvis du vil endre skriften og skriftstørrelsen for alle tekstboksene i skjemamalen samtidig, merker du tekstboksen som inneholder formateringen du vil bruke, og klikk deretter Bruk skrift på alle tekstbokskontroller på Format-menyen.
-
Hvis du vil se hvordan tekstboksene vil se ut med tekst i dem, kan du klikke Eksempeldata på Vis-menyen. Det gir deg et inntrykk av hvordan skjemaet vil se ut når brukere fyller det ut.
-
Bruk marger for å justere avstanden rundt utsiden av en tekstboks. Bruk utfylling til å justere avstanden rundt tekst i tekstboksen. Begge innstillinger finnes i kategorien Størrelse i dialogboksen Egenskaper for tekstboks.
-
Noen ganger kan teksten i en tekstboks og etiketten til venstre for tekstboksen virker å være litt av justering. Du kan raskt justere dem, dobbeltklikker du tekstboksen, klikk Juster på fanen Størrelse, og klikk deretter Bruk. Hvis etiketten og tekst i ulike celler i en oppsettstabell, høyreklikker du cellen som inneholder etiketten, klikker du Egenskaper for tabell på hurtigmenyen, og klikker deretter Midtstill under Loddrett justering i kategorien celle.










