Du kan sette inn en tabell i Word for Mac ved å velge fra et utvalg av forhåndsformaterte tabeller eller ved å velge antall rader og kolonner du vil bruke.
I tillegg til en grunnleggende tabell kan du utforme din egen tabell hvis du vil ha mer kontroll over formen på kolonnene og radene i tabellen.
Sette inn en tabell
Klikk Sett inn > Tabell hvis du raskt vil sette inn en tabell, og flytt markøren over rutenettet til du har uthevet riktig antall kolonner og rader.
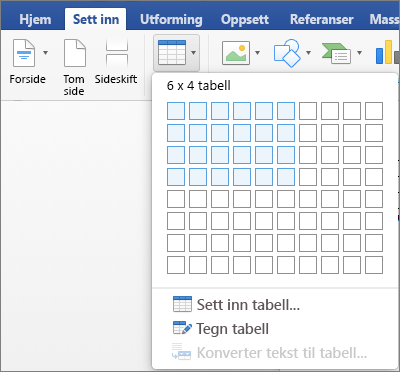
Klikk, og dermed vises tabellen i dokumentet. Hvis du må foreta justeringer, kan du legge til eller slette rader eller kolonner i en tabell i Word eller PowerPoint for Mac eller slå sammen celler.
Når du klikker tabellen, vises Tabellutforming-fanen og Oppsett-fanen.
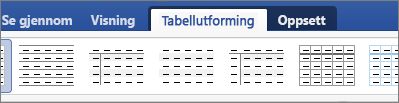
På Tabelldesign-fanen kan du velge ulike farger og tabellstiler, og du kan legge til eller fjerne kantlinjer i tabellen.
Bruk kommandoen Sett inn tabell for større tabeller og for å få større kontroll over kolonnene.
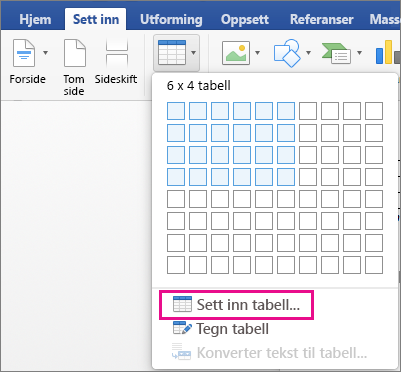
Dermed kan du opprette en tabell med flere enn ti kolonner og åtte rader og angi virkemåte for kolonnebredde.
-
Klikk Sett inn > Tabell > Sett inn tabell.
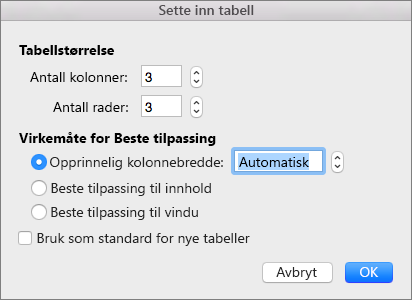
-
Velg antall kolonner og rader under Tabellstørrelse.
-
I Virkemåte for Beste tilpasning finner du tre alternativer for å angi kolonnebredden:
-
Opprinnelig kolonnebredde: Du kan la Word automatisk angi kolonnebredden med Automatisk, eller du kan angi en bestemt bredde for alle kolonnene.
-
Beste tilpassing til innhold: Dette oppretter svært smale kolonner som utvides når du legger til innhold.
-
Beste tilpassing til vindu: Dette endrer automatisk bredden på hele tabellen slik at den tilpasses dokumentbredden.
-
-
Hvis du vil at alle tabeller du oppretter, skal se ut som den du oppretter nå, merker du av for Bruk som standard for nye tabeller.
-
Klikk OK, så vises den nye tabellen i dokumentet.
Hvis du vil ha større kontroll over utformingen av kolonnene og radene i tabellen, eller du vil lage en tabell med noe annet enn et grunnleggende rutenett, kan du bruke verktøyet Lag tabell til å lage tabellen nøyaktig slik du vil ha den.
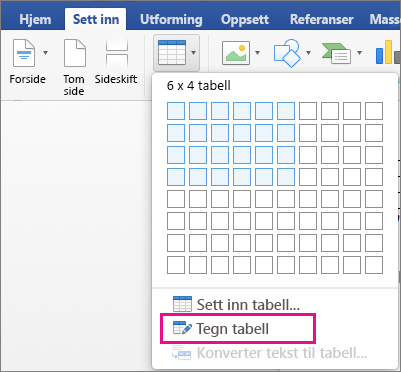
Du kan til og med tegne diagonale linjer og celler i celler.
-
Klikk Sett inn > Tabell > Tegn tabell. Pekeren endres til en blyant.
-
Tegn et rektangel for å lage kantlinjene for tabellen, og tegn deretter linjer for kolonner og rader i rektanglet.
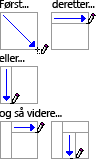
-
Hvis du vil slette en linje, klikker du Oppsett > Viskelær, og deretter klikker du linjen du vil slette.
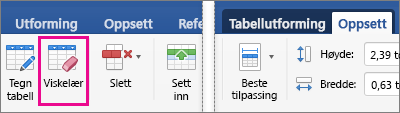
-
Hold pekeren over tabellen til

-
Hold pekeren over


-
Klikk og dra tabellen til den nye plasseringen.
Se også
Legge til en kantlinje i en tabell










