Du kan legge til en animert tidtaker på skjermen eller fremdriftsindikatoren for å gjøre presentasjonen mer interessant. Du kan for eksempel inkludere en tidsavbrutt test på slutten av en opplæring med en nedtellingsvisning. Du kan bruke animasjonsfunksjonene i PowerPoint til å opprette mange forskjellige typer tidtakere.
Hvis du leter etter en tidtaker for å spore hvor lenge du har snakket for å holde deg innenfor de tildelte tidsbegrensningene, kan du se Starte presentasjonen og se notatene i presentasjonsvisning.
Tips!: Du kan også finne andre typer tidtakere, for eksempel stoppeklokketidtakere, i Office Store eller bruke gratis lysbildemaler til å telle ned ett minutt, fem minutter og ti minutter for publikum.
Opprett en nedtellingstidtaker
Denne tidtakeren bruker en enkel, men dramatisk animasjonssekvens. Den viser en nedtelling i intervaller på ett sekund fra 5 til 1.
-
Begynn med å opprette fem tekstbokser med tallene 5 til 1. Vi vil animere disse til å forsvinne én om gangen, i ett sekund intervaller.
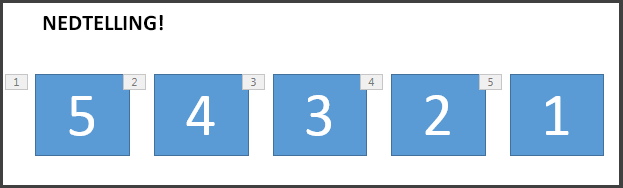
Tips!: Opprett boksene i rekkefølge fra høyeste til laveste, slik at det er enklere å animere dem i rekkefølge.
-
Hvis du vil opprette tekstbokser, klikker du Tekstboks på Sett inn-fanen i Tekst-gruppen og tegner tekstboksen på lysbildet. Legg deretter til nummeret. Du kan kopiere og lime inn for å duplisere og deretter redigere de nye boksene.
-
Klikk i tekstrektangelet med tallet.
-
Klikk Legg til animasjon i Avansert animasjon-gruppen på Animasjoner-fanen, og gå ned til Avslutt. Her kan du velge animasjonen du vil bruke, for eksempel Forsvinner.
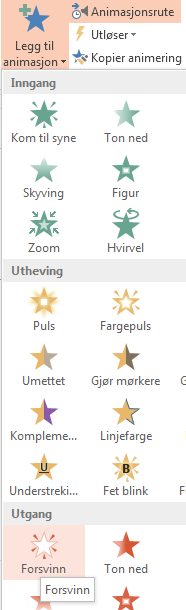
-
Velg resten av rektanglene 4, 3, 2, 1 i rekkefølge, og bruk samme avslutningsanimasjon, Forsvinn, for hver, én om gangen.
-
Klikk animasjoner > animasjonsruten for å vise animasjonsruten. Nummereringen av rektanglene kan være litt forvirrende fordi PowerPoint tar høyde for andre objekter på lysbildet. Se på tallet til høyre, som viser teksten i rektangelet.
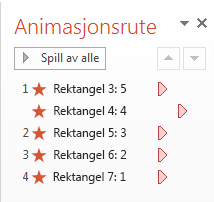
-
Du vil bare at det første rektanglet med tallet 5 skal starte med et klikk, og du vil at det skal forbli på skjermen i ett sekund før det forsvinner. Du vil at de andre boksene skal vente ett sekund før de forsvinner automatisk, én etter én.
Velg Rektangel 5, og la innstillingene starte i gruppen Animasjoner> tidsberegning : Ved klikk og varighet: 0,01, men angi Forsinkelse til 01,00 ett sekund.
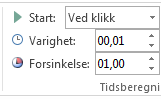
-
Nå, i animasjonsruten, velger du resten av rektanglene én om gangen, fra 4 til 1. Angi tidsberegningsdetaljene på nytt i Tidsberegning-gruppen til: Start: Etter forrige, Varighet: Automatisk og Forsinkelse: 01:00.
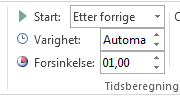
-
Når du er ferdig, kan du prøve det ved å gå til lysbildefremvisningsmodus og spille av Fra gjeldende lysbilde. Klikk for å starte nedtellingen!
Tips!:
-
Du kan forhåndsvise animasjonseffektene når som helst. Klikk Forhåndsvisning i Forhåndsvisning-gruppen på Animasjoner-fanen.
-
Etter nedtellingen vil du kanskje legge til en animasjon, for eksempel en tekstboks som leser Ferdig! Hvis du vil gjøre dette, setter du inn tekstboksen, merker den, går til Animasjoner > Avansert animasjon > Inngang > vises. Angi deretter Start til Etter forrige i Tidsberegning-gruppen, angi Varighet til Automatisk og angi Forsinkelse til 00,00. Legg merke til at denne tekstboksen også vises i animasjonsruten.
Obs!: Du kan like enkelt animere figurer slik at de vises eller forsvinner ved hjelp av de forskjellige inngangs- og utgangsanimasjonene i PowerPoint. Du kan bruke et hvilket som helst intervall, men det er lurt å angi samme forsinkelse for hvert objekt i sekvensen.
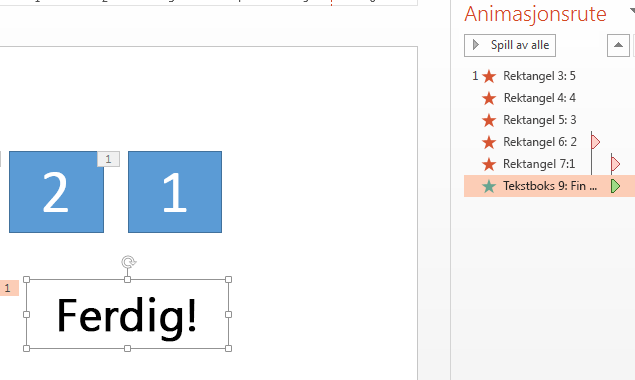
Slik oppretter du en tidtaker for fremdriftsindikator
En annen effektiv måte å legge til en nedtellingstidtaker på, er å etterligne utseendet på en fremdriftsindikator.
-
Klikk Figurer i Illustrasjoner-gruppen på Sett inn-fanen, og velg et rektangel.
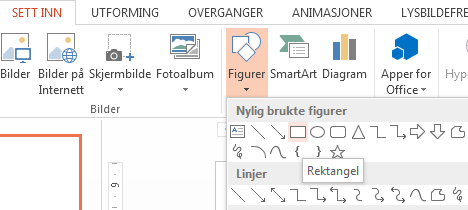
-
Klikk der du vil ha fremdriftsindikatoren på lysbildet, og tegn et rektangel med kanten mot venstre kant av lysbildet.
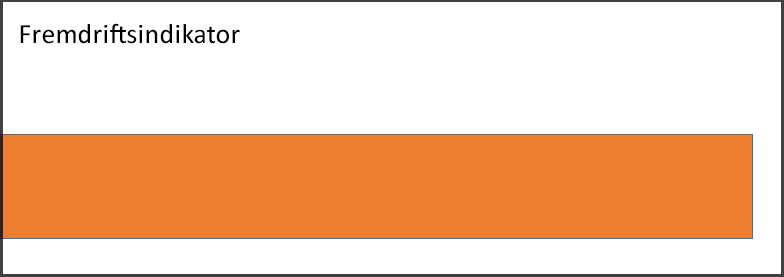
-
Du kan fargelegge stolpen slik du vil. Høyreklikk linjen, og velg Formater figur > Alternativer for figur > Fyll > Heldekkende fyll.
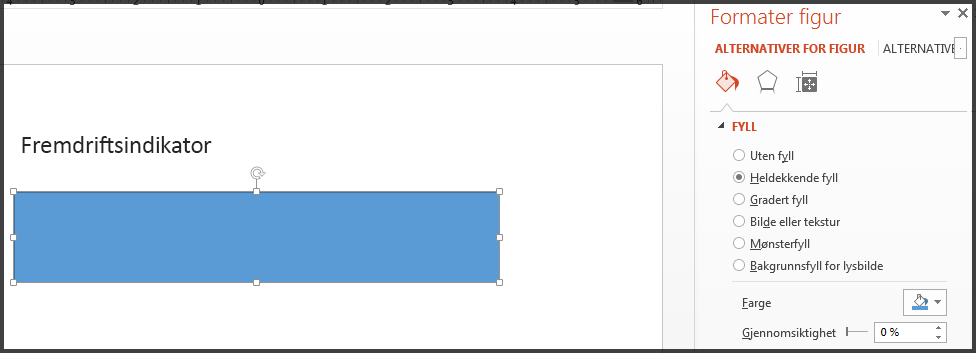
-
Velg Fly inn i Animasjoner-gruppen på Animasjoner-fanen.
-
Klikk Alternativer for effekt, og velg Fra venstre.
-
I Tidsberegning-gruppen angir du varigheten til antall sekunder du vil at fremdriftsindikatoren skal kjøre, for eksempel 30 sekunder. Velg Ved klikk for Start.
Slik skal innstillingene se ut:
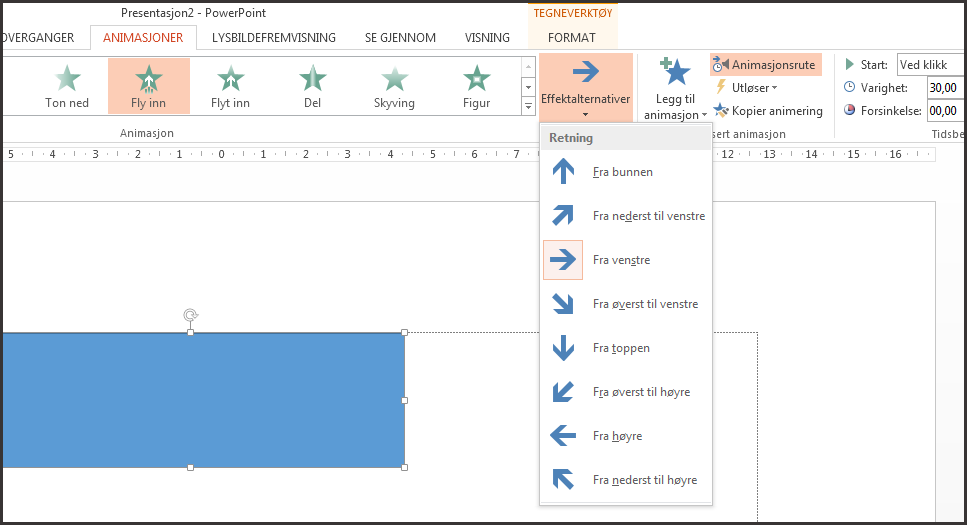
Når du er ferdig, kan du prøve det ved å gå til lysbildefremvisningsmodus og spille av Fra gjeldende lysbilde. Klikk for å starte tidtakeren. Fremdriftsindikatoren skal se ut til å vokse fra venstre side av skjermen i 30 sekunder og deretter stoppe.
Se også
Legge til, endre eller fjerne overganger mellom lysbilder
Angi tidsberegning og hastighet for overganger
Animer bilder, utklipp, tekst og andre objekter










