Obs!: Vi ønsker å gi deg det nyeste hjelpeinnholdet så raskt som mulig, på ditt eget språk. Denne siden er oversatt gjennom automatisering og kan inneholde grammatiske feil eller unøyaktigheter. Formålet vårt er at innholdet skal være nyttig for deg. Kan du fortelle oss om informasjonen var nyttig for deg nederst på denne siden? Her er den engelske artikkelen for enkel referanse.
Du kan sette inn to eller flere alternativknapper i Microsoft Office InfoPath-skjemamal når du vil at brukere skal kunne velge ett valg fra et begrenset sett med alternativer.
I denne artikkelen
Når du bruker en gruppe med alternativknapper
Bruke en gruppe med alternativknapper i skjemamalen til å presentere et lite antall beslektede, men gjensidig utelukkende valg for brukere.
Klikk alternativknapper rente jobben ytelse i et skjema for gjennomgang av ytelse i illustrasjonen nedenfor, ansatte og ledere. Brukerne kan velge bare én knapp i hver inndeling.
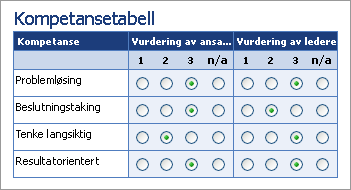
Når brukere åpner et skjema som er basert på skjemamalen, kan ingen av alternativknappene er valgt som standard. Hvis du vil bruke en av alternativknapper som skal velges når brukere åpner skjemaet, kan du velge denne knappen er valgt som standard merket (dialogboksenEgenskaper for alternativknapp ) for denne alternativknappen.
Beslektede kontroller
InfoPath inneholder kontroller som ligner på alternativknapper, men som brukes til andre formål. Se listen nedenfor for å avgjøre hvilken av disse kontrollene fungerer best i skjemamalen:
Merket I likhet med en alternativknapp støtter en avmerkingsboks alternativer som er på eller av. Forskjellen er at du vanligvis bruk av boksene Ja/Nei avgjørelser eller ved valg.
Listeboks Som en gruppe med alternativknapper lar en listeboks brukere velge blant flere alternativer i skjemaet. Imidlertid med lister gjøre brukere eget valg ved å klikke et element i listen, i stedet for ved å klikke en liten sirkel.
Brukeropplevelsen
Når brukere fyller ut et skjema som er basert på skjemamalen, vises alternativknapper som små sirkler ved siden av etiketter. Når brukerne klikker en av knappene, vises en prikk midt i sirkelen. Du kan velge bare én knapp i et sett med alternativknapper.
Sette inn en gruppe med alternativknapper
Fremgangsmåten for å sette inn en gruppe med alternativknapper varierer litt avhengig av om du utformer en ny, tom skjemamal eller baserer utformingen av skjemamalen på en database eller en annen ekstern datakilde.
Illustrasjonen nedenfor viser hvordan en alternativknapp ser ut når du velger du den i utformingsmodus.
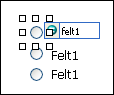
Kontroller kan være bundne eller ubundne. Når en kontroll er bundet, er den koblet til et felt eller en gruppe i datakilden slik at data som angis i kontrollen, lagres i den underliggende skjemafilen (XML). Når en kontroll er ubundet, er den ikke koblet til et felt eller en gruppe, og data som angis i kontrollen, blir ikke lagret. Når du velger eller flytter pekeren over en kontroll, vises tekst og et bindingsikon i øvre høyre hjørne av kontrollen. Teksten angir gruppen eller feltet som kontrollen er bundet til i datakilden. Ikonet angir om kontrollen er riktig bundet til gruppen eller feltet. Når bindingen er riktig, vises et grønt ikon. Hvis det er noe galt med bindingen, vil du se et blått eller rødt ikon i stedet.
Datakilden for skjemamalen består av feltene og gruppene som vises i en hierarkisk visning i oppgaveruten Datakilde. Hver alternativknapp er bundet til samme felt i datakilden. Når en bruker klikker en alternativknapp, lagres verdien som er knyttet til denne alternativknappen i feltet. I følgende eksempel, 1, 2, 3 og i/t alternativ bundet knappene alle til feltet ansatteResultat i oppgaveruten Datakilde.
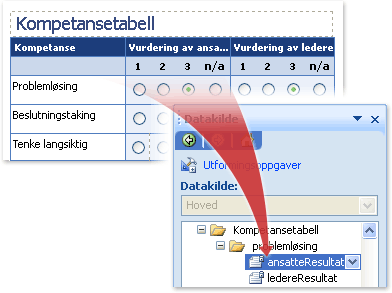
Sette inn en gruppe med alternativknapper i en ny, tom skjemamal
Når du utformer en ny, tom skjemamal, er Opprett datakilde automatisk merket av som standard i oppgaveruten Kontroller. Dette gjør at InfoPath automatisk kan opprette felt og grupper i datakilden mens du legger til kontroller i skjemamalen. Disse feltene og gruppene representeres av mappe- og filikonene i oppgaveruten Datakilde.
-
Plasser markøren der du vil sette inn kontrollen på skjemamalen.
-
Hvis oppgaveruten Kontroller ikke vises, klikker du Flere kontroller på Sett inn-menyen, eller trykk ALT+I, C.
-
Klikk Knappen for alternativet under Sett inn kontroller.
-
Angi hvor mange knapper som du vil sette inn i dialogboksen Sett inn alternativknapper, og klikk deretter OK.
-
Hvis du vil endre verdien som er lagret i datakilden når en alternativknapp, Dobbeltklikk alternativknappen som inneholder verdien du vil endre, klikk kategorien Data, og skriv deretter inn verdien du vil bruke, i boksen verdi når valgt.
Obs!: Som standard lagrer den første alternativknappen i gruppen verdien 1 når den klikkes, den andre lagrer verdien 2 og så videre.
-
Erstatte plassholderteksten for hver alternativet knappeetikett med din egen tekst på skjemamalen.
Sette inn en gruppe med alternativknapper i en skjemamal som er basert på en eksisterende datakilde
Hvis du baserer utformingen av skjemamalen på en eksisterende Extensible Markup Language (XML)-fil, database eller nettjeneste, avleder InfoPath feltene og gruppene i oppgaveruten Datakilde fra den eksisterende datakilden. I dette scenariet du kan sette inn en gruppe med alternativknapper ved å dra et felt fra oppgaveruten Datakilde til skjemamalen eller ved å sette inn en gruppe med alternativknapper fra oppgaveruten Kontroller, som beskrevet i denne fremgangsmåten :
-
Plasser markøren der du vil sette inn kontrollen på skjemamalen.
-
Hvis oppgaveruten Kontroller ikke vises, klikker du Flere kontroller på Sett inn-menyen, eller trykk ALT+I, C.
-
Klikk Knappen for alternativet under Sett inn kontroller.
-
Velg feltet du vil lagre alternativknappdataene-knappen i dialogboksen Binde av alternativet-knappen, og klikk deretter OK.
Obs!: Hvis du binder til alternativknapper til en gjentagende felt, må det være du alternativknapper i en gjentatt kontroll, for eksempel en gjentatt tabell eller gjentatt inndeling.
-
Angi hvor mange alternativer som du vil sette inn i boksen Antall alternativknapper til å sette inn i dialogboksen Sett inn alternativknapper, og klikk deretter OK.
-
Hvis du vil endre verdien som er lagret i datakilden når en alternativknapp, Dobbeltklikk alternativknappen som inneholder verdien du vil endre, klikk kategorien Data, og skriv deretter inn verdien du vil bruke, i boksen verdi når valgt.
Obs!: Som standard lagrer den første alternativknappen i gruppen verdien 1 når den klikkes, den andre lagrer verdien 2 og så videre. Godtatte verdier er avhengig av datatypen for feltet som er bundet til alternativknapper.
-
InfoPath bruker navnet på feltet som etikett for hver alternativknapp i gruppen. Erstatte plassholderteksten for hver alternativet knappeetikett med din egen tekst på skjemamalen.
Tips!: Du kan også bruke oppgaveruten Datakilde for å sette inn kontroller. Høyreklikk feltet du vil binde alternativknapper til i oppgaveruten Datakilde, og klikk deretter Alternativknapp på hurtigmenyen.
Oppsettips
Bruk tipsene nedenfor til å tilpasse utseendet, størrelsen og andre aspekter ved en gruppe med alternativknapper:
-
Hvis du vil endre størrelsen på flere alternativknapper samtidig, velger du alternativknapper du vil endre, trykker du ALT + ENTER, velg kategorien Størrelse og gjør deretter de nødvendige justeringene størrelse.
-
For å forbedre lesbarheten, bør du vurdere å legge til en linje med instruksjonstekst foran alternativknapper, en kantlinje rundt gruppen med knapper eller skyggelegging bak knappene. Den beste måten å gjøre dette er å sette inn alternativknapper i en tom inndeling i skjemamalen. Velg inndelingen, og klikk Kantlinjer og skyggelegging på Format-menyen, og foreta de nødvendige justeringene.
-
Bruk marginnstillinger for å justere avstanden rundt hver alternativknapp.
-
Tabulatorrekkefølgen viser rekkefølgen som fokus til markøren flyttes når du trykker TAB-tasten. Alternativknapper, når brukerne trykker TAB-tasten, flyttes fokuset til den første alternativknappen i gruppen hvis ingen av knappene er valgt, eller til alternativknappen valgte sist. Neste gang brukerne trykker TAB-tasten hopper over gjenstående alternativknapper til fordel for neste kontroll i tabulatorrekkefølgen. Men brukere kan bruke piltastene til å navigere gjennom knappene, kanskje du vil av og til TAB for å flytte fokus i stedet. I dette tilfellet kan du justere tabulatorrekkefølgen manuelt ved å endre innstillingen fanen indeks i kategorien Avansert i dialogboksen Egenskaper for alternativknapp.










