Obs!: Vi ønsker å gi deg det nyeste hjelpeinnholdet så raskt som mulig, på ditt eget språk. Denne siden er oversatt gjennom automatisering og kan inneholde grammatiske feil eller unøyaktigheter. Formålet vårt er at innholdet skal være nyttig for deg. Kan du fortelle oss om informasjonen var nyttig for deg nederst på denne siden? Her er den engelske artikkelen for enkel referanse.
En datovelger er en kontroll som lar brukere raskt angi datoer i et Microsoft Office InfoPath-skjema ved å klikke en liten Popup-kalender. Du kan for eksempel bruke en datovelger til å samle inn Fødselsdato fra personer i et skjema for forsikring. Du kan også bruke en datovelger til å vise forhåndsdefinerte datoer, for eksempel gjeldende dato.
I denne artikkelen
Når du bruker en datovelger
Bruke en datovelger når du vil:
-
Mulig for brukere å angi datoer etter eget valg i et skjema, for eksempel start- og sluttdatoene for et bestemt prosjekt.
-
Bruke Idag- og nå-funksjonen til å vise dagens dato og klokkeslett i et skjema.
-
Vise datoer fra en ekstern datakilde, for eksempel fakturering og levering datoer fra en database med kundeordrer.
I illustrasjonen nedenfor brukes en datovelger i en skjemamal for reise forespørsel om å samle inn Avreisedato for en flight.
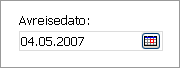
Du kan tilpasse datovelgeren etter behov ved å dobbeltklikke kontrollen på skjemamalen og endre egenskapene for. Du kan for eksempel angi en standard eller endre måten datoen vises i skjemaet.
Brukeropplevelsen
Datovelgere ser ut som tekstbokser, bortsett fra at en lille kalenderikonet som vises på høyre side av boksen. Hvis du vil åpne popup-kalender, brukere, klikker du kalenderikonet. Når kalenderen vises, kan brukere klikke datoen de vil på kalenderen eller bruke pil høyre og venstre til å rulle gjennom månedene. Hvis brukere ønsker å sette inn gjeldende dato, kan de klikke i dag-knappen nederst i kalenderen.
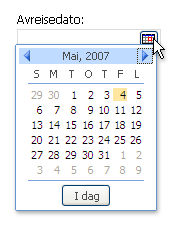
Vurderinger for kompatibilitet
Når du utformer en skjemamal i InfoPath, kan du velge en bestemt kompatibilitetsmodus for å utforme en webleserkompatibel skjemamal. Når en webleserkompatibel skjemamal er publisert til en server som kjører InfoPath Forms Services, og deretter leseraktiverte, kan skjemaer som er basert på skjemamalen vises i en nettleser. Når du utformer en webleserkompatibel skjemamal, vil enkelte kontroller er tilgjengelige i oppgaveruten Kontroller for de ikke kan vises i en nettleser.
Selv om datovelgere er tilgjengelige når du utformer en webleserkompatibel skjemamal, må du være oppmerksom på følgende begrensninger:
-
Datovelgere støttes fullt ut bare i Windows Internet Explorer nettlesere. I andre weblesere vises datovelgeren som en tekstboks, selv om dato formateringsalternativer som støttes i tekstboksen.
-
Plassholdertekst er teksten som vises i en kontroll i en skjemamal. Et eksempel på plassholdertekst er "Klikk her, og Skriv inn". Selv om du kan la plassholder tekstinnstillingene for webleserkompatible skjemamaler, vises ikke teksten i nettlesere.
Sette inn en datovelger
Fremgangsmåten for å sette inn en datovelger varierer litt avhengig av om du utformer en ny, tom skjemamal eller baserer utformingen av skjemamalen på en database eller en annen ekstern datakilde.
Illustrasjonen nedenfor viser hvordan en datovelger ser ut når den er valgt i utformingsmodus.
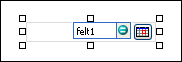
Kontroller kan være bundne eller ubundne. Når en kontroll er bundet, er den koblet til et felt eller en gruppe i datakilden slik at data som angis i kontrollen, lagres i den underliggende skjemafilen (XML). Når en kontroll er ubundet, er den ikke koblet til et felt eller en gruppe, og data som angis i kontrollen, blir ikke lagret. Når du velger eller flytter pekeren over en kontroll, vises tekst og et bindingsikon i øvre høyre hjørne av kontrollen. Teksten angir gruppen eller feltet som kontrollen er bundet til i datakilden. Ikonet angir om kontrollen er riktig bundet til gruppen eller feltet. Når bindingen er riktig, vises et grønt ikon. Hvis det er noe galt med bindingen, vil du se et blått eller rødt ikon i stedet.
Datakilden for skjemamalen består av feltene og gruppene som vises i en hierarkisk visning i oppgaveruten Datakilde. Datovelgere er alltid bundet til feltene. I eksemplet nedenfor er Avreisedato datovelger i skjemamalen bundet til feltet Avreisedato i oppgaveruten Datakilde.
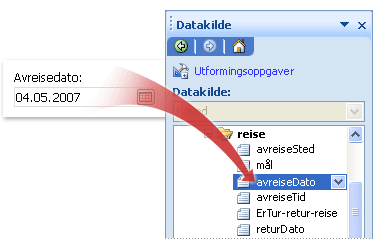
Sette inn en datovelger i en ny, tom skjemamal
Når du utformer en ny, tom skjemamal, er Opprett datakilde automatisk merket av som standard i oppgaveruten Kontroller. Dette gjør at InfoPath automatisk kan opprette felt og grupper i datakilden mens du legger til kontroller i skjemamalen. Disse feltene og gruppene representeres av mappe- og filikonene i oppgaveruten Datakilde.
-
Plasser markøren der du vil sette inn kontrollen på skjemamalen.
-
Hvis oppgaveruten Kontroller ikke vises, klikker du Flere kontroller på Sett inn-menyen, eller trykk ALT+I, C.
-
Klikk Datovelgeren under Sett inn kontroller.
-
Når du skal legge en etikett til kontrollen, skriver du inn tekst over eller til venstre for kontrollen etterfulgt av et kolon (:).
-
Hvis du vil angi måten datoen vises i skjemaet, dobbeltklikker du datovelgeren som ble satt inn på skjemamalen.
-
Klikk kategorien Data, og klikk deretter Format.
-
Klikk visningsformatet du vil bruke i listen Vis datoen slik i dialogboksen dato-formatet.
Obs!: Du kan endre visningsformatet for datoen bare hvis datatype er tekst, dato, eller dato og klokkeslett.
Sette inn en datovelger i en skjemamal som er basert på en eksisterende datakilde
Hvis du baserer utformingen av skjemamalen på en eksisterende Extensible Markup Language (XML)-fil, database eller nettjeneste, avleder InfoPath feltene og gruppene i oppgaveruten Datakilde fra den eksisterende datakilden. I dette scenariet kan du legge til en datovelger ved å dra et datofelt datovelger fra oppgaveruten Datakilde til skjemamalen eller ved å sette inn datovelgeren ved hjelp av oppgaveruten Kontroller som er beskrevet i følgende fremgangsmåte:
-
Plasser markøren der du vil sette inn kontrollen på skjemamalen.
-
Hvis oppgaveruten Kontroller ikke vises, klikker du Flere kontroller på Sett inn-menyen, eller trykk ALT+I, C.
-
Klikk Datovelgeren under Sett inn kontroller.
-
Velg feltet du vil lagre datovelger datodata i dialogboksen Binding for datovelger, og klikk deretter OK.
-
InfoPath bruker navnet på feltet eller gruppen som kontrollens etikett. Hvis nødvendig, endrer du etiketteksten.
-
Hvis du vil angi måten datoen vises i skjemaet, dobbeltklikker du datovelgeren som ble satt inn på skjemamalen.
-
Klikk Format i kategorien Data.
-
Klikk visningsformatet du vil bruke, i listeboksen Vis datoen slik ut i dialogboksen datoformat.
Obs!: Du kan endre visningsformatet for datoen bare hvis datatypen er tekst, dato, eller dato og klokkeslett.
Tips!: Du kan også bruke oppgaveruten Datakilde for å sette inn kontroller. Høyreklikk feltet du vil binde datovelgeren til i oppgaveruten Datakilde, og klikk deretter Datovelger på hurtigmenyen.
Vise gjeldende dato i en datovelger
Du kan bruke Idag-funksjonen hvis du vil sette inn gjeldende dato i et skjema automatisk når brukere åpner den med en datovelgerkontroll.
-
Sette inn en datovelger i skjemamalen.
-
Dobbeltklikk datovelgeren du satte inn i skjemamalen.
-
Klikk Data-fanen.
-
Klikk Sett inn formel

-
Klikk Sett inn funksjon i dialogboksen Sett inn formel.
-
Klikk dato og klokkeslett i Kategorier-listen i dialogboksen Sett inn funksjon .
-
Klikk i dag i funksjoner-listen, og klikk deretter OK to ganger for å gå tilbake til dialogboksen Egenskaper for datovelger.
Legg merke til Idag() vises i verdi-boksen.
-
Under Standardverdi, fjerner du merket for Oppdater denne verdien når resultatet av formelen er beregnet på nytt.
Obs!: Hvis du fjerner avmerkingen, oppdateres ikke datoen automatisk hver gang en bruker åpner et skjema basert på denne skjemamalen. Dette er ideelt i situasjoner der du vil at brukerne skal se datoen da skjemaet ble opprettet. Du kan la det være merket i situasjoner der du har en oppdatert på eller sist åpnet på felt, der du vil at datoen skal endres hver gang skjemaet åpnes.
-
Klikk OK for å gå tilbake til skjemamalen.
-
Hvis du vil teste endringene, klikker du Forhåndsvisning på standardverktøylinjen eller trykker CTRL+SKIFT+B.
-
Kontroller datoen som vises i datovelgeren som ser ut som det skal. Hvis ikke, kan du endre hvordan datoen eller klokkeslettet vises ved å klikke Format-knappen i dialogboksen Egenskaper for datovelger.
Vise gjeldende dato og klokkeslett i en datovelger
Du kan bruke funksjonen nå for å automatisk sette inn gjeldende dato og klokkeslett i et skjema når brukerne åpner det, med en datovelgerkontroll.
-
Sette inn en datovelger i skjemamalen.
-
Dobbeltklikk datovelgeren du satte inn i skjemamalen.
-
Klikk Data-fanen.
-
Klikk dato og klokkeslett (dateTime) i datatype-boksen.
-
Klikk Formater.
-
Klikk alternativet du vil bruke i dialogboksen dato- og klokkeslettformat, i listen Vis klokkeslettet slik, og klikk deretter OK.
-
Klikk Sett inn formel

-
Klikk Sett inn funksjon i dialogboksen Sett inn formel.
-
Klikk dato og klokkeslett i Kategorier-listen i dialogboksen Sett inn funksjon .
-
Klikk nå i funksjoner-listen, og klikk deretter OK to ganger for å gå tilbake til dialogboksen Egenskaper for datovelger.
Legg merke til Now vises i verdi-boksen.
-
Under Standardverdi, fjerner du merket for Oppdater denne verdien når resultatet av formelen er beregnet på nytt.
Obs!: Hvis du fjerner avmerkingen, oppdateres ikke datoen automatisk hver gang en bruker åpner et skjema basert på denne skjemamalen. Dette er ideelt i situasjoner der du vil at brukerne skal se datoen da skjemaet ble opprettet. Du kan la det være merket i situasjoner der du har en oppdatert på eller sist åpnet på felt, der du vil at datoen skal endres hver gang skjemaet åpnes.
-
Klikk OK for å gå tilbake til skjemamalen.
-
Hvis du vil teste endringene, klikker du Forhåndsvisning på standardverktøylinjen eller trykker CTRL+SKIFT+B.
-
Kontroller datoen som vises i datovelgeren som ser ut som det skal. Hvis ikke, kan du endre hvordan datoen eller klokkeslettet vises ved å klikke Format-knappen i dialogboksen Egenskaper for datovelger.
Oppsettips
Bruk tipsene nedenfor til å tilpasse utseendet, størrelsen og andre aspekter ved en datovelger:
-
Hvis du vil endre størrelsen på flere datovelgere samtidig, velg datovelgere der du vil endre størrelse på, på Format-menyen, klikk Egenskaper, og foreta deretter de nødvendige justeringene i kategorien Størrelse.
-
Endre kantlinjen eller fargen på en datovelger, velg datovelgeren, på Format-menyen, klikk Kantlinjer og skyggelegging, og gjør deretter de nødvendige justeringene.
-
Hvis du vil tilpasse teksten som vises i en datovelger, kan du bruke boksene Skrift og Skriftstørrelse på formateringsverktøylinjen. Hvis du vil endre skriften og skriftstørrelsen for alle datovelgere i skjemamalen samtidig ved å høyreklikke datovelgeren som inneholder formateringen du vil bruke, og klikk deretter Bruk skrift på alle datovelgere på hurtigmenyen.
-
Hvis du vil se hvordan datovelgeren vil se ut med tekst i den, klikker du Eksempeldata på Vis-menyen. Det gir deg et inntrykk av hvordan skjemaet vil se ut når brukere fyller det ut.
-
Noen ganger kan teksten i en datovelger og etiketten til venstre for datovelgeren virker å være litt av justering. Du kan raskt justere dem, dobbeltklikker du datovelgeren, klikk Juster i kategorien Størrelse og klikk deretter Bruk. Hvis etiketten og datovelgeren er i ulike celler i en oppsettstabell, høyreklikker du cellen som inneholder etiketten, klikker du Egenskaper for tabell på hurtigmenyen, og klikker deretter Midtstill under Loddrett justering i kategorien celle.
-
Hvis du vil endre måten datoen vises, dobbeltklikker du datovelgeren, klikk kategorien Data, og klikk deretter Format-knappen. Velg et visningsformat i dialogboksen Dato-formatet.










