Obs!: Denne artikkelen er ikke relevant lenger og vil snart bli fjernet. Vi fjerner koblinger vi vet om for å forhindre problemer med feilmeldingen «Siden ble ikke funnet». Hvis du har opprettet koblinger til denne siden, bør du fjerne dem, slik at vi sammen bidrar til å holde orden på nettet.
Word for Mac inneholder formler som du kan slippe i dokumentet – det kreves ingen formatering. Hvis de innebygde formlene ikke dekker dine behov, kan du endre dem eller bygge en egen, avansert formel fra bunnen av.
Sette inn en innebygd formel
-
Klikk i dokumentet der du vil sette inn en formel.
-
Klikk pilen ved siden av formelpå Sett inn -fanen, bla gjennom alternativene i listen, og klikk deretter formelen du vil bruke.
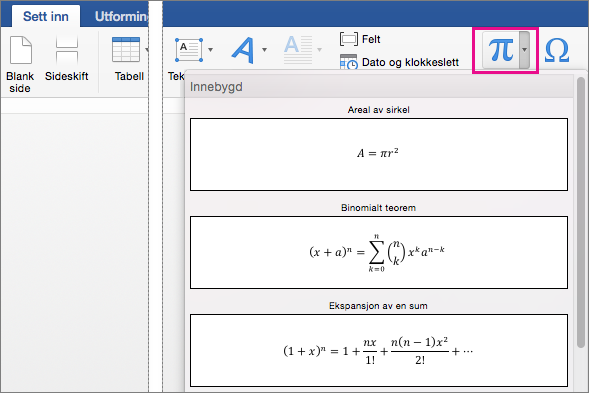
Formelen settes inn i dokumentet.
Skrive inn eller endre en formel
-
Klikk formelpå Sett inn -fanen.

En plassholder for den nye formelen er satt inn, og du ser et sett med verktøy i kategorien formel for å tilpasse og legge til ulike elementer i formelen.
-
Hvis du vil sette inn et symbol, klikker du et symbol i symboler -gruppen. Du finner flere matematiske relaterte symboler å velge mellom.
Obs!: Hvis du ikke ser gruppe titlene i kategorien formel , klikker du Word > Innstillinger, og deretter klikker du Visi dialog boksen Word-innstillinger . Velg Vis gruppe titler nederst i dialog boksen.
Hvis du vil se alle symbolene, kan du holde musepekeren over ett av symbolene og klikke pilen som vises under symbolgalleriet. Deretter kan du rulle ned for å se alle de tilgjengelige symbolene.
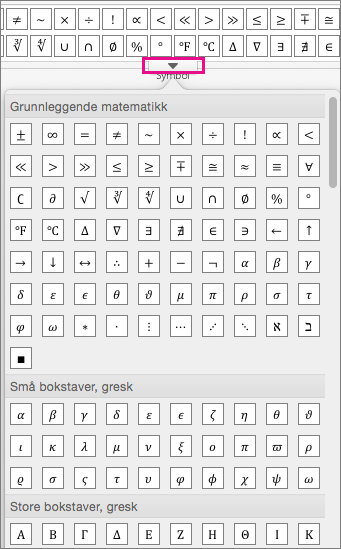
-
Hvis du vil sette inn en struktur, klikker du en struktur i strukturer -gruppen, og deretter erstatter du plassholderne – de små, prikkede linje boksene, med dine egne verdier.

-
Velg hvordan formelen skal vises på siden, ved å klikke et alternativ i verktøy -gruppen.
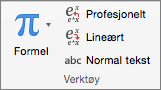
Alternativet Profesjonell fører til at formelen vises som en todimensjonal verdi. Alternativet Lineær fører til at formelen vises slik at den får plass på én linje.
-
Hvis du vil redigere en matematisk formel, klikker du i formelen for å gjøre endringene du ønsker. Når du gjør det, viser Word kategorien formel .
Du kan sette inn og redigere matematiske formler og uttrykk direkte i Word og lagre dem som maler for senere bruk.
Tidligere versjoner av Word bruker tillegget Microsoft formel redigering eller MathType-tillegget. Du kan imidlertid bruke Microsoft Word for Mac 2011 til å åpne og redigere matematiske formler eller uttrykk som ble opprettet i tidligere versjoner av Word eller MathType. Du kan også opprette formler eller uttrykk som er kompatible med tidligere versjoner av Word, ved hjelp av Microsoft formel redigering. Hvis du vil ha mer informasjon om hvordan du bruker Microsoft formel redigering, kan du se redigere en formel som ble opprettet med en tidligere versjon av Word.
Hvis du vil spare tid, kan du sette inn en innebygd formel og redigere den etter behov i stedet for å skrive inn formel tegnet med tegn.
-
Klikk der du vil sette inn en formel eller et uttrykk.
-
Klikk pilen ved siden av formelunder matematikkpå fanen dokument elementer , og velg deretter formelen eller uttrykket du vil bruke fra formel galleriet.

Hvis du vil redigere en variabel i en formel eller et uttrykk, trykker du på høyre eller venstre pil tast til du har uthevet variabelen du vil redigere. Hold deretter nede SKIFT, og trykk høyre eller venstre pil tast for å velge variabelen.
Du kan skrive en formel eller et uttrykk ved å velge en kombinasjon av individuelle matematiske symboler og innebygde matematiske strukturer, som vist i dette eksemplet:

-
Klikk der du vil sette inn en formel eller et uttrykk.
-
Klikk formelunder matematikkpå fanen dokument elementer .

-
Gjør ett eller flere av følgende:
Hvis du vil
Gjør du dette
Sette inn individuelle matematiske symboler i en formel
På fanen formel verk tøy , under matematiske symboler, kan du bygge formelen ved å velge passende matematiske symboler og ved å skrive inn variabler og tall.
Hvis du vil se flere matematiske symboler, holder du pekeren over et matematisk symbol og klikker

Sette inn innebygde matematiske strukturer i en formel
På fanen formel verk tøy under strukturer, bygger du formelen ved å velge matematiske uttrykk fra de tilgjengelige kategoriene. Hvis du for eksempel vil sette inn en brøk, klikker du brøk, og deretter klikker du brøk stilen du vil bruke.
Hvis du vil redigere en variabel i en formel eller et uttrykk, trykker du på høyre eller venstre pil tast til du har uthevet variabelen du vil redigere. Hold deretter nede SKIFT, og trykk høyre eller venstre pil tast for å velge variabelen.
-
Klikk utenfor formelen eller uttrykket for å avslutte det, og gå deretter tilbake til dokumentet.
Obs!:
-
Når du setter inn en formel eller et uttrykk, konverterer Word automatisk det til profesjonelt format. Hvis du vil endre formelen eller uttrykket fra profesjonell format
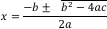

-
Hvis du vil endre formelen eller uttrykket til en fritt stående grafikk, klikker du pilen ved siden av formelen, og deretter klikker du endre for å viseden. Når du har endret formelen eller uttrykket til en fritt stående grafikk, kan du angi begrunnelsen til venstre, høyre, midt stilteller midt stilt som en gruppe.
-
Du kan bruke Unicode-tegn og matematiske Autokorrektur-oppføringer til å erstatte tekst med symboler. Hvis du vil ha mer informasjon, kan du se sette inn et symbol.
-
I stedet for å søke gjennom galleriet med matematiske symboler for å opprette en formel eller et uttrykk, kan du bruke matematikk autokorrektur til raskt å legge til ofte brukte matematiske symboler i en formel eller et uttrykk, for eksempel symbolet for pi.
Obs!: Hvis du vil se alle tilgjengelige matematiske Autokorrektur-oppføringer, klikker du Autokorrekturpå verktøy -menyen, og deretter klikker du fanen matematisk autokorrektur .
-
Klikk der du vil sette inn en formel eller et uttrykk.
-
Klikk formelunder matematikkpå fanen dokument elementer .
-
Skriv inn en omvendt skrå strek etterfulgt av det egen definerte navnet eller aliaset til det matematiske symbolet du vil sette inn, i Formel-boksen. Hvis du for eksempel vil sette inn symbolet for pi, skriver du inn \pi og trykker mellomrom.
-
Klikk formelen eller uttrykket.
-
På fanen formel verk tøy under matematiske symboler eller under strukturervelger du de matematiske symbolene eller strukturen du vil legge til i formelen, eller du kan skrive inn eller slette variablene og tallene i formelen.
Hvis du vil redigere en variabel i en formel eller et uttrykk, trykker du på høyre eller venstre pil tast til du har uthevet variabelen du vil redigere. Hold deretter nede SKIFT, og trykk høyre eller venstre pil tast for å velge variabelen.
-
Klikk utenfor formelen eller uttrykket for å avslutte det, og gå deretter tilbake til dokumentet.
Obs!:
-
Hvis du vil endre formelen eller uttrykket fra profesjonell format
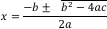

-
Hvis du vil endre formelen eller uttrykket til en fritt stående grafikk, klikker du pilen ved siden av formelen, og deretter klikker du endre for å viseden. Når du har endret formelen eller uttrykket til en fritt stående grafikk, kan du angi begrunnelsen til venstre, høyre, midt stilteller midt stilt som en gruppe.
-
-
Klikk formelen eller uttrykket.
-
Klikk pilen ved siden av formelen eller uttrykket, og klikk deretter Lagre som ny formel.
-
Skriv inn et navn på formelen eller uttrykket i navn -boksen.
-
Velg en av de eksisterende kategoriene på hurtig menyen Kategori , eller Legg til en ny kategori ved å skrive den inn i Kategori -boksen. For eksempel mine formler.
-
Skriv inn en kort beskrivelse av formelen eller uttrykket i Beskrivelse -boksen, og klikk deretter OK.
Obs!: Hvis du vil ha tilgang til formelen eller uttrykket senere, klikker du pilen ved siden av formelunder matematikkpå fanen dokument elementer , og deretter velger du formelen eller uttrykket fra galleriet med formler og uttrykk.
Når du ikke lenger trenger en formel, kan du slette den fra listen over formler eller uttrykk som brukes ofte.
Forsiktig!: Pass på at du bare sletter formler og uttrykk som du har opprettet og lagt til i listen over formler som brukes ofte. Selv om du kan slette alle formlene i den innebygde kategorien som ble installert med Word, er den eneste måten å gjenopprette dem på, å opprette dem på nytt manuelt eller installere Word på nytt. Alle innebygde og brukerdefinerte formler er lagret i/brukere/ brukerstøtte-/Library/Application (Microsoft/Office/bruker maler/mine dokument elementer/formler. dotx-filen. Hvis du bruker Mac OS X 7 (Lion), er biblioteksmappen skjult som standard. Hvis du vil vise biblioteksmappen, klikker du Gå-menyen i Finder og holder nede ALT.
-
Klikk pilen ved siden av formelunder matematikkpå fanen dokument elementer .

-
Hold nede CTRL, klikk formelen eller uttrykket du vil slette, og klikk deretter Slett på hurtig menyen.
Du kan bruke matematikk autokorrektur til raskt å sette inn symboler som er inkludert i den innebygde listen over matematiske Autokorrektur-oppføringer. Skriv for eksempel \pi for å sette inn symbolet for pi. Hvis listen med innebygde oppføringer ikke inneholder rettingene du vil bruke, kan du legge til nye oppføringer.
-
Klikk Autokorrekturpå verktøy -menyen, og klikk deretter kategorien matematisk autokorrektur .
-
I Erstatt -boksen skriver du inn en omvendt skrå strek som etterfølges av et egen definert navn eller alias for det matematiske symbolet du vil bruke. For eksempel \plus.
-
I med -boksen skriver du inn symbolet du vil skal vises når du skriver inn en omvendt skrå strek med det egen definerte navnet. For eksempel pluss tegnet (+).
-
Klikk på Legg til.
Obs!: Hvis du vil slette en matematisk Autokorrektur-oppføring, merker du oppføringen i listen og klikker Slett.
Denne fremgangsmåten leveres for kompatibilitet med tidligere versjoner av Word. Bruk denne fremgangsmåten til å redigere en formel eller et uttrykk som du vil dele med tidligere versjoner av Word. Hvis du ikke trenger å dele filen med tidligere versjoner av Word, kan du bruke Dokumentelementer-fanen til å åpne og redigere matematiske formler eller uttrykk som ble opprettet i tidligere versjoner av Word eller MathType.
-
Dobbeltklikk formelen.
-
Bruk formelredigeringsverktøyene og menyene til å redigere formelen.
Tips!: Hvis du ønsker hjelp til å redigere en formel, klikker du formelredigeringens Hjelp-meny, og deretter klikker du Hjelp til Formelredigering.
-
Hvis du vil oppdatere dokumentet med den redigerte formelen, klikker du Avslutt formelredigering på Formelredigering-menyen.










