I PowerPoint kan du legge til eller fjerne lysbildenummer automatisk, skjule nummerering på tittellysbildet og flytte lysbildenummer. Du kan også legge til dato og klokkeslett i lysbildene.
Hvis du vil foreslå forbedringer i funksjonen for lysbildenummerering, kan du gjøre dette ved å klikke hjelp > tilbakemelding > jeg har et forslag.
Velg en overskrift nedenfor for å åpne den og se de detaljerte instruksjonene.
-
Velg Lysbildenummer på Sett inn-fanen.
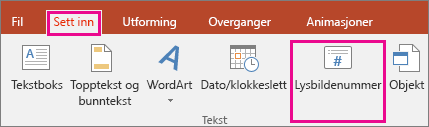
-
Merk Lysbildenummer-boksen på Lysbilde-fanen.
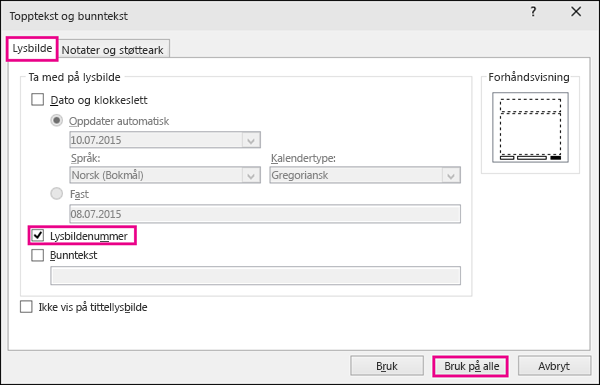
Hvis du ikke vil at et tall skal vises på tittellysbildet, merker du boksen Ikke vis på tittellysbilde.
-
Velg Bruk på alle.
Temaet som brukes for presentasjonen, har en standard plassering der tallene vises på lysbildene, som vist i de to bildene av temaer nedenfor. Hvis du vil endre denne plasseringen, kan du se «Endre hvor sidetallet vises på lysbildene» nedenfor.
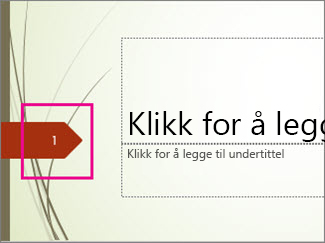
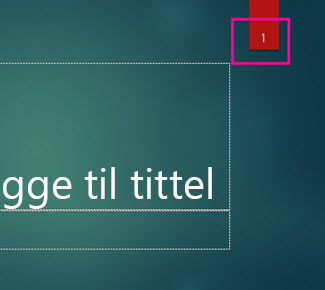
-
Velg Lysbildenummer på Sett inn-fanen.
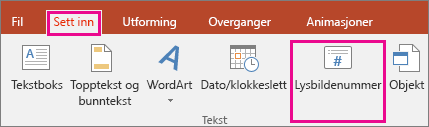
-
Fjern avmerkingen på boksen Lysbildenummer på Lysbilde-fanen.
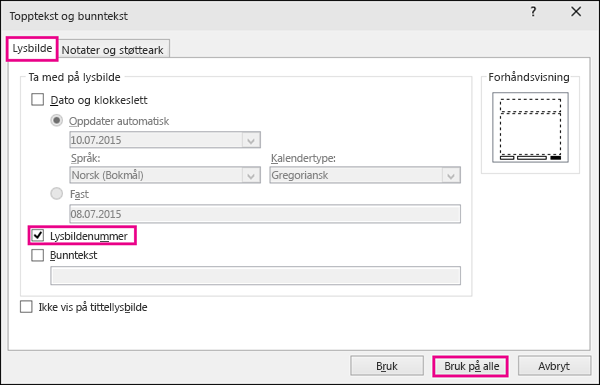
-
Velg Bruk på alle.
-
Velg Lysbildenummer på Sett inn-fanen.
-
Merk boksen Ikke vis på tittellysbilde på Lysbilde-fanen.
-
Klikk Bruk på alle.
-
Velg Lysbildemal på fanen Vis.
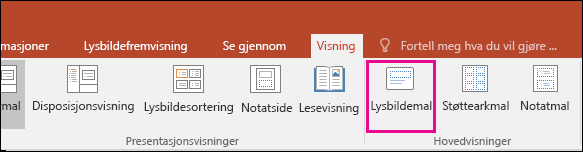
-
Velg miniatyrbilderuten Lysbildemal øverst på miniatyrbilderuten.
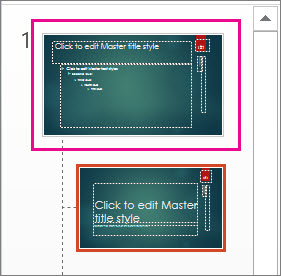
-
Merk og hold plassholderen for sidetallet i Lysbilde-ruten til du ser den firehodede pilen, og dra den til en ny plassering.
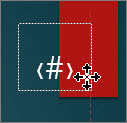
Velg Lukk malvisning når du er ferdig.
-
(PowerPoint 2013 eller 2016) Velg Lysbildestørrelse på Utforming-fanen, og velg deretter Egendefinert lysbildestørrelse.
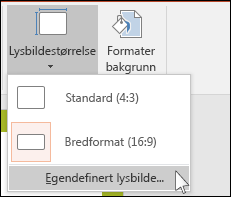
(PowerPoint 2010 eller eldre versjoner) Velg Utskriftsformat på Utforming-fanen.
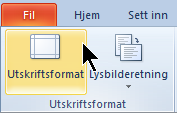
-
Klikk på Pil opp eller Pil ned under Nummerer lysbilder fra for å bytte til tallet du vil starte fra:
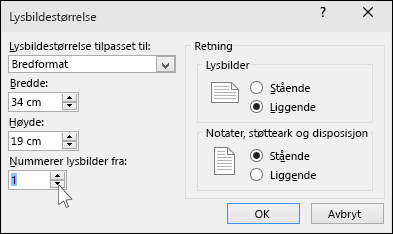
-
Klikk på OK.
-
Klikk Normal i Presentasjonsvisninger-gruppen i kategorien Vis.
-
Klikk på den første lysbildeminiatyren i presentasjonen, til venstre på skjermen i ruten som inneholder lysbildeminiatyrene.
-
Klikk på Dato og klokkeslett på Sett inn-fanen i Tekst-gruppen.
Dialogboksen Topptekst og bunntekst åpnes.
-
Merk avmerkingsboksen Dato og klokkeslett på Lysbilde-fanen, og deretter velger du ønsket dato og klokkeslett:
-
Hvis du vil at dato og klokkeslett skal gjenspeile gjeldende dato og klokkeslett hver gang du åpner eller skriver ut presentasjonen, klikker du på Oppdater automatisk, og deretter velger du ønsket dato- og klokkeslettformat.
-
Hvis du vil angi dato og klokkeslett til en bestemt dato, klikker du på Fast, og deretter skriver du ønsket dato i boksen Fast.
Når du angir en dato i presentasjonen som Fast, er det lett å holde oversikt over sist gang du gjorde endringer.
-
-
Hvis du vil legge til datoen og klokkeslettet i alle lysbildene i presentasjonen, klikker du på Bruk på alle.
-
Velg Topptekst og bunntekst på Sett inn-fanen.
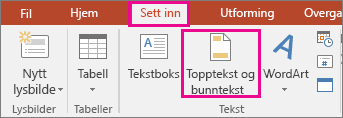
-
Merk boksen Bunntekst på Lysbilde-fanen.
-
Skriv inn ønsket tekst, for eksempel «konfidensielt for firmaet», i boksen under Bunntekst.
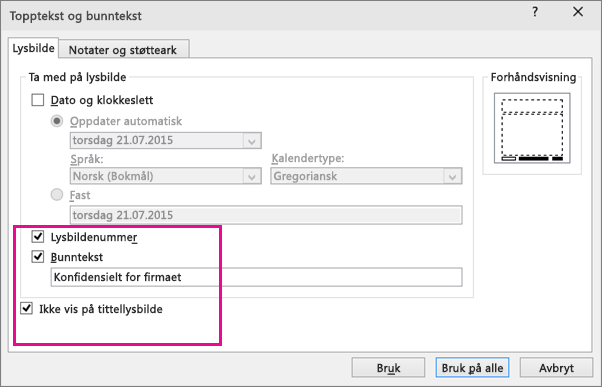
-
Hvis du vil unngå at bunnteksten vises på tittellysbildet, merker du boksen Ikke vis på tittellysbilde.
-
Velg Bruk på alle for å få bunnteksten til å vises på alle lysbildene, eller velg Bruk for å få den til å vises på det valgte lysbildet.
-
Velg Topptekst og bunntekst på Sett inn-fanen.
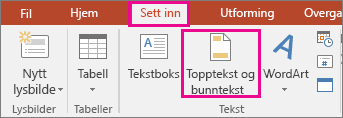
-
Fjern merket for Bunntekst-boksen på Lysbilde-fanen.
-
Velg Bruk på alle for å fjerne bunnteksten fra alle lysbildene i presentasjonen. Ellers velger du Bruk for å bare fjerne bunnteksten fra det merkede lysbildet.
Feilsøke problemer med å få bunntekster til å vises på lysbildene
Hvis du vil ha mer informasjon, kan du se Feilsøke bunntekster.










