Vil du gjøre bilder som har tabelldata om til data som du kan redigere i Excel? Med data fra bilde-funksjonen er det et blunk.

Med data fra bilde-funksjonen kan du sette inn data fra et skjermbilde på utklippstavlen eller en bildefil fra datamaskinen.
Viktig!: Bare følgende tegnsett støttes: engelsk, bosnisk, kroatisk, tsjekkisk, dansk, nederlandsk, finsk, fransk, tysk, ungarsk, italiensk, norsk, polsk, portugisisk, rumensk, serbisk, slovakisk, slovensk, spansk, svensk og tyrkisk.
Viktig!: Data fra Bilde i Excel for Windows støttes bare på Windows 11 eller Windows 10 versjon >=1903 (må ha Microsoft Edge WebView2 Runtime installert).
Slik fungerer det
-
Ta dataene fra et bilde. Det finnes to metoder:
Metode
Trinn
Tips!
Bruke en eksisterende bildefil
Klikk data > fra bilde > bilde fra fil.
-
Bildet skal bare vise dataene du vil importere. Beskjær bildet om nødvendig.
-
Unngå bilder som viser data fra en vinkel – perspektivet bør være head-on og fokusert.
Ta et skjermbilde
Ta et skjermbilde av tabellen, og klikk deretter Data > Fra bilde > Bilde fra utklippstavlen.
-
Kontroller at skjermbildet bare inneholder dataene du vil importere.
-
-
Når du har valgt bildet, viser dialogboksen Data fra bilde Excels fremdrift som analyserer bildet for data.
-
Se gjennom resultatene, gjør eventuelle datakorrigeringer nødvendige, og klikk deretter Sett inn data.
Scenarioer du kan prøve
-
Importere data fra en eksempelbildefil Høyreklikk på følgende bilde og Lagre bilde som... en lokal kopi, klikk deretter Data > Fra bilde > Bilde fra fil , og følg instruksjonene på skjermen for å konvertere bildet til data.
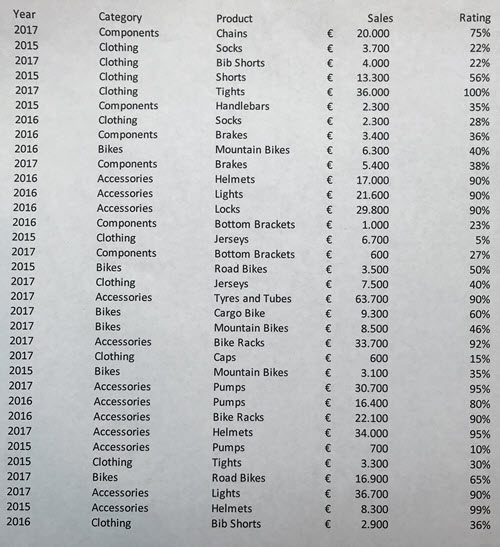
-
Skjermbilde av en tabell fra et nettsted Hvis du noen gang har prøvd å kopiere og lime inn data fra et nettsted, har du sannsynligvis lagt merke til at formateringen ser annerledes ut etter at du har limt den inn enn den gjorde på nettstedet. Prøv i stedet å ta et skjermutklipp av tabellen (ved å trykke Windows-loggtasten + SKIFT + S), og velg deretter Data > Fra bilde > bilde fra utklippstavlen. Følg deretter instruksjonene på skjermen.
-
Ta et bilde av noen utskrevne data Kanskje du vil hente data fra tidligere selvangivelser til Excel, og du har bare skrevet ut kopier. Bare ta et bilde av hver av dem, overfør bildene til datamaskinen (OneDrive er flott for dette). Klikk deretter Data > Fra bilde > Bilde fra fil , og følg instruksjonene på skjermen for å konvertere bilde til data.
Med funksjonen Data fra bilde kan du sette inn data fra en bildefil fra datamaskinen.
Viktig!: Bare følgende tegnsett støttes: engelsk, bosnisk, kroatisk, tsjekkisk, dansk, nederlandsk, finsk, fransk, tysk, ungarsk, italiensk, norsk, polsk, portugisisk, rumensk, serbisk, slovakisk, slovensk, spansk, svensk og tyrkisk.
Slik fungerer det
-
Gjør følgende for å hente dataene fra et bilde:
Metode
Trinn
Tips!
Bruke en eksisterende bildefil
Klikk Data > Data fra bilde > bla gjennom, og velg bildefilen > Åpne.
-
Bildet skal bare vise dataene du vil importere. Beskjær bildet om nødvendig.
-
Unngå bilder som viser data fra en vinkel – perspektivet bør være head-on og fokusert.
-
-
Når du har valgt og åpnet bildefilen, viser dialogboksen Data fra bilde Excels fremdrift som analyserer bildet for data.
-
Se gjennom resultatene, gjør eventuelle datakorrigeringer nødvendige, og klikk deretter Sett inn data.
Scenarioer du kan prøve
-
Importere data fra en eksempelbildefil Høyreklikk på følgende bilde og Lagre bilde som... en lokal kopi, klikk deretter Data > Data fra bilde, og følg instruksjonene på skjermen for å konvertere bildet til data.
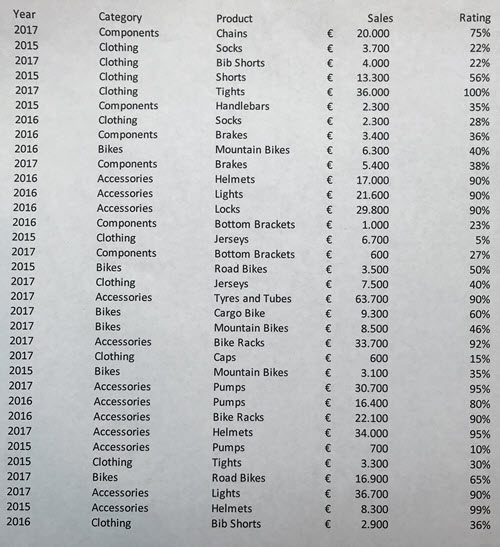
-
Ta et bilde av noen utskrevne data Kanskje du vil hente data fra tidligere selvangivelser til Excel, og du har bare skrevet ut kopier. Bare ta et bilde av hver av dem, overfør bildene til datamaskinen (OneDrive er flott for dette). Klikk deretter Data > Data fra bilde, og følg instruksjonene på skjermen for å konvertere bilde til data.

Med data fra bilde-funksjonen kan du sette inn data fra et skjermutklipp på utklippstavlen, en bildefil fra datamaskinen eller fra iPhone-kameraet.
Viktig!: Bare følgende tegnsett støttes: engelsk, bosnisk, kroatisk, tsjekkisk, dansk, nederlandsk, finsk, fransk, tysk, ungarsk, italiensk, norsk, polsk, portugisisk, rumensk, serbisk, slovakisk, slovensk, spansk, svensk og tyrkisk.
Slik fungerer det
-
Ta dataene fra et bilde. Det finnes tre metoder:
Metode
Trinn
Tips!
Bruke en eksisterende bildefil
Klikk Data > Data fra bilde > bilde fra fil.
-
Bildet skal bare vise dataene du vil importere. Beskjær bildet om nødvendig.
-
Unngå bilder som viser data fra en vinkel – perspektivet bør være head-on og fokusert. Hvis det er aktuelt, kan du vurdere å fikse perspektivet ved hjelp av iPhone-kontrollene.
Ta et skjermbilde
Ta et skjermbilde av tabellen, og klikk deretter Data > Data fra bilde > bilde fra utklippstavlen.
-
Kontroller at skjermbildet bare inneholder dataene du vil importere.
Skann data ved hjelp av iPhone (krever at iPhone er konfigurert til å bruke kontinuitetskamera.)
-
Høyreklikk en celle i Excel, og klikk deretter Skann dokumenter.
-
Sikt iPhone-kameraet mot dataene.
Juster belysningen og fokuset, og trykk deretter på knappen for å ta et bilde.
-
Foreta ytterligere justeringer av bildet, og trykk deretter Lagre.
-
Dokumentet du skanner, skal være så godt opplyst som mulig.
-
Kontroller at du bare skanner dataene du vil importere.
-
Ikke skann fra en vinkel - sikt direkte på dataene. Hvis det er nødvendig, kan du bruke iPhone-kontrollene til å gjøre justeringer i det skannede bildet.
-
-
Når du har tatt bildet, viser dialogboksen Data fra bilde Excels fremdrift som analyserer bildet for data.
-
Se gjennom resultatene, gjør eventuelle datakorrigeringer nødvendige, og klikk deretter Sett inn data.
Scenarioer du kan prøve
-
Importere data fra en eksempelbildefil Høyreklikk på følgende bilde og Lagre bilde som... en lokal kopi, klikk deretter Data > Data fra bilde > Bilde fra fil , og følg instruksjonene på skjermen for å konvertere bildet til data.
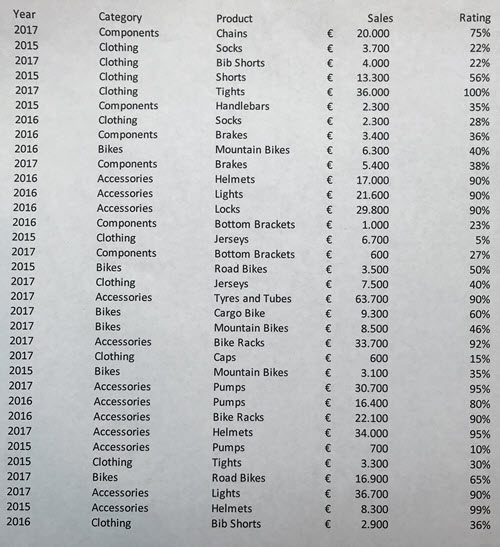
-
Skanne noen data fra en bok eller et magasin Hvis du ser noen interessante data i en bok og vil bruke den i Excel, er dette en flott måte å hoppe over skrivingen på. Hvis du har en iPhone, høyreklikker du i Excel på Mac-maskinen og velger Skann dokumenter. IPhonen lyser opp. Deretter kan du ta et bilde av dataene og følge instruksjonene på skjermen for å hente dataene i Excel på kort tid.
-
Skjermbilde av en tabell fra et nettsted Hvis du noen gang har prøvd å kopiere og lime inn data fra et nettsted, har du sannsynligvis lagt merke til at formateringen ser annerledes ut etter at du har limt den inn enn den gjorde på nettstedet. Prøv i stedet å ta et skjermutklipp av tabellen (ved å trykke SKIFT+CTRL+CMD+4 på Mac-maskinen), og velg deretter Data > Data fra bilde > bilde fra utklippstavlen. Følg deretter instruksjonene på skjermen.
-
Ta et bilde av noen utskrevne data Kanskje du vil hente data fra tidligere selvangivelser til Excel, og du har bare skrevet ut kopier. Bare ta et bilde av hver av dem, overfør bildene til Mac -maskinen (OneDrive er flott for dette). Klikk deretter data > data fra bilde > bilde fra fil , og følg instruksjonene på skjermen for å konvertere bilde til data.

Komme i gang
Åpne Excel på telefonen eller nettbrettet, og trykk på knappen Sett inn data fra bilde for å komme i gang.

Deretter kan du begrense dataene til du ser dem omgitt av en rød kantlinje, og deretter trykke på innspillingsknappen. Hvis det er nødvendig, kan du bruke skaleringshåndtakene rundt kantene på bildet til å beskjære det til størrelse først.
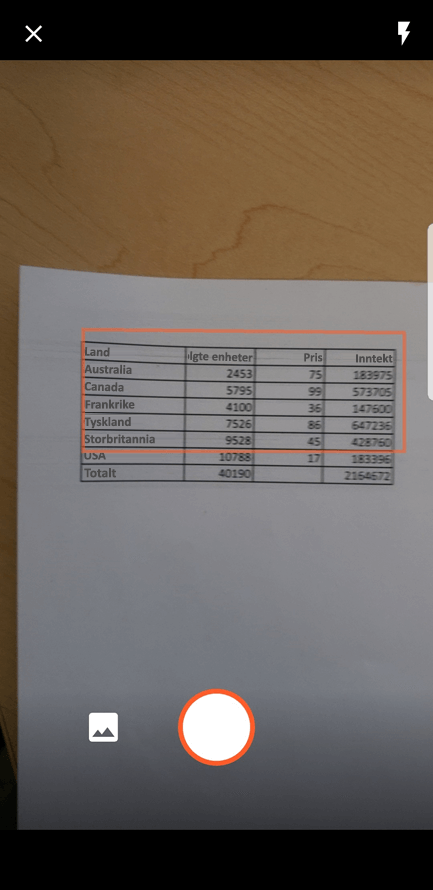
Den kraftige AI-motoren i Excel behandler bildet og konverterer det til en tabell. Først importeres dataene, og så kan du rette opp eventuelle problemer som ble oppdaget under konverteringen. Trykk på Ignorer for å gå videre til neste problem, eller trykk på Rediger for å rette problemet.
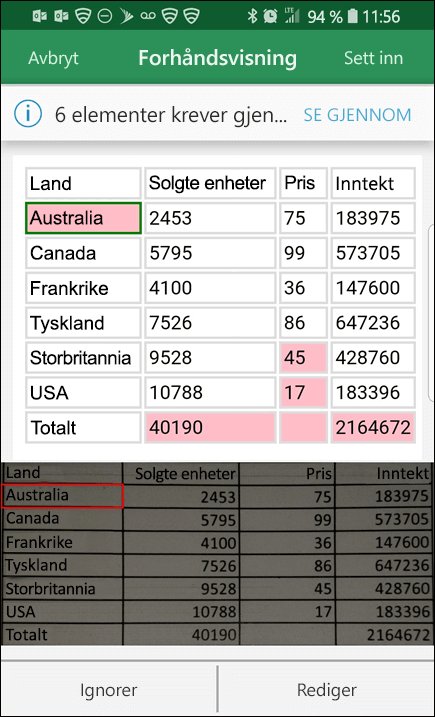
Trykk på Sett inn når du er ferdig, så avsluttes konverteringen og dataene vises i Excel.
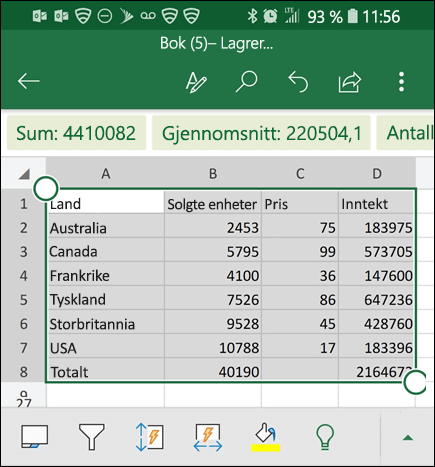
Bruk Microsoft 365-appen
Hvis du liker å bruke Microsoft 365-appen, kan du gjøre det samme derfra.
-
ÅpneMicrosoft 365-appen på telefonen, og velg Handlinger > bilde til Tabell.
-
Pek kameraet mot tabellen du trenger, og trykk på innspillingsknappen. Appen beskjæres automatisk bildet slik at bare tabellen inkluderes. Om nødvendig justerer du beskjæringen med skaleringshåndtakene rundt kantene på bildet. Velg Bekreft når du er ferdig. Appen trekker ut dataene fra bildet og viser en forhåndsvisning av tabellen.
-
Velg Åpne for å åpne tabellen i Excel. Hvis Microsoft 365-appen funnet problemer i tabellen, for eksempel skrivefeil forårsaket av uttrekkingsprosessen, blir du spurt om hvordan du vil håndtere dem. Gjør ett av følgende:
-
Velg Åpne likevel for å åpne tabellen iExcel og løse eventuelle problemer der.
-
Velg Se gjennom for å løse problemer i Microsoft 365-appen. For hvert problem velger du Ignorer for å gå videre til neste problem, eller du kan bruke skjermtastaturet til å løse problemet. Når du har behandlet alle problemene, åpnes tabellen iExcel.
-
-
Når du har redigert tabellen etter eget ønske, må du huske å lagre den.
Viktig!: Bare følgende tegnsett støttes: engelsk, bosnisk, kroatisk, tsjekkisk, dansk, nederlandsk, finsk, fransk, tysk, ungarsk, italiensk, norsk, polsk, portugisisk, rumensk, serbisk, slovakisk, slovensk, spansk, svensk og tyrkisk.










