Du kan endre varigheten av en overgang, endre overgangseffekten og til og med angi en lyd som skal spilles av under en overgang. Du kan også angi tiden du vil bruke på et lysbilde, før du går videre til neste lysbilde.
Bruk Varighet til å angi overgangshastighet. En kortere varighet betyr at et lysbilde går raskere, og et større tall gjør at lysbildet går saktere.
-
Velg lysbildet som har overgangen du vil endre.
-
Skriv inn hvor mange sekunder du vil bruke, i Tidsberegning-gruppen på Fanen Overganger.
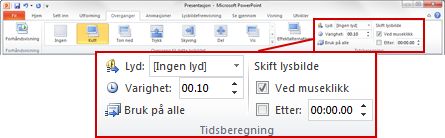
Tips!: Hvis du vil at alle overgangene i lysbildefremvisningen skal bruke samme hastighet, klikker du Bruk på alle.
Mange, men ikke alle, overgangene i PowerPoint kan tilpasses.
-
Velg lysbildet som har overgangen du vil endre.
-
Klikk Alternativer for effekt på Overganger-fanen i gruppen Overgang til dette lysbildet, og velg ønsket alternativ.
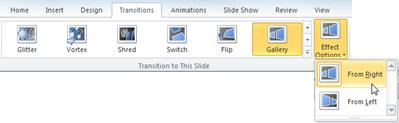
I dette eksemplet brukes en galleriovergang på lysbildet, og alternativet Fra høyre er valgt.
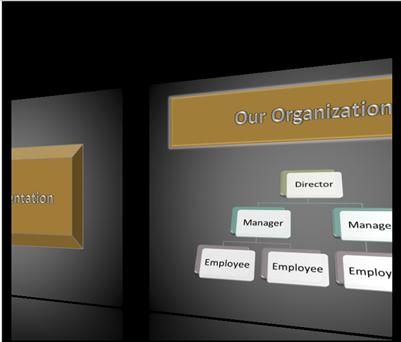
En galleriovergang med alternativet Fra høyre valgt under en presentasjon.
Forhåndsvis lysbildet angir tidsberegningen for overgangen ved å angi hvor lenge et lysbilde forblir i visningen før overgangen til neste lysbilde begynner. Hvis ingen tidsberegning er valgt, går lysbildene videre når du klikker musen.
-
Velg lysbildet du vil angi tidsberegning for.
-
Gjør ett av følgende under Forhåndsvis lysbilde på Overganger-fanen i Tidsberegning-gruppen:
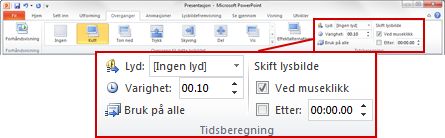
-
Hvis du vil flytte lysbildet til neste lysbilde når du klikker musen, merker du av for Ved museklikk .
-
Hvis du vil at lysbildet skal gå fremover automatisk, merker du av for Etter , og deretter angir du antall minutter eller sekunder du vil bruke. Tidtakeren starter når den endelige animasjonen eller den andre effekten på lysbildet er ferdig.
-
Hvis du vil aktivere både musen og automatisk forskudd, merker du av for både Ved museklikk og Etter . Deretter skriver du inn hvor mange minutter eller sekunder du vil bruke, i Etter. Lysbildet går automatisk fremover, men du kan gå raskere frem ved å klikke musen.
-
Tips!: Hvis du vil at alle lysbildene skal gå fremover med samme hastighet, klikker du Bruk på alle.
-
Velg lysbildet som har overgangen du vil endre.
-
Velg lyden du vil bruke, i Tidsberegning-gruppen på Fanen Overganger.
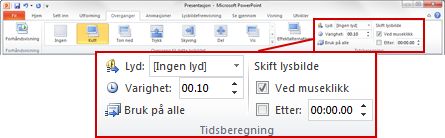
Obs!: Hvis du vil bruke din egen lyd, velger du Annen lyd i lydlisten. Velg deretter lyden du vil bruke, i dialogboksen Legg til lyd , og klikk deretter OK
Øv deg på presentasjonen
Når du øver, registrerer tidtakeren hvor mye tid du bruker på hvert lysbilde og den totale tiden som er brukt på alle lysbildene. Tidtakeren starter automatisk når du angir presentasjonsvisning.
-
I den nyeste PowerPoint for Mac: Gå til lysbildefremvisning > konfigurere >øve inn tidsberegninger.
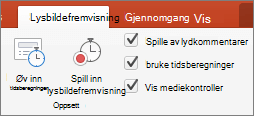
I PowerPoint for Mac 2011: Klikk Øv på Lysbildefremvisning-fanen under Presentasjonsverktøy.
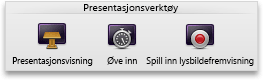
-
Begynn å øve på presentasjonen.
Når du er ferdig med å øve på innholdet for hvert lysbilde, klikker du pil høyre eller pil venstre

-
Når du kommer til det siste lysbildet eller avslutter presentasjonsvisning, ber PowerPoint deg om å lagre tidsberegningen.
Stanse midlertidig, starte eller tilbakestille tidtakeren
Tidtakeren starter automatisk når du angir presentasjonsvisning. Du kan imidlertid stanse midlertidig og deretter starte tidtakeren på nytt hvis du må stoppe for å skrive inn notater for gjeldende lysbilde eller ta en pause. Se tabellen nedenfor for mer informasjon.
|
Hvis du vil |
Gjør du dette |
|---|---|
|
Stans tidtakeren midlertidig |
Klikk |
|
Starte eller fortsette tidtakeren |
Klikk på |
|
Tilbakestille tidtakeren til null for gjeldende lysbilde |
Klikk på |
Obs!:
-
Når du kommer til det siste lysbildet eller avslutter presentasjonsvisning, ber PowerPoint deg om å lagre tidsberegningen.
-
Innøvde tidsberegninger for lysbilder er ikke aktivert som standard. Hvis du vil bruke tidsberegningene mens du presenterer, kan du aktivere tidsberegningen før du spiller av lysbildefremvisningen. Merk av for Bruk tidsberegninger i Oppsett på fanen Lysbildefremvisning.
Legge til foredragsnotater mens du øver
På venstre side av notatruten kan du se alle foredragsnotatene du skrev inn for det gjeldende lysbildet da du opprettet presentasjonen. Du kan imidlertid også skrive inn flere notater mens du øver.
-
Klikk

-
Klikk i notatruten til høyre, og skriv deretter inn møtenotatene.
Obs!: Når du avslutter presentasjonsvisning, legges tilleggsnotatene til på slutten av notatene for lysbildet som var i visning da du skrev dem inn.
Turn slide timings off
Hvis du tidligere har spilt inn presentasjonen og lagret tidsberegningen for lysbildene, kan lysbildene angis til å gå automatisk videre i henhold til de lagrede tidsberegningene når du spiller av lysbildefremvisningen. Hvis du ikke vil bruke tidsberegningene mens du presenterer, kan du deaktivere dem.
Fjern merket for Bruk tidsberegninger i Oppsett på fanen Lysbildefremvisning.













