Du får en feilmelding hvis du prøver å legge ved filer som er større enn maksimumsgrensen. Det finnes flere måter å omgå størrelsesgrensen på, for eksempel ved hjelp av en fildelingstjeneste eller komprimering av filen.
Outlook begrenser størrelsen på filer du kan sende. Denne grensen hindrer at datamaskinen kontinuerlig prøver å laste opp svært store vedlegg som overskrider grensene for de fleste Internett-leverandører. For Internett-e-postkonto. for eksempel Outlook.com eller Gmail, er den kombinerte filstørrelsesgrensen 20 megabyte (MB), og for Exchange kontoer (e-post for bedrifter) er standard grense for kombinert filstørrelse 10 MB.
Lagre filen i en skytjeneste og dele en kobling
Det finnes mange skylagringstjenester som du kan laste opp og deretter dele store filer til. Noen populære skylagringstjenester inkluderer OneDrive, Dropbox, iCloud og Google Drive. Når filen lagres i skyen, kan du inkludere en kobling til dokumentet i e-postmeldingen.
-
Last opp filen til en skytjeneste, for eksempel OneDrive eller Dropbox.
Obs!: Tjenesten du bruker, genererer en kobling som gir tilgang til filen. Mottakeren kan åpne koblingen for å laste ned filen.
-
Når du laster opp filen, kopierer du koblingen og limer den inn i e-postmeldingen.
Tips!: Hvis du vil ha detaljert informasjon om opplasting av filer og oppretting av nedlastingskoblinger i OneDrive, går du til Laste opp bilder og filer og Dele filer og mapper og endre tillatelser.
Komprimere filen
Når du komprimerer, eller zip, vil filen redusere størrelsen, og den kan redusere den nok til å passe innenfor Outlook størrelsesgrenser for vedlegg. Følgende artikler beskriver hvordan du komprimerer og pakker ut filer for ulike Windows operativsystemer.
Redusere størrelsen på et bilde
Hvis du vil sende store bildefiler, kan du automatisk endre størrelse på dem for å redusere filstørrelsen.
-
Legge ved bilder i e-postmeldingen.
-
Klikk Fil > Informasjon.
-
Under delen Bildevedlegg velger du Endre størrelsen på store bilder når jeg sender denne meldingen.
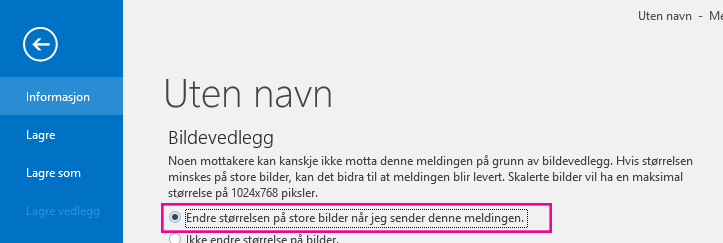
-
Skriv e-postmeldingen, og klikk på Send.
Lagre filen i et SharePoint-serverbibliotek
Hvis du bruker Outlook i et forretningsmiljø og bruker SharePoint, kan du lagre en fil til et SharePoint-bibliotek og dele en kobling til filen. Se Dele et dokument ved hjelp av SharePoint eller OneDrive for instruksjoner.
Se også
Redusere størrelsen på bilder og vedlegg i e-postmeldinger i Outlook










