Sending av en e-postmelding når et listeelement ble lagt til i noen versjoner av SharePoint krever mange trinn, hvis detaljer følger. Hvis du imidlertid bruker den nyeste versjonen av SharePoint, kan du legge til en flyt direkte fra listen. En flytmal for å sende en e-postmelding når et listeelement legges til , inneholder de grunnleggende trinnene som kreves for å komme raskt i gang.
Obs!:
-
SharePoint 2010-arbeidsflyter har blitt fjernet siden 1. august 2020 for nye leiere og fjernet fra eksisterende leiere 1. november 2020. Hvis du bruker SharePoint 2010-arbeidsflyter, anbefaler vi at du overfører til Power Automate eller andre støttede løsninger. Hvis du vil ha mer informasjon, kan du se Avvikling av SharePoint 2010-arbeidsflyter.
-
SharePoint 2013-arbeidsflyten har blitt avskrevet siden april 2023 og vil bli deaktivert for nye leiere per 2. april 2024. Den vil bli fjernet fra eksisterende leiere og vil bli fullstendig fjernet fra og med 2. april 2026. Hvis du bruker SharePoint 2013-arbeidsflyt, anbefaler vi at du overfører til Power Automate eller andre støttede løsninger. Hvis du vil ha mer informasjon, kan du se Avvikling av SharePoint 2013-arbeidsflyter i Microsoft 365.
Sende e-postmelding fra arbeidsflyt
Sende en grunnleggende e-postmelding fra en arbeidsflyt
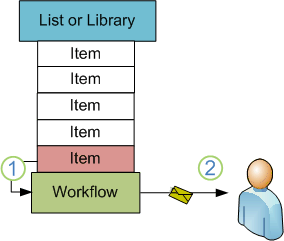
Ved å bruke handlingen Send en e-post i arbeidsflytutformingen kan du konfigurere den egendefinerte arbeidsflyten til å sende e-postmeldinger til deg eller til andre angitte brukere eller grupper. De tilgjengelige feltene for en e-postmelding er Til, Kopi, Emne og Brødtekst. Disse feltene kan inneholde både statisk tekst og tekst som er dynamisk generert fra arbeidsflytoppslag.
Du kan bruke handlingen Send en e-post til å generere mange typer e-postmeldinger, inkludert varsler når arbeidsflyten når angitte faser eller utfører angitte handlinger (inkludert generell start og stopp av arbeidsflyten) og påminnelser om oppgaver som ikke er fullført innen forfallsdatoen.
Obs!: Innstillinger for utgående e-post må konfigureres på serveren før arbeidsflyten kan sende e-postmeldinger. Hvis du er usikker på serverens gjeldende e-postinnstillinger, kontakter du serveradministratoren. Hvis du vil ha mer informasjon om innstillinger for utgående e-post, kan du se delen Se også .
I dette eksemplet konfigurerer du arbeidsflyten til å sende deg et e-postvarsel hver gang den begynner å kjøre på et nytt element. Bruk den versjonen av SharePoint Designer som samsvarer med SharePoint Server-versjonen din. Bruk for eksempel SharePoint Designer 2010 for SharePoint Server 2010. Bruk SharePoint Designer 2013 for alle versjoner etter SharePoint Server 2010, inkludert SharePoint Server 2016 og SharePoint i Microsoft 365. Last ned SharePoint Designer 2013 fra Microsoft Download Center.Hvis du vil ha mer informasjon, kan du se Se også.
Åpne SharePoint Designer 2013, og koble til et SharePoint-område
SharePoint Designer 2013 installeres som en Office 2013-app. Følg disse trinnene for å åpne SharePoint Designer 2013 og koble til et SharePoint-område:
-
Hvis du vil åpne SharePoint Designer 2013, velger du det på Start-menyen. Velg Start-ikonet>Alle programmer>Microsoft Office 2013>SharePoint Designer 2013.
-
Velg Åpne område på startsiden for SharePoint Designer 2013.
-
Skriv inn SharePoint-området du vil koble til, for eksempel http://www.contoso.com/sites/a-sharepoint-site.
-
Hvis du vil åpne området, velger du Åpne.
-
Hvis du blir bedt om det, skriver du inn legitimasjonen din. (Hvis sikkerhet ikke er integrert med datamaskinen du logget på, blir du bedt om å angi legitimasjonen.) Sørg for å bruke legitimasjonen som har tilgang til SharePoint-området.
Opprette en Listearbeidsflyt basert på SharePoint-arbeidsflyt-plattformen
-
Velg Arbeidsflyter-noden i navigasjonsruten.
-
Velg rullegardinlisten Listearbeidsflyt i Den nye delen av Arbeidsflyter-fanen.
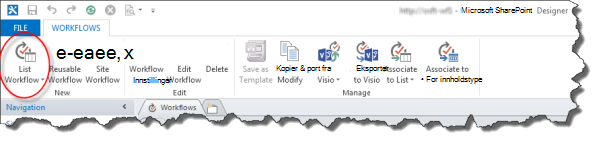
-
Velg listen du vil knytte til den nye arbeidsflyten.
-
Skriv inn et navn og en beskrivelse for arbeidsflyten i dialogboksen Opprett listearbeidsflyt, og pass på at du angir plattformtypen til SharePoint 2013-arbeidsflyt.
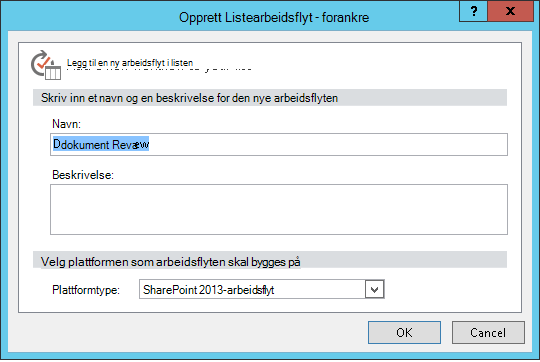
-
Velg OK for å opprette arbeidsflyten.
Nå som arbeidsflyten er opprettet, kan du legge til Handlinger, Betingelser, Faser, Trinn og Løkker i arbeidsflyten. Disse arbeidsflytkomponentene er tilgjengelige på SharePoint Designer 2013-båndet.
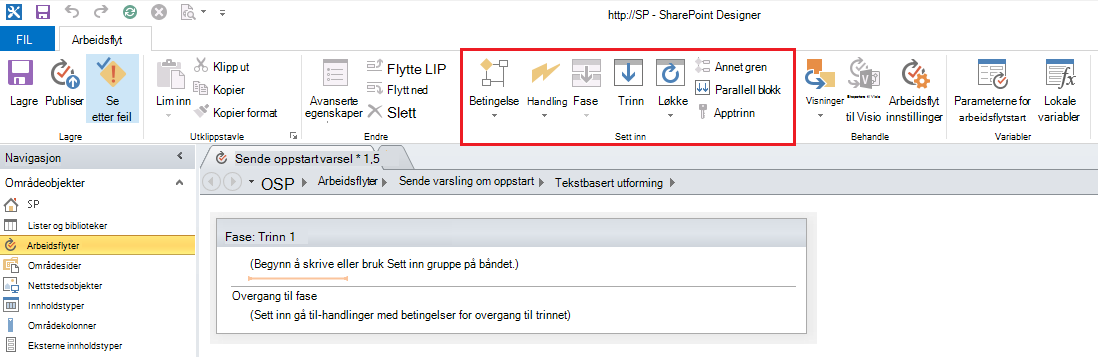
Obs!: Hvis du ikke ser SharePoint 2013-arbeidsflyt som en tilgjengelig plattformtype, er Arbeidsflytbehandling ikke konfigurert til å fungere med SharePoint-farmen. Hvis du vil løse problemet, kan du se Konfigurere arbeidsflytbehandling til å fungere med SharePoint Server 2013-farmen.
Hvis du vil ha mer informasjon om den tilgjengelige listen over arbeidsflythandlinger, kan du se Se også.
Opprette handlingen til å sende en e-postmelding
-
Velg Handlinger, og velg deretter Send en e-postmelding.
-
Velg disse brukerne i handlingen.
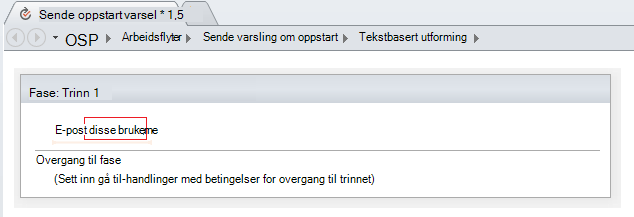
-
Velg brukere fra eksisterende brukere og grupper i dialogboksen Definer e-postmelding , eller skriv inn din egen e-postadresse i Til-feltet.
Obs!:
-
Hvis du skal sende en e-postmelding til en ekstern e-postadresse, du må kunne hente informasjon fra den respektive e-postserveren.
-
Til-adressen for en e-postmelding kan enten være en bestemt, statisk adresse (for eksempel NORTHWINDTRADERS\junmin eller junmin@northwindtraders.com), eller et arbeidsflytoppslag for variabel informasjon. Hvis du vil ha mer informasjon om hvordan du bruker arbeidsflytoppslag til dynamisk å adressere e-postmeldinger som sendes fra arbeidsflyten i stedet for å bruke statiske adresser, kan du se Dynamisk velge brukere eller grupper for å motta meldingen.
-
Avsenderadressen til den gjengitte e-postmeldingen vil alltid være e-postadressen til serveradministratoren, med mindre serveradministratoren endrer avsenderadressen for den gjeldende nettappen eller alle nettapper. Hvis du vil finne ut mer, kan du lese Konfigurere Utgående e-post for en bestemt nettapp.
-
-
Skriv inn et emne for e-postmeldingen i Emne-feltet, eller hvis du vil definere et arbeidsflytoppslag til teksten du vil bruke her, velger du Vis databinding

Obs!: Hvis arbeidsflyten skal kompileres riktig, må du gjøre en oppføring i Emne-feltet.
-
Skriv inn eller lim inn brødteksten i e-postmeldingen i den store boksen under Emne-feltet.
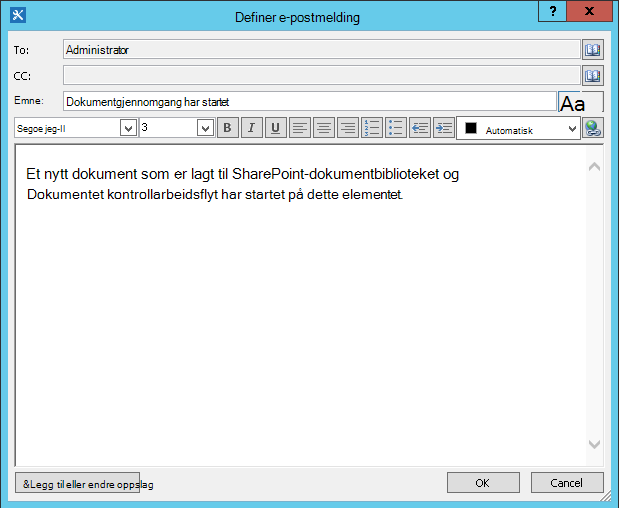
-
Velg OK.
-
Velg Handling>Gå til en fase.
-
Velg Slutt på arbeidsflyt.
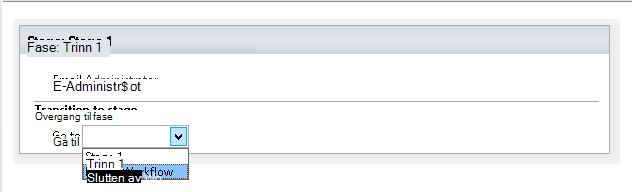
-
Velg Publiser.
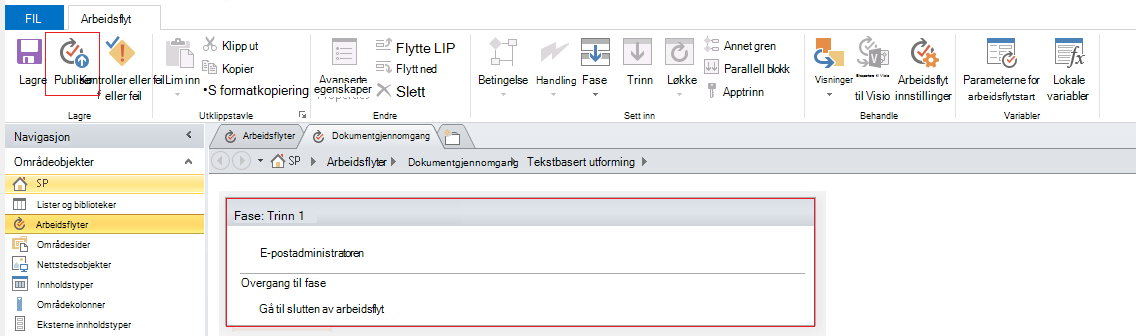
Hvis du vil ha mer avanserte alternativer for å endre innholdet i e-postmeldingen, kan du se avsnittene nedenfor.
Velge brukere eller grupper dynamisk til å motta meldingen
Hvis du angir statiske adresser i Til - og Kopi-feltene i e-postmeldingen, må du åpne arbeidsflyten i arbeidsflytutformingen og gjøre endringene manuelt når du må endre mottakerne. Hvis adressene endres ofte, er det bedre å bruke arbeidsflytoppslag i feltene Til og Kopi. Oppslag kan referere til adresser fra et felt i gjeldende element, fra et felt i et element i en annen liste eller et annet bibliotek, eller fra arbeidsflytvariabler.
Bruke en egendefinert liste til å lagre mottakeradresser
Hvis mottakerne endres med jevne mellomrom, men ikke ofte nok til at de må angis i et startskjema hver gang arbeidsflyten startes, kan du opprette en egendefinert mottakerliste som inneholder ett listeelement for hver arbeidsflyt som refererer til den, og deretter opprette kolonner der du kan lagre adressene som hver e-postmelding fra hver arbeidsflyt skal sendes til. Når mottakerne for en arbeidsflytmelding endres, trenger du bare å endre adressene i riktig felt i elementet for listen over mottakere for den aktuelle arbeidsflyten.
Viktig!: Kolonnene der du lagrer adresser for arbeidsflyt-e-postmeldinger, kan være enten én enkelt linje med tekst, flere linjer med tekst eller kolonner av typen Person eller Gruppe. Hvis du bruker en person- eller gruppekolonne, kan bare én oppføring gjøres i hvert felt som arbeidsflyten vil referere til for e-postadresser. Når du oppretter kolonnen, må du velge Nei under Tillat flere valg. Hvis du vil bruke denne kolonnetypen til å angi flere mottakere, kan du opprette en SharePoint-gruppe som inneholder personene du vil at arbeidsflyten skal adressere e-postmeldingen til, og deretter angi gruppen i feltet. Når du oppretter kolonnen, må du velge Personer og grupper under Tillat valg av. Hvis du vil ha mer informasjon om hvordan du oppretter lister og legger til kolonner, kan du se Se også.
Obs!: Når du oppretter SharePoint-grupper, må du kontrollere at hver gruppe minst har lesetillatelser for området, og at du velger Alle under Hvem som kan vise medlemskapet i gruppen i gruppeinnstillinger-området på siden Ny gruppe.
Slik bruker du et arbeidsflytoppslag til en egendefinert liste over mottakere:
-
Opprett en egendefinert liste i nettleseren, med navnet Mottakere, med følgende tre kolonner:
-
Endre navnet på standard Tittel-kolonne til Navn på arbeidsflyt. La alle de andre alternativene være som de er. Hvis du vil ha mer informasjon om endring av kolonne i en liste eller et bibliotek, kan du se Se også.
-
Legg til en Person- eller Gruppekolonne med navnet Til. Tillat valg av både Personer og Grupper i denne kolonnen, men ikke tillat flere valg. La alle de andre alternativene være som de er. Hvis du vil ha mer informasjon om hvordan du oppretter kolonner i en liste eller et bibliotek, kan du se Se også.
-
Legg til en kolonne med én linje med tekst med navnet Kopi. La alle de andre alternativene være som de er.
-
-
Opprett et nytt element i mottakerlisten, og gjør deretter følgende:
-
Skriv inn Dokumentgjennomgang i feltet Navn på arbeidsflyt, som er navnet på eksempelarbeidsflyten som brukes her.
-
Velg adressebok

-
Skriv inn e-postadressene til mottakerne i Kopi-feltet for å adressere kopier til, og skill flere adresser med semikolon.
-
-
Velg Handlinger, og velg deretter Send en e-postmelding.
-
Velg disse brukerne i handlingen.
-
Klikk Adressebok

-
Velg Arbeidsflytoppslag for en bruker i listen Eller velg fra eksisterende brukere og grupper i dialogboksen Velg brukere, og velg deretter Legg til.
-
Velg følgende alternativer i dialogboksen Oppslag for person eller gruppe :
-
Datakilde: Mottakere eller navnet på den egendefinerte listen.
-
Felt fra kilde: Til eller feltet som inneholder adressen du vil bruke, på Til-linjen.
-
Returner felt som: Påloggingsnavn. Dette bestemmer «Til»-feltformatet i e-postmeldingen.
-
Felt: Mottakere: Navn på arbeidsflyt
-
Verdi: Skriv inn dokumentgjennomgang eller navnet på gjeldende arbeidsflyt.
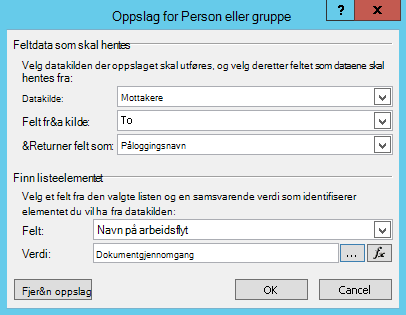
Dette oppslaget sier «Velg verdien for Til-feltet der arbeidsflytnavnet er lik Dokumentgjennomgang» fra mottakerlisten.
Den øverste halvdelen av dialogboksen angir listen og kolonnen. den nederste halvdelen av dialogboksen angir raden.
-
-
Velg OK i dialogboksen Oppslag for person eller gruppe.
-
Velg OK i e-postmeldingen om å sikre unike oppslag.
-
Hvis du vil lukke dialogboksen Velg brukere , velger du OK på nytt.
-
Velg Adressebok

-
Velg Arbeidsflytoppslag for en bruker i listen Eller velg fra eksisterende brukere og grupper i dialogboksen Velg brukere, og velg deretter Legg til.
-
Velg følgende alternativer i dialogboksen Definer arbeidsflytoppslag :
-
Datakilde: Mottakere eller navnet på den egendefinerte listen.
-
Felt fra kilde: Kopi eller feltet som inneholder adressen du vil bruke, på Kopi-linjen.
-
Returner felt som: Påloggingsnavn. Dette bestemmer «Til»-feltformatet i e-postmeldingen.
-
Felt: Mottakere: Navn på arbeidsflyt
-
Verdi: Skriv inn dokumentgjennomgang eller navnet på gjeldende arbeidsflyt.
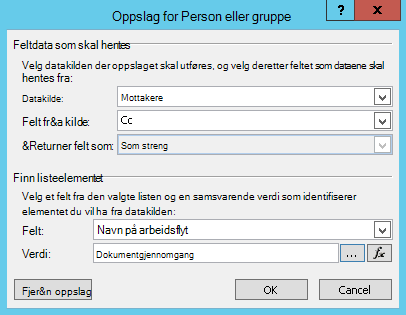
Dette oppslaget sier «Velg verdien for Kopi-feltet der arbeidsflytnavnet er lik Dokumentgjennomgang» fra mottakerlisten.
-
-
Velg OK, og velg OK på nytt i advarselen.
-
Hvis du vil lukke dialogboksen Velg brukere , velger du OK.
Når arbeidsflyten sender denne e-postmeldingen, sendes den nå til adressene som er oppført i Til- og Kopi-feltene i dokumentgjennomgangselementet i listen over egendefinerte mottakere. Hvis du vil endre mottakere, gjør du endringene du ønsker i listeelementet.
Én enkelt arbeidsflyt kan sende flere e-postmeldinger, og det kan hende at e-postmeldingene ikke sendes til de samme mottakerne. Hvis du vil lagre andre adresser for flere e-postmeldinger som sendes av denne arbeidsflyten, kan du legge til kolonner i listen for å lagre de andre adressene. Du bør i dette tilfellet kalle kolonnene «Første melding til», «Andre melding til» og så videre.
Du kan også utforme listen slik at du oppretter ett element for hver e-postmelding som arbeidsflyten sender, i stedet for ett element for hver arbeidsflyt. I dette tilfellet må du kontrollere at navnet som brukes til å identifisere hver e-postmelding, er unikt, slik at oppslagene som henter adressene, returnerer den unike verdien du vil bruke.
Bruke startskjema for arbeidsflyt til å angi mottakere
Hvis du vil at mottakere skal angis hver gang en arbeidsflyt startes manuelt, kan du tilpasse startskjemaet for arbeidsflyten til å samle adressene fra personen som starter arbeidsflyten. Arbeidsflyten kan deretter enten bruke de angitte adressene direkte, eller kopiere dem til feltene i det gjeldende elementet. Her er de fremdeles tilgjengelige og kan brukes som referanse etter at arbeidsflyten har fullført gjeldende forekomst. Hvis arbeidsflyten er konfigurert slik at den også starter automatisk, kan du angi standardadresser i startskjemaet når det oppstår en automatisk start.
Inkludere informasjon om gjeldende element
Så langt er brødteksten i eksempel-e-postmeldingen statisk: Hver gang arbeidsflyten oppretter en forekomst av e-postmeldingen, vil teksten være nøyaktig den samme.
Det kan imidlertid være nyttig å inkludere tekst som endres i forhold til elementet der arbeidsflyten for øyeblikket kjører. Det kan for eksempel være nyttig å inkludere tittelen på dokumentet som må gjennomgås i brødteksten i e-postmeldingen. Hvis du vil bruke denne typen dynamisk informasjon, bruker du et arbeidsflytoppslag. Oppslag henter data fra ulike datakilder, for eksempel lister, biblioteker og arbeidsflytdata.
Slik legger du til tittelen på dokumentet i e-postteksten:
-
Skriv inn eller lim inn den statiske teksten der du vil at oppslagsinformasjonen skal vises.
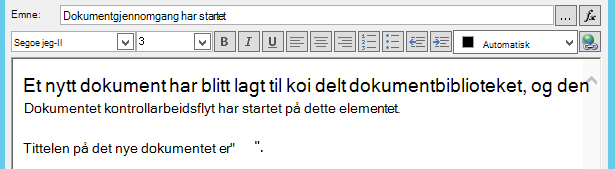
-
Plasser innsettingspunktet der du vil at oppslaget skal være.
Tips!: Når du har satt inn et oppslag, kan du ikke dra det til en ny plassering. (Det er imidlertid mulig å «flytte» et oppslag ved å dra annen tekst rundt det.) Det er på samme måte ikke mulig å klippe ut, kopiere eller lime inn et oppslag eller annen tekst som inneholder et oppslag.
-
Velg Legg til eller endre oppslag.
-
Velg Gjeldende element i datakildefeltet i dialogboksen Oppslagfor streng, og velg Navn i feltet Felt fra kilde.
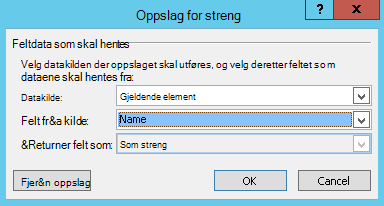
-
Velg OK.
-
Det innsatte oppslaget vises i brødteksten i e-postmeldingen.
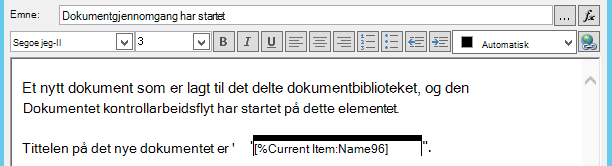
-
Hvis du vil publisere arbeidsflyten, velger du Publiser.
Når arbeidsflyten kjører og e-postmeldingen genereres, erstattes oppslaget med tittelen på dokumentet.
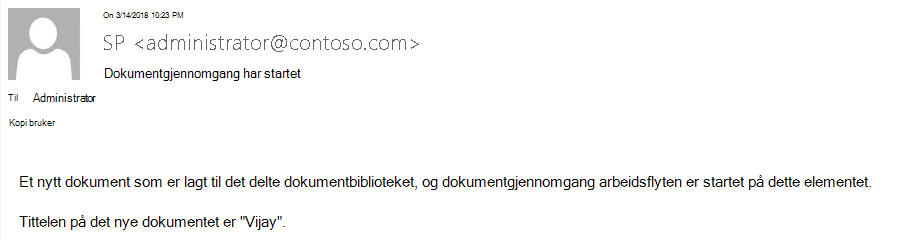
Det kan være nyttig å inkludere tittelen på dokumentet, men det kan være enda mer nyttig å inkludere en hyperkobling som tar deg direkte til dokumentet. Du gjør dette ved å inkludere et oppslag i hyperkoblingen.
Inkludere en statisk hyperkobling
Hvis du vil inkludere en statisk hyperkobling– en som alltid kobler til samme adresse eller plassering – i brødteksten i arbeidsflyt-e-posten, velger du Rediger hyperkobling-knappen øverst til høyre i formateringsverktøypanelet i dialogboksen Definer e-postmelding.
-
Skriv inn eller lim inn den statiske teksten der du vil at koblingen skal vises.
-
Merk teksten, og velg Rediger hyperkobling.
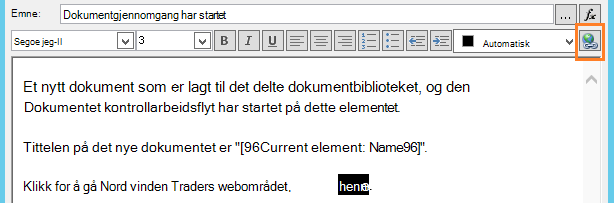
-
Skriv inn adressen til nettstedet i dialogboksen Rediger hyperkobling .
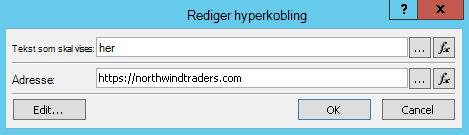
-
Velg OK.
Den innsatte hyperkoblingen vises i brødteksten i e-postmeldingen.
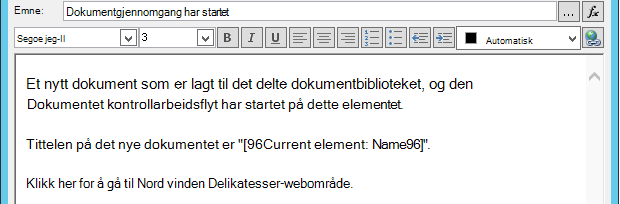
Obs!: Tekstbaserte e-postprogrammer gjengir ikke hyperkoblingen.
Hvis du vil lære mer om hvordan du bruker et arbeidsflytoppslag til å opprette en dynamisk hyperkobling som peker til ulike adresser, avhengig av elementet som arbeidsflyten kjører på, kan du se Inkludere en hyperkobling til gjeldende element.
Inkludere en hyperkobling til gjeldende element
I forrige del, Inkluder en statisk hyperkobling, inneholder adressen i eksempelhyperkoblingen ingen variabel informasjon: Hver gang arbeidsflyten sender e-postmeldingen, peker hyperkoblingen til samme side.
Når du bruker et arbeidsflytoppslag, kan du opprette en dynamisk kobling som bruker informasjon om det gjeldende elementet, til å bestemme hvilken nettadresse det skal pekes til.
Hvis gjeldende element er et dokument i et dokumentbibliotek
Du bør oppgi en kobling til det nye dokumentet i oppstarteksempelet for arbeidsflyten:
-
Skriv inn eller lim inn den statiske teksten der du vil at koblingen skal vises.
-
Merk teksten, og velg Rediger hyperkobling.
-
Velg funksjon (fx) i dialogboksen Rediger hyperkobling .
Tips!: Når du har satt inn et oppslag, kan du ikke dra det til en ny plassering. (Det er imidlertid mulig å «flytte» et oppslag ved å dra annen tekst rundt det.) Det er på samme måte ikke mulig å klippe ut, kopiere eller lime inn et oppslag eller annen tekst som inneholder et oppslag.
-
Velg Gjeldende element i datakildefeltet i dialogboksen Oppslag for streng.
-
Velg Kodet absolutt URL-adresse i Feltet fra kildefeltet, og velg deretter OK.
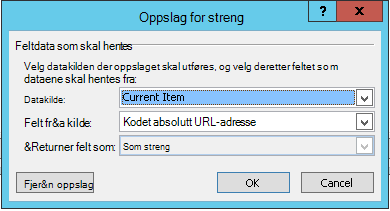
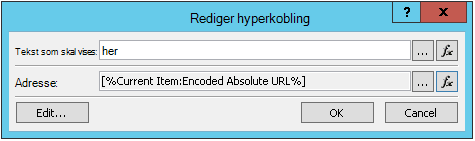
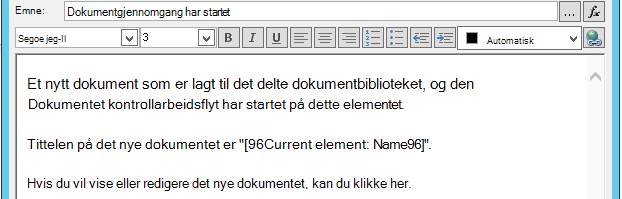
Når mottakeren av e-postmeldingen velger koblingen, åpnes dokumentet for visning eller redigering.
Hvis gjeldende element er et listeelement
Når du oppretter en kobling til et listeelement, for eksempel en kunngjøring eller en kalenderhendelse, kan du velge å la koblingen åpne enten visningsskjemaet (DispForm.aspx) eller redigeringsskjemaet (EditForm.aspx) for listeelementet.
Slik oppretter du en kobling som åpner listeelementet:
-
Naviger til listen du vil opprette denne arbeidsflyten i, i nettleseren.
-
Åpne listeelementet for et eksisterende dokument i biblioteket, ved hjelp av Vis element hvis du vil at koblingen skal åpne visningsskjemaet, eller Rediger element hvis du vil at koblingen skal åpne redigeringsskjemaet.
-
Kopier adressen i adresselinjen fra begynnelsen av http: eller https: gjennom det første likhetstegnet (=).

-
?ID=-teksten er en parameter i spørrestreng som instruerer at siden må vise skjemaet for det elementet i den gjeldende listen eller biblioteket, som har liste-ID-en som følger etter likhetstegnet (=), som i dette eksemplet er liste-ID for gjeldende element, som identifisert av arbeidsflyoppslaget.
Obs!: Hvis gjeldende element er en oppgave som er opprettet av én av de tre arbeidsflytoppgavehandlingene, og hvis du vil at koblingen skal åpne det egendefinerte oppgaveskjemaet (og ikke standardvisnings- eller redigeringsskjemaet for oppgavelisten), kan du se Om gjeldende element er et egendefinert oppgaveskjema. For oppgaver som ikke er opprettet av en oppgavehandling for arbeidsflyt, og for visningsskjemaer for de oppgavene som er opprettet av en av oppgavehandlingene for arbeidsflyt, er gjeldende prosedyre alt du trenger.
-
I dialogboksen Definer e-postmelding skriver du inn eller limer inn den statiske teksten der du vil at koblingen skal vises, for eksempel – Hvis du vil vise listeelementet, klikker du her.
-
Merk teksten, og velg Rediger hyperkobling.
-
Velg Strengverktøy i boksen Rediger hyperkobling for adressefeltet.
-
Lim inn adressen i dialogboksen Strengverktøy .
-
Plasser innsettingspunktet rett etter likhetstegnet (=), og velg deretter Legg til eller Endre oppslag.
-
Velg Gjeldende element i Kilde-feltet i dialogboksen Oppslag for streng, og velg ID i feltet Feltfra kilde.
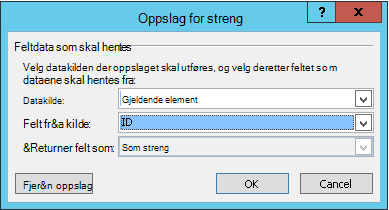
-
Velg OK.
Den siste strengen i strengverktøyet skal starte med http:// eller https:// og slutte med [%Current Item:ID%].

Viktig!: Selv om det gjeldende element-ID-oppslaget er nyttig for å bygge koblinger til gjeldende listeelement, kan følgende oppslag presentere feil i den gjengitte banen, og vi anbefaler dem ikke for inkludering i e-postkoblinger: Bane, server relativ URL-adresse, url-adresse for kilde og url-bane.
-
Velg OK to ganger.
Koblingene vises i blå tekst med understreking i e-postmeldingen.

Hvis du planlegger å bruke koblingen mer enn én gang, fortsetter du til neste del.
Lagre en listeelementadresse som en arbeidsflytvariabel
Du kan lagre nettadressen til visningsskjemaet eller redigeringsskjemaet til et listeelement i en arbeidsflytvariabel, slik at du ban bruke den på flere plasseringer i samme arbeidsflyt.
-
Velg Handlinger i arbeidsflytutforming-vinduet, og velg deretter Trekk ut delstreng fra indeks for streng.
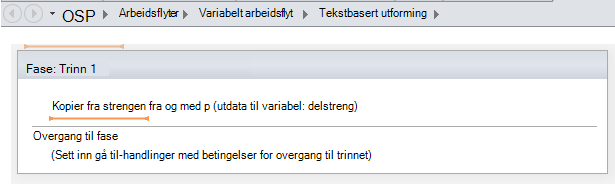
-
Velg streng i fasen, og velg ellipseknappen [...].
-
Lim inn den statiske tekstdelen av URL-adressen (men ikke oppslaget for gjeldende element-ID) i dialogboksen Strengverktøy .
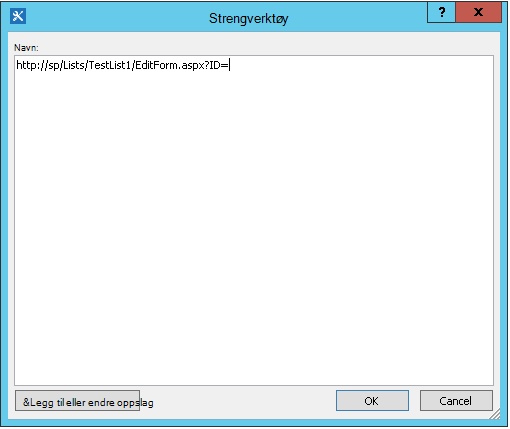
-
Plasser innsettingspunktet etter likhetstegnet (=), og velg deretter Legg til eller endre oppslag.
-
Velg Gjeldende element i datakildefeltet i dialogboksen Oppslag for streng, og velg ID i Feltet fra kildefeltet.
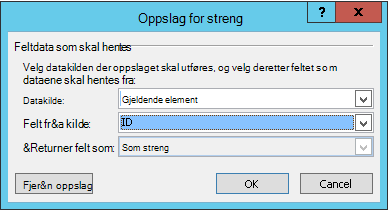
-
Velg OK.
Oppslaget legges til i teksten i dialogboksen.
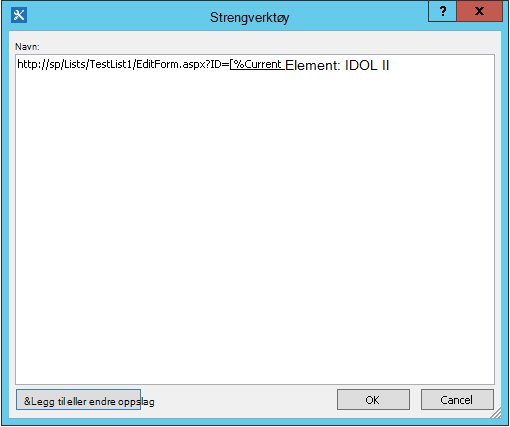
-
Velg OK for å lukke strengverktøydialogboksen.
-
Velg 0 i Start på 0 , og erstatt den med 1.
Obs!: Når Start på har en verdi som er større enn 1, har den endelige strengen fjernet tegn.
-
Velg variabel: delstreng eller variabel: delstreng1 i utdata til variabel: delstreng.
-
Velg Opprett en ny variabel i listen, og skriv deretter inn et navn for den nye variabelen i dialogboksen Rediger variabel .
-
Kontroller at Type er satt til Streng, og velg deretter OK.
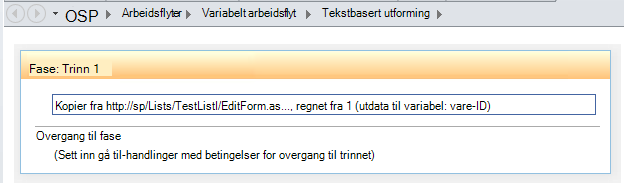
-
Velg nedenfor handlingen du nettopp opprettet, og legg til handlingen Send en e-post til handlingene, og velg deretter disse brukerne i handlingen.
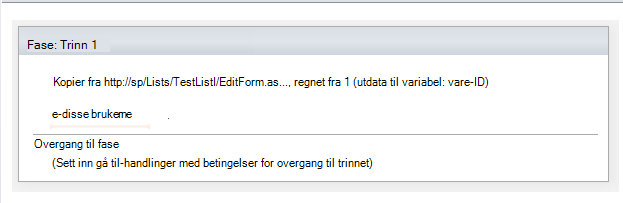
-
Hvis du vil bruke den nye variabelen i dialogboksen Definer e-postmelding , skriver du inn eller limer inn teksten der du vil at koblingen skal vises i brødteksten i e-postmeldingen. Merk teksten, og velg Rediger hyperkobling fra formateringsmenyen. Velg [fx]-knappen, eller velg ellipseknappen [...], og velg deretter Legg til eller endre oppslag.
-
Velg arbeidsflytvariabler og parameterei datakildebokslisten i dialogboksen Oppslag for streng.
-
Velg Variabel: navnet på variabelen i feltfra kildelisten, og velg deretter OK, og velg OK iden neste boksen.
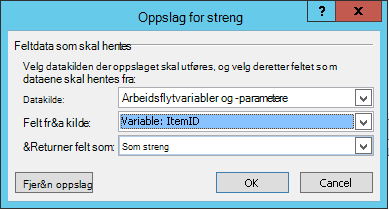

Nå kan du sette inn denne variabelen der du ønsker i gjeldende arbeidsflyt.
Inkludere et bilde
Du kan inkludere grafikk i e-posten ved å opprette en variabel og bruke HTML-bildekoden <img/> til å koble til et bilde som er lagret som en JPEG-fil (.jpg) og lastet opp til et bildebibliotek på nettstedet.
-
Velg Handlinger i arbeidsflytutforming-vinduet, og velg deretter Angi arbeidsflytvariabel.
-
Velg arbeidsflytvariabel, og velg deretter Opprett en ny variabel.
-
Skriv inn et navn for den nye variabelen i dialogboksen Rediger variabel, og kontroller at type er satt til Streng, og velg deretter OK.
-
Velg verdi , og velg deretter ellipseknappen [...]. Skriv inn eller lim inn URL-adressen for JPEG-bildefilen i HTML-kodeformat i Strengverktøy-vinduet– <img src ="URL"/>
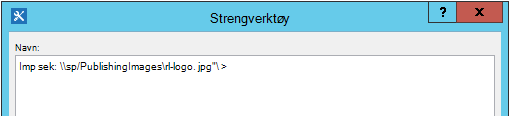
-
Velg OK.
-
Den innsatte Handlingen ser ut som dette.
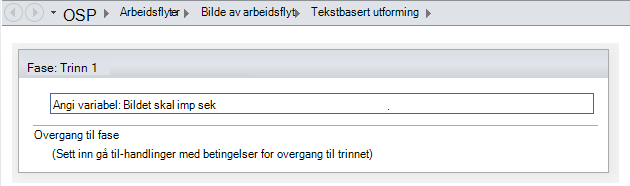
-
Velg nedenfor handlingen du nettopp opprettet, og legg til handlingen Send en e-post i handlingen, og velg deretter giakt på brukere i handlingen.
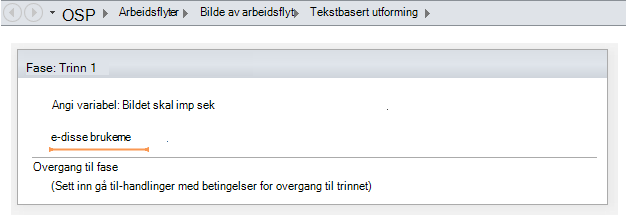
-
Velg Legg til eller Endre oppslag i dialogboksen Definer e-postmelding.
-
Velg arbeidsflytvariabler og parametere i datakildelisten i dialogboksen Oppslag for streng.
-
Velg Variabel: Navn på variabel i felt fra kildelisten, og velg deretter OK.
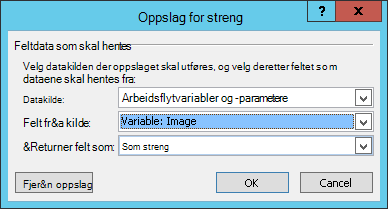
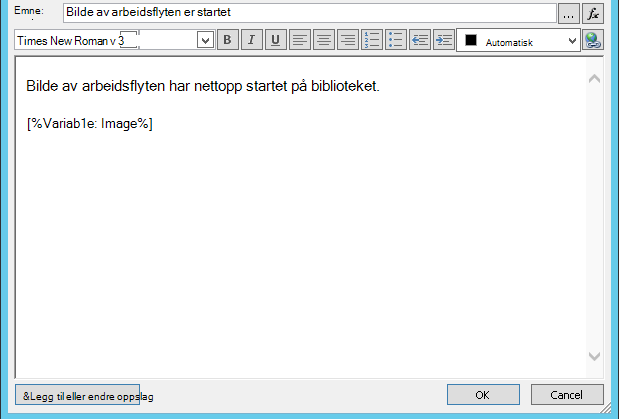
-
Hvis du vil lukke vinduet Definer e-postmelding og publisere arbeidsflyten, velger du OK på nytt.
Når e-postmeldingen sendes, vises bildet fra JPEG-filen i stedet for koblingskoden.
Identifisere hvilke alternativer som ikke støttes
Vi støtter ikke følgende alternativer av gjeldende versjon av handlingen Send en e-post :
-
Angi en adresse på Fra-linjen. (E-postmeldinger som sendes av arbeidsflyten, viser alltid e-postadressen som er angitt av serveradministratoren på Fra-linjen . Bare serveradministratoren kan endre dette, og det kan bare endres for alle varsler i gjeldende nettapp, ikke per arbeidsflyt.)
-
Bruke et innebygd gjennomgripende stilark (CSS) til å formatere meldingsinnholdet. Tekst kan formateres ved hjelp av stilattributtet, men vi støtter ikke <style> -merke- og CSS-klassene.
-
Bruke et arbeidsflytoppslag i enten Til- eller Kopi-boksen, som refererer til en kolonne for Person- eller Gruppetype, som inneholder flere verdier.
-
Angi en blindkopimottaker for en e-postmelding.
-
Inkludert en annen fil med en melding som et vedlegg.
-
Bygge inn bilde- eller grafikkfiler i en melding. Inkluder et bilde i stedet.
Se også
SharePoint 2013 trinn for trinn: Oppsett for innstilling for Utgående e-post
Innføring i SharePoint Designer
Konfigurere Utgående e-post for en bestemt nettapp
Konfigurere Arbeidsflytbehandling til å fungere med serverfarmen for SharePoint 2013
Hurtigreferanse for arbeidsflythandlinger
Opprette en liste i SharePoint
Opprette en kolonne i en SharePoint-liste eller et SharePoint-bibliotek
Endre en kolonne i en liste eller et bibliotek
Opprette et varsel eller abonnere på en RSS-feed i SharePoint 2010
Grunnleggende feilsøkingstips
Følgende liste over spørsmål kan hjelpe deg med å finne årsaken til et problem med å opprette en arbeidsflyt:
-
Kan du opprette en annen type arbeidsflyt på samme liste? Prøv for eksempel å opprette en arbeidsflyt for godkjenning.
-
Kan du opprette samme arbeidsflyt:
-
på en annen liste på det samme området?
-
på et annet område under samme områdesamling?
-
på en annen områdesamling under samme nettprogram?
-
på et annet nettprogram?
-
logget på med en annen konto?
-
ved bruk av en annen datamaskin?
-
Avanserte feilsøkingstips
Hvis ingen av de grunnleggende feilsøkingstipsene bidrar til å finne årsaken til et problem med arbeidsflyten, kan du følge disse trinnene:
-
Sikre at du har nødvendige tillatelser på område- og arbeidsflytnivå. Gå til Områdeinnstillinger>Områdetillatelser>Kontroller tillatelser/listeinnstillinger>tillatelser for denne listen, og kontroller at resultatene for kontroller tillatelser samsvarer med følgende:
-
Minimumstillatelser for å utforme en arbeidsflyt (lagre og publisere):
-
på SharePoint området: Utforming
-
på SharePoint listen: Redigere
-
-
Minimumstillatelser for å starte en arbeidsflyt:
-
på SharePoint området: Skrivebeskyttet/lese
-
på SharePoint listen: Bidra
-
-
-
Sikre at innstillinger for utgående e-post er angitt til riktig Exchange-server.
-
Åpne Ledetekst som administrator.
-
Kjør nslookup <Exchange serveradresse>. For eksempel: nslookup exch.contoso.com
-
Du skal kunne se den løste IP-adressen til Exchange-serveren i utdataene. Hvis ikke, kan du kontakte Exchange-administratoren og be om det riktige Exchange fullstendige domenenavnet (FDQN).
-
-
Send en e-postmelding til samme person ved hjelp av SendEmail-funksjonen i SPUtility-klassen med SharePoint Management Shell ved hjelp av følgende fremgangsmåte.
-
Åpne SharePoint Management Shell som administrator. (Høyreklikk SharePoint Management Shell>Kjør som administrator)
-
Kjør følgende skript. Hvis skriptet svarer med True, og brukeren mottar en e-postmelding fra SharePoint, er SMTP konfigurert riktig i SharePoint.
$Site = "Your Site Name" $Email = "User to whom you are sending an email through the workflow" $Subject = "Subject Line with the email" $Body = "Test Email Body" $web = Get-SPWeb $Site [Microsoft.SharePoint.Utilities.SPUtility]::SendEmail($Web ,0,0,$Email,$Subject,$Body) # Below is the same script with sample data $Site = "http://sp/" $Email = "User1@contoso.com" $Subject = "Test Email from SharePoint" $Body = "This is a Test Email" $web = Get-SPWeb $Site [Microsoft.SharePoint.Utilities.SPUtility]::SendEmail($Web ,0,0,$Email,$Subject,$Body)
-
-
Ved hjelp av SMTP-funksjonalitet sender du en e-postmelding til samme bruker fra SharePoint-serveren. Følg trinnene i Bruke Telnet til å teste SMTP-kommunikasjon.
Obs!: Som standard oppretter ikke SharePoint loggoppføringer for utgående e-postmeldinger. SharePoint sender aldri e-postmeldinger direkte. E-postmeldingene videresendes via SMTP -serveren (Exchange ) som er konfigurert i Sentraladministrasjon. Følg de forrige trinnene for å feilsøke denne typen arbeidsflyt.










