Du kan sende automatiske fraværsmeldinger fra Outlook når du vil melde fra til personer som sender deg e-post, om at du ikke kommer til å svare på meldingene deres med én gang.
Det finnes to måter å konfigurere automatiske svar på. Hvilken metode du bør velge, avhenger av hvilken type e-postkonto du har i Outlook.
Du kan konfigurere automatiske svar til å bruke når du er borte fra kontoret. Du kan angi en sluttdato, slik at svarene stopper automatisk når du kommer tilbake, eller du kan manuelt deaktivere automatiske svar.
Konfigurer automatiske svar når du er borte fra kontoret
-
Velg E-post nederst til venstre i navigasjonsruten.

-
Velg Automatiske svar på Verktøy-fanen.
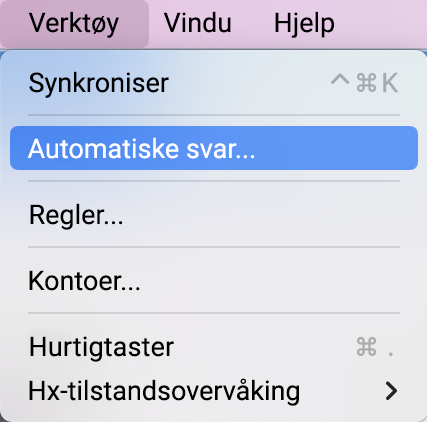
-
Velg Send automatiske svar for kontoen «(kontoen din)».
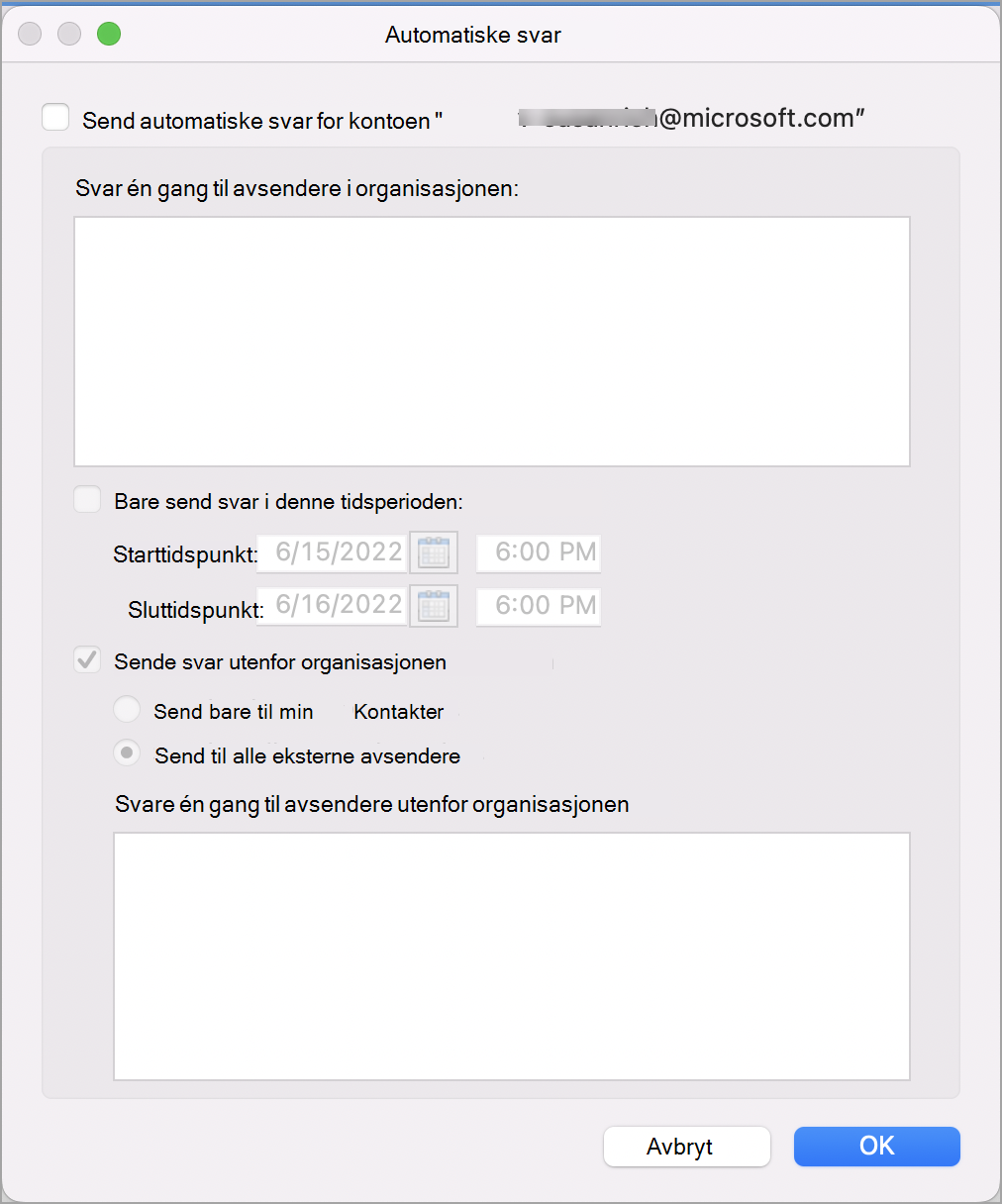
-
Angi det automatiske svaret under Svar én gang til hver avsender i organisasjonen.
-
Hvis du vil angi start- og sluttdato, merker du av for Bare send svar i dette tidsintervallet, og angir start- og sluttdato samt start- og sluttidspunkt.
Obs!: Når du merker av denne boksen og angir start og slutt for tidspunkt og dato, deaktiveres automatiske svar automatisk når sluttdatoen og klokkeslettet inntrer.
-
Hvis du vil angi alternativer for svar til personer utenfor organisasjonen (hvis det er aktivert av Exchange-administratoren), velger du Send svar utenfor organisasjonen, og deretter velger du Send bare til kontakter eller Send til alle eksterne avsendere, og angir det automatiske svaret under Svar én gang til avsendere utenfor organisasjonen.
-
Velg OK.
Deaktivere automatiske svar
-
Velg E-post nederst til venstre i navigasjonsruten.

-
Velg Automatiske svar på Verktøy-fanen.
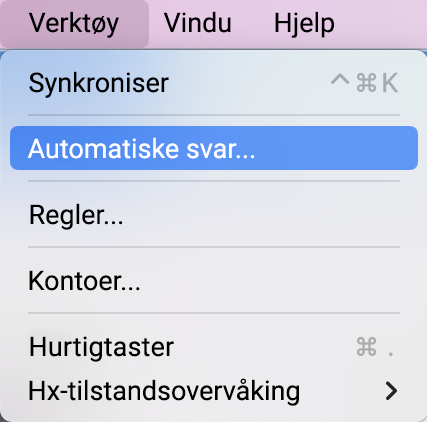
-
Fjern merket for Send automatiske svar for kontoen «(kontoen din)».

Nye Outlook for Mac støtter for øyeblikket ikke regler for automatiske svar for disse kontotypene.
-
VelgVerktøy > Kontoer på menylinjen i Outlook.
-
Klikk på kontoen i Kontoer-boksen i den venstre ruten.
-
Kontotypen vises over Kontobeskrivelse til høyre.
Obs!: Standard kontoinformasjon vises som standard.
Du kan konfigurere automatiske svar til å bruke når du er borte fra kontoret. Du kan angi en sluttdato, slik at svarene stopper automatisk når du kommer tilbake, eller du kan manuelt deaktivere automatiske svar.
Konfigurer automatiske svar når du er borte fra kontoret
-
Velg E-post nederst til venstre i navigasjonsruten.

-
Merk av for Fraværende på Verktøy-fanen.
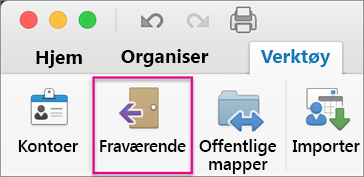
-
I Innstillinger for automatiske svar velger du den aktuelle kontoen til venstre og merker av for Send automatiske svar for kontoen « x » (der «x» er den aktuelle kontoen).
-
Angi det automatiske svaret under Svar én gang til hver avsender med.
-
Hvis du vil angi start- og sluttdato, velger du Bare send svar i dette tidsintervallet og angir start- og sluttdato samt start- og sluttidspunkt.
Obs!: Når du angir start- og sluttdato samt start- og sluttidspunkt, deaktiveres automatiske svar automatisk når sluttdatoen og -tidspunktet inntrer.
-
Hvis du vil angi alternativer for å svare til personer utenfor organisasjonen (hvis det er aktivert av Exchange-administratoren), merker du av for Send også svar til avsendere utenfor organisasjonen, velger Send til alle eksterne avsendere, og angir det automatiske svaret under Svar én gang til hver ekstern avsender.
-
Velg OK.
Deaktivere automatiske svar
-
Velg E-post nederst til venstre i navigasjonsruten.

-
Klikk på Fraværende på Verktøy-fanen.
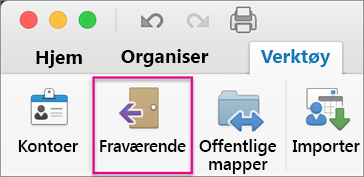
-
Fjern merket for Send automatiske svar for kontoen «x» (der «x» er kontoen du vil deaktivere svar for).
Du kan konfigurere en e-postregel i Outlook til å svare automatisk på nye e-postmeldinger. Du kan konfigurere e-postregler for alle kontotyper i Outlook, inkludert Exchange-, POP- og IMAP-kontoer.
Siden e-postregler kjøres av Outlook og ikke e-postserveren, må datamaskinen være slått på og Outlook være åpen for at automatiske svarmeldinger skal sendes.
Opprette en e-postregel for automatisk svar på innkommende meldinger
-
Velg E-post nederst til venstre i navigasjonsruten.

-
Velg Regler på Organiser-fanen, og velg deretter Rediger regler.
-
Velg kontoen som du vil opprette regler for i vestre rute av Regler, for eksempel Exchange, IMAP eller POP.
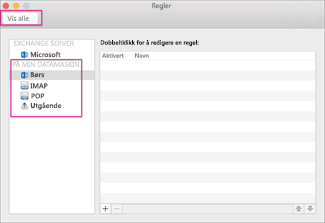
Tips!: Hvis du ikke vet hva slags konto du har, kan du se Jeg er ikke sikker på hva slags konto jeg har, og gå tilbake til trinn 4 i denne delen.
-
Velg Legg til en regel i Regler-boksen.
-
Skriv inn et navn for regelen i Regelnavn-boksen, for eksempel «Feriesvar».
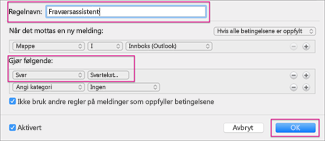
-
Velg Endre status under Gjør følgende, og velg Svar.
-
Klikk på Svartekst, skriv inn det automatiske svaret du vil at Outlook skal sende, ogvelg OK.
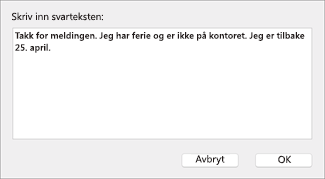
-
I Regler-boksen ser du feriesvaret du opprettet.
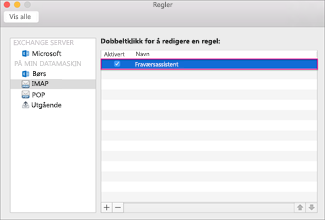
Obs!: Outlook sender automatiske svar basert på regelen du opprettet inntil du deaktiverer e-postregelen manuelt.
Deaktivere en e-postregel manuelt
-
Velg E-post nederst til venstre i navigasjonsruten.

-
Velg Regler på Organiser-fanen, og velg deretter Rediger regler.
-
Dobbeltklikk på regelen som du vil deaktivere, i Regler-boksen.
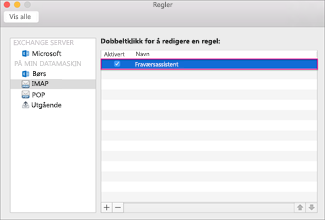
-
Fjern merket for Aktivert , og velg OK.
-
Velg Verktøy > Kontoer på menylinjen i Outlook.
-
Velg kontoen i den venstre ruten i Kontoer-boksen.
-
Kontotypen vises over Kontobeskrivelse til høyre.
-
Hvis du vil gå tilbake til Regler-boksen, velger du Vis alle og velger Regler.
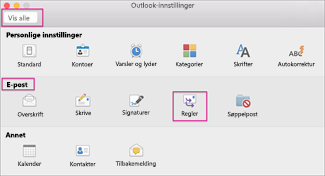
Obs!: Hvis du vil konfigurere en regel, går du til trinn 4 i Se dette hvis du har Hotmail, Gmail, Yahoo! eller en annen POP- eller IMAP-konto.










