Viktig!: Power View fjernes i Excel for Microsoft 365 og Excel 2021 12. oktober 2021. Som et alternativ kan du bruke den interaktive visuelle opplevelsen levert av Power BI Desktop,som du kan laste ned gratis. Du kan også enkelt importere Excel-arbeidsbøker til Power BI Desktop.
Sektordiagrammer kan være enkle eller avanserte i Power View. Du kan lage et sektordiagram som driller ned når du dobbeltklikker et stykke, eller et sektordiagram som viser delstykker inni de større fargestykkene. Du kan kryssfiltrere et sektordiagram med et annet diagram. Anta at du klikker en stolpe i et liggende stolpediagram. Delen av sektordiagrammet som er aktuell for denne stolpen, er uthevet, og resten av sektordiagrammet er nedtonet.
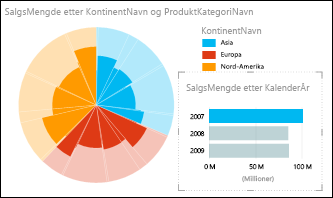
Opprette et sektordiagram

-
Opprette en tabell med et kategorifelt og et felt med aggregerte tall, for eksempel Kontinent og Salgsbeløp.
Tips!: Felt med åtte eller færre verdier fungerer best for kategorien. Se Tips for gode sektordiagrammer.
-
Gå til kategorien Utforming > Andre diagrammer > Sektor.
-
Power View oppretter et sektordiagram med forklaring til høyre.
I den nederste halvdelen av feltlisten er kategorifeltet i Farge-boksen og det aggregerte feltet i Størrelse-boksen.
Obs!:
-
Du kan ikke kopiere sektordiagrammer fra et Power View-ark i Excel til et vanlig Excel-regneark.
-
Power View-sektordiagrammer kan ikke ha dataetiketter, så dette alternativet er nedtonet på båndet.
Legge til sektorer i et sektordiagram
Du kan legge til et nytt kategorifelt for å få sektorer med farger, slik som i eksemplet ovenfor.
-
Dra et kategorifelt til Sektorer-boksen.
Opprette et sektordiagram for neddrilling
-
Dra et nytt kategorifelt til Farge-boksen, under feltet som allerede er i boksen.
Sektordiagrammet ser uforandret ut.
-
Dobbeltklikk en av sektorfargene.
-
Fargene i sektordiagrammet viser nå prosentdelen av det andre feltet, filtrert etter sektordiagramfargen du dobbeltklikket.
-
Du gå oppover igjen ved å klikke pilen øverst til høyre i sektordiagrammet, ved siden av filterikonet.

Les mer om hvordan du driller ned i visualiseringer i Power View.
Tips for gode sektordiagrammer
Sektordiagrammer er mest brukbare når de har:
-
Færre enn åtte farger.
-
Færre enn åtte sektorer i hver farge.
Sektordiagrammer egner seg godt til å vise omtrentlige verdier i relasjon til andre verdier. Det er vanskeligere å sammenligne verdier nøyaktig siden de ikke viser en side ved side-sammenligning, slik som liggende og stående stolpediagrammer.
De viser alltid verdiene som en prosentdel av totalen. Hele sektordiagrammet er 100 %, så hver farge er en prosentdel av dette.
Se også
Diagrammer og andre visualiseringer i Power View
Videoer om Power View og PowerPivot
Opplæring: Analyse av data i en pivottabell ved hjelp av en datamodell i Excel 2013










