Se alle møtene dine i Microsoft Teams
Vise din personlige kalender
Velg Kalender -
I hjørnet øverst til venstre finner du måneden og året, og velger dette for å endre kalendervisningen til en hvilken som helst dato, fortid eller fremtid. Velg I dag for å gå tilbake til gjeldende dag/uke.
Kalenderen viser alt som var planlagt i Teams, Exchange eller Outlook.
Velg et bestemt møte for å få detaljer om det. Derfra kan du:
-
Bli med i møtet
-
Vis anropsdetaljer
-
Vise og chatte med deltakere
-
Svare på møteinvitasjonen
-
Avlyse møtet hvis du er arrangøren
Legge til en delt kalender i en kanal
-
Velg Legg til en fane

-
Velg Kanalkalender fra listen over tilgjengelige apper, eller søk etter den fra søkefeltet øverst til høyre
-
Gi kalenderen et navn, og velg Legg til
Nå som du har en delt kalender, kan du legge til møter som alle medlemmer kan bli med i. Gjester kan imidlertid ikke vise kalenderen, så de må inviteres direkte. Få fremgangsmåten for hvordan du legger til hendelser i kanalkalenderen på Planlegge et møte i Teams.
Obs!: Fra og med nå er ikke kanalkalendere tilgjengelige i private kanaler.
Ting du bør vite om kanalkalendere
-
Hvis du vil legge til en kanalhendelse i den personlige kalenderen, åpner du hendelsen og velger Legg til i kalender.
-
Kanalmedlemmer mottar ikke en direkte invitasjon med mindre du legger til navnene deres individuelt.
-
Hver gang du planlegger en hendelse, opprettes det et innlegg i kanalen med et sammendrag av hendelsesdetaljene.
-
Bare medlemmer som har aktivert varsler for denne kanalen, mottar et varsel om at en hendelse ble opprettet.
-
Kanalhendelser kan bare planlegges og vises fra Teams-appen.
-
Bare team som er opprettet før mai 2018, kan legges til i invitasjonen. Hvis gruppen ble opprettet etter mai 2018, kan du bare legge til kanaler, Outlook-grupper og enkeltpersoner i invitasjonen.
-
En kanalkalender er en filtrert visning av Microsoft 365-gruppekalenderen som er knyttet til teamet. Den viser bare hendelsene for en bestemt kanal og ikke hele teamet. Du kan lese hvordan Teams og Microsoft 365-grupper arbeider sammen på Hvordan M365-grupper fungerer med team.
-
Du må følge teamets tilsvarende Microsoft 365-gruppe i Outlook for å motta invitasjonen i den personlige kalenderen. Hvis du vil lære hvordan du gjør dette, kan du gå til Følg en gruppe i Outlook.
Obs!: Hvis en gruppe ikke er synlig fra Outlook, betyr det at du ikke kan endre abonnementsinnstillingene for dette teamet. Medlemmer vil som standard ikke motta invitasjonen med mindre navnene legges til enkeltvis.
-
Trykk kalender

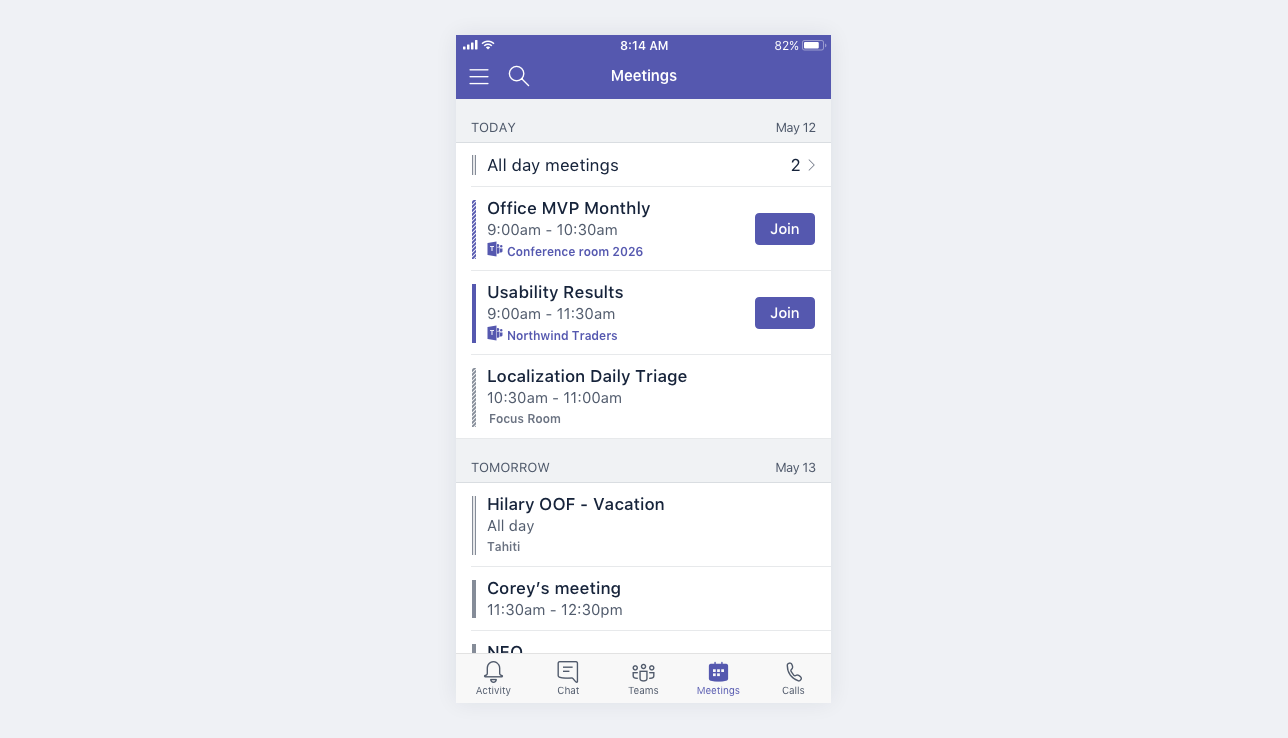
Microsoft Teams-møter har et Teams-ikon og en Bli med-knapp .
Trykk et møte for å se detaljene og deltakerne. Derfra kan du:
-
Bli med i møtet (trykk Bli med)
-
Se anropsdetaljer (trykk Se detaljer)
-
Se og chat med deltakerne (Trykk chat med deltakere)
-
Svare på møteinvitasjonen
-
Avlyse møtet hvis du er arrangøren (trykk Rediger > Avbryt)










