Sant samarbeid i Microsoft Teams
Microsoft Teams er et digitalt senter som bringer samtaler, innhold og apper sammen på ett sted. Hvis klassene dine bruker Teams, kan du komme i kontakt med klassekamerater, stille lærere spørsmål, arbeide med leksene dine og spore kommende arbeid på ett sted.
Obs!: Noen av disse funksjonene kan være deaktivert i Microsoft Teams på grunn av innstillingene for skolen eller kommunen. Du trenger en skole-e-postadresse for å logge på Teams.
Komme i gang
La oss begynne med å sørge for at du er logget på Microsoft Teams med skole-e-posten og er koblet til klassene dine. Du kan kontrollere dette ved å logge på https://teams.microsoft.com. Velg Teams for å vise eventuelle klasseteam du har blitt lagt til i.
Last ned Teams-appen på telefonen eller datamaskinen hvis du ikke har gjort det ennå.


Samtaler i kanaler
I hvert av klasseteamene ser du kanaler. Kanaler er organisert rundt enheter, emner eller mindre gruppearbeid. Velg én for å vise fanene du deler, med alle i klassen (ikke bare de du arbeider med i kanalen).
Generelt-kanalen i hvert klasseteam er der du kommer til å samarbeide mye med klassekamerater og læreren din. Teams samtaler ligner på sosiale medier – du kan opprette innlegg, svare på andre innlegg og @mention navn for å få oppmerksomheten deres. Du kan også dele skolefiler og enkelt diskutere prosjekter og ideer samtidig som du når alle i klassen.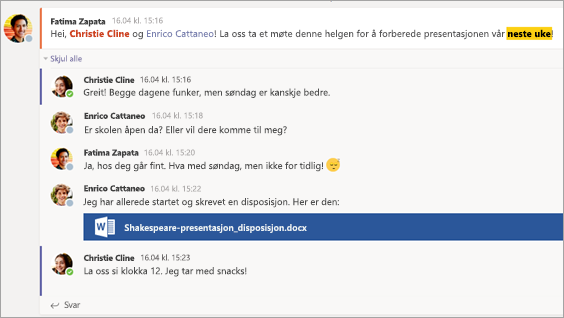


Dokumentdeling og samarbeid
Hver gang en fil deles i en samtale, legges den automatisk til i Filer-fanen i denne kanalen. Så selv om det hoper seg opp med ulike samtaler i en kanal, vet du hvor du må gå for å se filen på nytt. Alle i klassen kan se, åpne og redigere disse filene, så det er en flott måte å arbeide sammen på i Word, PowerPoint eller Excel.
Hvis du vil chatte og arbeide i sanntid, trenger du bare å åpne et dokument, velge Start samtale- eller chat-knappen og @omtale elevene du arbeider med. Samtalen fortsetter mens dokumentet blir værende åpent. Så enkelt kan du diskutere og samarbeide på dokumentet samtidig.
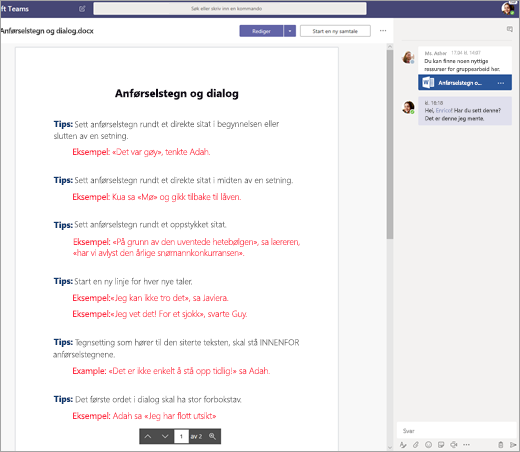
Har du ikke Microsoft 365 hjemme? Ikke noe problem. Gå til https://teams.microsoft.com i nettleseren, så kan du arbeide med Microsoft 365 dokumenter uten å måtte forlate appen.
OneNote-klassenotatblokk
Avhengig av hvordan læreren driver klassen sin, kan det hende du får tilgang til en OneNote klassenotatblokk. Gå til ønsket klasse, og velg Klassenotatblokk. OneNote-klassenotatblokken har ulike inndelinger:
-
Innholdsbibliotek: Som en lærebok med sider du kan lese for klassen.
-
Samarbeidsområde: Sider som du kan arbeide på med andre elever.
-
Ditt eget arbeidsområde: Dette arbeidsområdet er privat for deg og læreren og inneholder inndelinger for lekser og klassenotater. Bruk dette området til å legge til sider, notater og tanker, eller arbeid med oppgaver som læreren distribuerer direkte til deg.
-
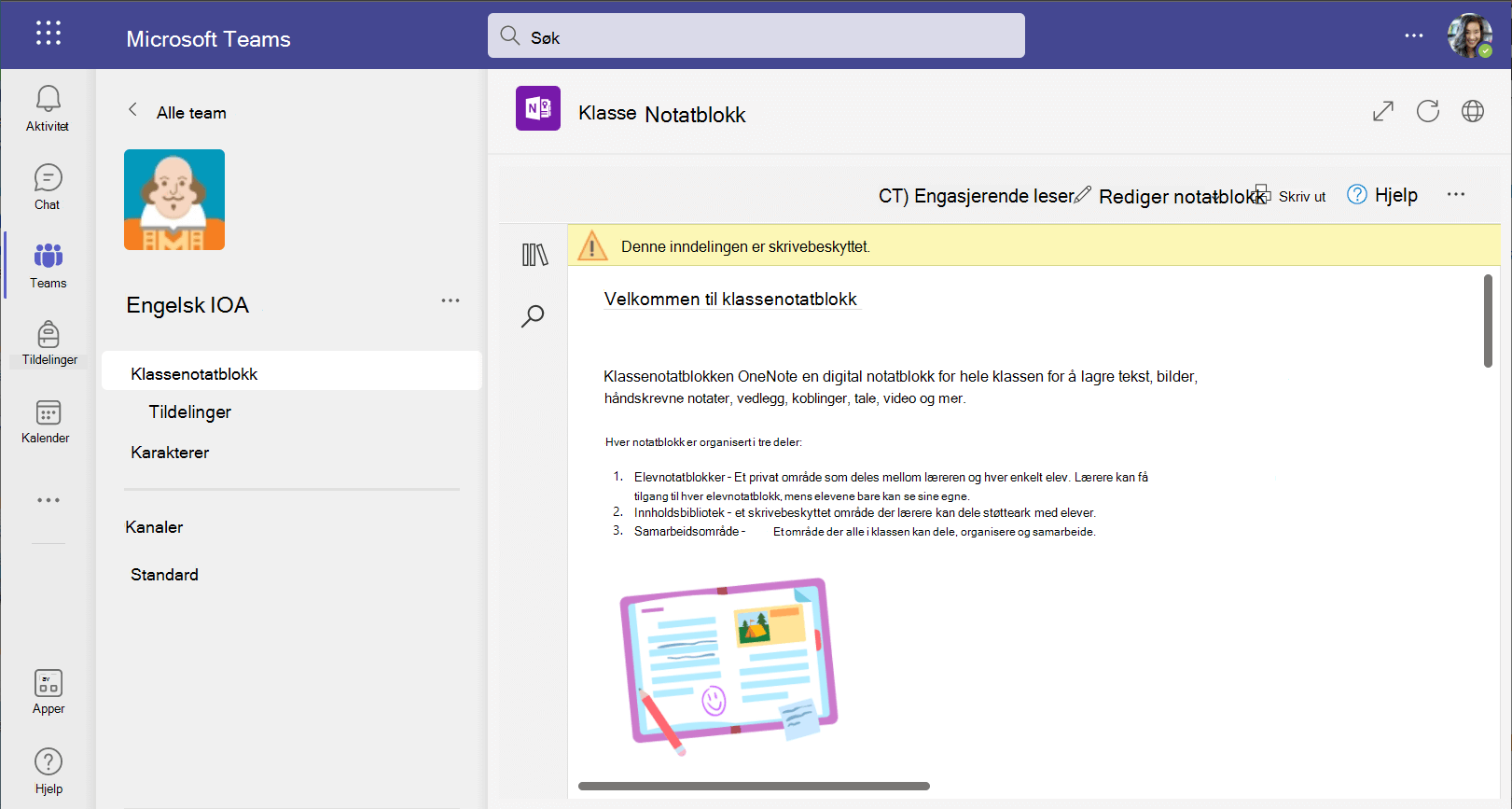
OneNote klassenotatblokksider er ikke som vanlige dokumentsider. Hver av dem kan gå så lang eller bred som du trenger, og du kan tegne eller skrive på dem med en enhet med berøringsskjerm, legge til multimedia eller flytte ting rundt bare ved å velge og dra.
Oppgaver
Se oppgavene dine
-
I en klasse:Gå til klasseteamet, og velg Oppgaver.
-
I alle klassene: Velg Oppgave-ikonet på applinjen (samme sted hvor Teams-ikonet er).
-
På telefonen: Trykk Oppgaver-ikonet.
Alle oppgavene dine vil vises som kort. Velg et kort for å åpne det.
Sende inn oppgaver
Når du har valgt en oppgave, ser du all informasjonen du trenger for å få den gjort, som når den forfaller, eventuelle spesielle instruksjoner eller karaktersettingsrubrikker. Hvis læreren har lagt ved et regneark eller en test som du kan fullføre og levere inn, kan du åpne det og begynne å jobbe direkte herfra. Arbeidet ditt lagres automatisk.
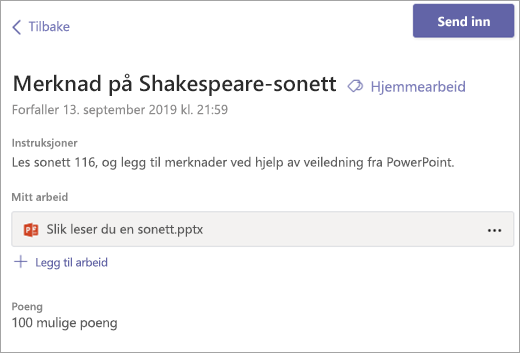
Når du er klar til å levere inn arbeidet, velger du Lever inn.
Andre alternativer:
-
Noen ganger leverer man noe, og så ombestemmer man seg. Hvis forfallsdatoen ikke har passert ennå, svetter du ikke. Gå tilbake til oppgaven, og velg Angre innsending. Nå kan du gjøre endringene du trenger, før du sender inn oppgaven på nytt.
-
Sen innsending. Hvis du ser denne knappen, betyr det at forfallsdatoen for denne oppgaven er passert, men du kan fortsatt levere den inn.
-
Hvis læreren har returnert arbeid til deg og bedt om revisjoner, kan du foreta oppdateringene og velge Lever inn på nytt for å sende det tilbake for en ny gjennomgang.
-
Kan du ikke velge Send inn-knappen? Forfallsdatoen kan ha gått, og læreren godtar ikke lenger arbeid for denne oppgaven.










