Hvis andre kan redigere arbeidsboken, kan det hende du åpner den og lurer på hvem som endret dette? Og hva gjorde de?» Microsoft Regnearksammenligning kan svare på disse spørsmålene ved å finne disse endringene og utheve dem for deg.
Viktig!: Regnearksammenligning er bare tilgjengelig med Office Professional Plus 2013, Office Professional Plus 2016, Office Professional Plus 2019 eller Microsoft 365 Apps for enterprise.
-
Åpne Regnearksammenligning.
-
Velg alternativene du vil inkludere i arbeidsboksammenligningen, for eksempel formler, celleformatering eller makroer, i ruten nede til venstre. Eller Velg alle.
-
Velg Sammenlign filer på Hjem-fanen.
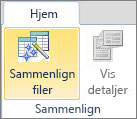
-
Bla

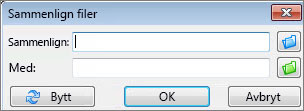
-
Bla

Obs!: Du kan sammenligne to filer med samme navn hvis de er lagret i forskjellige mapper.
-
Velg OK for å kjøre sammenligningen.
Obs!: Hvis du får meldingen Kan ikke åpne arbeidsboken, kan dette bety at en av arbeidsbøkene er passordbeskyttet. Klikk OK, og skriv inn passordet. Lær mer om hvordan passord og regnearksammenligning fungerer sammen.
Resultatene av sammenligningen vises i et rutenett med to ruter. Arbeidsboken til venstre er filen du valgte i Sammenlign-raden, og arbeidsboken til høyre er filen du valgte i Med-raden. Detaljer vises i en rute under de to rutenettene. Endringer er markert med farge, avhengig av endringstypen.
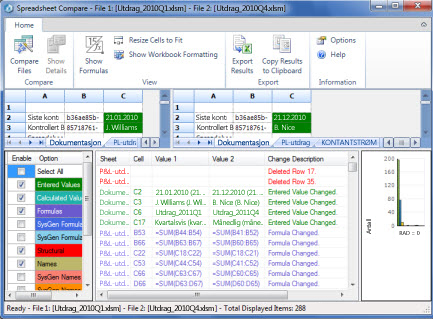
Forstå resultatene
-
I det side-ved-side-rutenettet sammenlignes et regneark for hver fil med regnearket i den andre filen, med regnearket lengst til venstre i hver fil. Hvis et regneark er skjult i en arbeidsbok, vises og sammenlignes det fremdeles i Regnearksammenligning.
-
Hvis cellene er for smale til å vise celleinnholdet, klikker du Endre størrelsen på cellene slik at de passer.
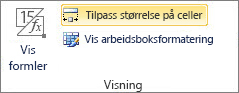
-
Endringer er markert ved at cellen er fylt med farge eller ved skriftfarge, avhengig av endringstypen. Celler med innlagte verdier (celler uten formler) formateres for eksempel med grønn fyllfarge i rutenettene og med grønn skrift i listen over ruteresultater. I ruten nede til venstre får du forklart hva de ulike fargene betyr.
Andre måter å arbeide med sammenligningsresultater på
Hvis du vil lagre resultatene eller analysere dem et annet sted, kan du eksportere dem til en Excel-fil eller kopiere og lime dem inn i et annet program, for eksempel Microsoft Word. Det er også mulig å se alle regneark som viser celleformateringen, med høyere gjengivelse, nesten slik du ville sett dem i Excel.
-
Du kan eksportere resultatene til en Excel-fil som er enklere å lese. Klikk Hjem > Eksporter resultater.
-
Klikk Hjem > Kopier resultater til utklippstavlen hvis du vil kopiere og lime inn resultatene i et annet program.
-
Klikk Hjem > Vis arbeidsbokfarger hvis du vil se celleformateringen fra arbeidsboken.
Andre grunner til å sammenligne arbeidsbøker
-
La oss si at organisasjonen din snart skal revideres. Du trenger en oversikt over viktige arbeidsbøker som viser endringene måned for måned eller år for år. Denne oversikten kan gjøre det enklere for deg å finne og korrigere feil før revisorene finner dem.
-
I tillegg til å sammenligne innholdet i regneark, kan du bruke Regnearksammenligning til å se etter ulikheter i VBA-koden (Visual Basic for Applications). Resultatet returneres i et vindu der du kan se ulikhetene side ved side.










