Noen ganger vil du kanskje sammenligne to tabeller i Access og identifisere poster i én av tabellene som ikke har tilsvarende poster i den andre tabellen. Den enkleste måten å identifisere disse postene på, er ved hjelp av spørringsveiviseren for søk etter unike poster. Når veiviseren bygger spørringen, kan du endre spørringsutformingen for å legge til eller fjerne felt, eller legge til sammenføyninger mellom de to tabellene (for å angi feltene som inneholder verdiene som skal samsvare). Du kan også opprette din egen spørring for å finne unike poster, uten å bruke veiviseren.
Denne artikkelen viser deg hvordan du kan starte og kjøre spørringsveiviseren for søk etter unike poster, hvordan du endrer veiviserutdataene og hvordan du oppretter din egen spørring for å finne unike poster.
I denne artikkelen
Når bør jeg søke etter unike poster?
Her er to vanlige situasjoner der du kanskje vil sammenligne to tabeller og finne unike poster. Avhengig av omstendighetene kan det å finne unike poster være det første av flere trinn du vil utføre. Denne artikkelen handler bare om å finne unike poster.
-
Du bruker én tabell til å lagre data om en ting (for eksempel et produkt) og en annen tabell til å lagre data om handlinger som involverer den tingen (for eksempel ordrer).
I databasemalen Northwind lagres for eksempel data om produkter i Produkter-tabellen, og data om hvilke produkter som er inkludert i hver ordre lagres i Ordredetaljer-tabellen. Ettersom det ikke er noen data om ordrer i Produkter-tabellen, er det ikke mulig å se i bare Produkter-tabellen for å finne ut hvilke produkter som aldri har blitt solgt. Det er heller ikke mulig å finne denne informasjonen ved å se i bare Ordredetaljer-tabellen, ettersom Ordredetaljer-tabellen bare inneholder data om produkter som er solgt. Du må sammenligne de to tabellene for å finne ut hvilke produkter som aldri har blitt solgt.
Hvis du vil gå gjennom en liste over ting fra den første tabellen som ikke har tilsvarende handlinger i den andre tabellen, kan du bruke en spørring for søk etter unike poster.
-
Du har to tabeller som har overlappende, overflødig eller motstridende informasjon, og du ønsker å konsolidere dem i én tabell.
Tenk deg for eksempel at du har én tabell med navnet Kunder og en annen tabell med navnet Klienter. Tabellene er nesten identiske, men én eller begge tabeller inneholder visse poster som den andre tabellen mangler. Før du kan konsolidere tabellene må du bestemme hvilke poster som er unike i to tabellene.
Hvis dette er tilfelle, kan fremgangsmåtene som beskrives i denne artikkelen hjelpe, men du må sannsynligvis utføre flere trinn. Du kan kjøre spørringsveiviseren for søk etter unike poster for å identifisere unike poster, men hvis du vil hente begge settene med poster, bruker du resultatet til å lage en unionsspørring. Hvis du har erfaring med å skrive SQL (Structured Query Language)-setninger, foretrekker du kanskje å omgå spørringsveiviseren for søk etter unike poster og skrive unionsspørringen selv.
Du kan ofte løse problemet med overlappende, overflødig eller motstridende informasjon ved å søke etter dupliserte data i to eller flere tabeller.
Hvis du vil ha mer informasjon om unionsspørringer eller om å finne, skjule eller slette dupliserte data, kan du klikke på koblingene i Se også-seksjonen.
Obs!: I eksemplene i denne artikkelen brukes en database som ble opprettet ved hjelp av databasemalen Gastronor.
Vis meg hvordan jeg konfigurerer Northwind
-
Klikk på Ny på Fil-fanen.
-
Avhengig av hvilken versjon av Access du har, kan du søke etter Northwind i søkeboksen, eller du kan klikke på Lokale maler i den venstre ruten under Malkategorier.
-
Klikk på Northwind 2007 utvalg under Lokale maler, og klikk deretter på Opprett.
-
Følg instruksjonene på Gastronor delikatesser-siden (i objektkategorien Oppstartskjermbilde) for å åpne databasen, og lukk deretter vinduet Påloggingsdialog.
Bruke spørringsveiviseren for søk etter unike poster til å sammenligne to tabeller
-
Klikk på Spørringsveiviser i Spørringer-gruppen på Opprett-fanen.
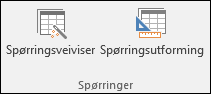
-
Dobbeltklikk Spørringsveiviser for søk etter unike poster i dialogboksen Ny spørring.
-
På den første siden i veiviseren velger du tabellen som har unike poster, og deretter klikker du Neste. Hvis du for eksempel vil se en liste over Gastronor-produkter som aldri er solgt, velger du Produkter-tabellen.
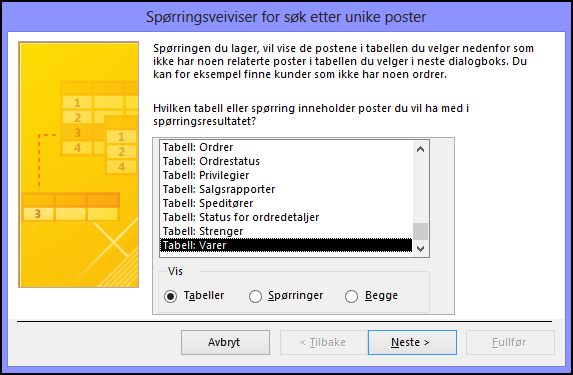
-
På den andre siden velger du tabellen som er tilknyttet, og deretter klikker du Neste. Ifølge eksemplet velger du Ordredetaljer-tabellen.
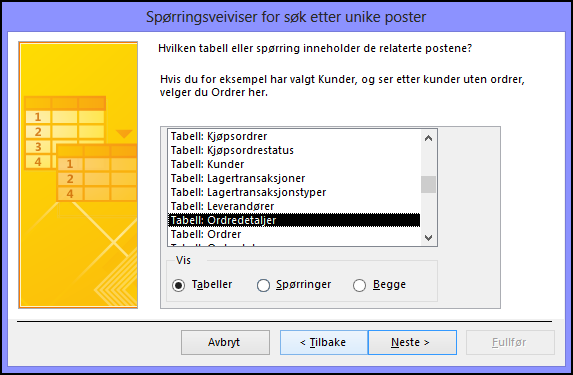
-
På den tredje siden velger du feltene som er knyttet til tabellene, og deretter klikker du < = > og Neste. Du kan bare velge ett felt fra hver tabell. Ifølge eksemplet velger du ID fra Produkter-tabellen og Produkt-ID fra Ordredetaljer-tabellen. Kontroller at rett felt er tilordnet, ved å se gjennom teksten i Samsvarende felt-boksen.
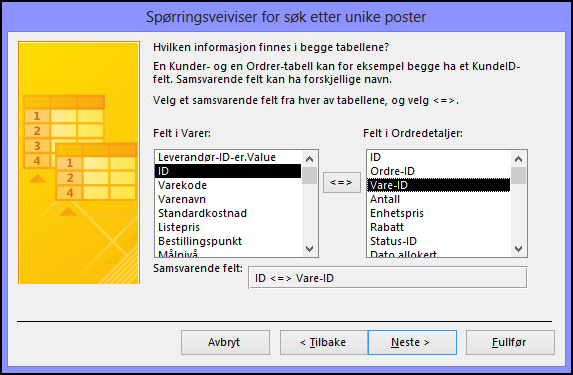
Vær oppmerksom på at ID- og Produkt-ID-feltet kanskje allerede er valgt på grunn av eksisterende relasjoner som er innebygd i malen.
-
På den fjerde siden dobbeltklikker du feltene du vil se fra den første tabellen, og deretter klikker du Neste. Ifølge eksemplet velger du ID- og Produktnavn-feltet.
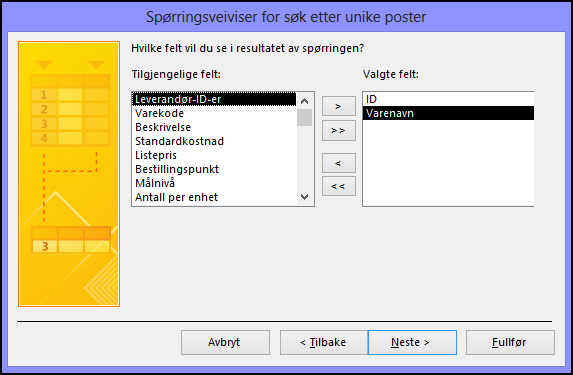
-
På den femte siden kan du velge å vise resultatene eller endre utformingen av spørringen. I dette eksemplet klikker du Vise resultatene. Godta det foreslåtte navnet på spørringen, og klikk deretter Slutt.
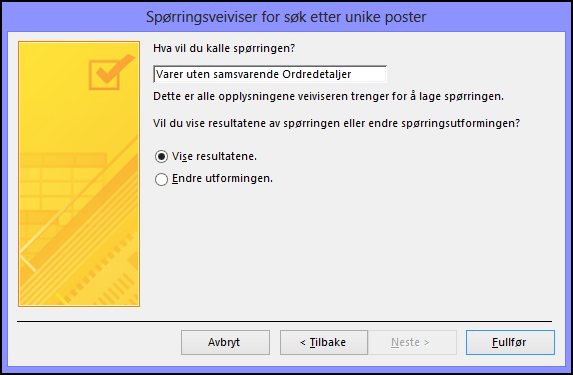
Du vil kanskje endre utformingen av spørringen for å legge til andre vilkår, endre sorteringsrekkefølgen eller legge til eller fjerne felt. Hvis du vil ha informasjon om hvordan du endrer en spørring som ikke samsvarer, kan du lese avsnittet nedenfor. hvis du vil ha mer generell informasjon om hvordan du oppretter og endrer spørringer, kan du se koblingene i Se også-delen .
Lage eller endre en spørring for søk etter unike poster for å sammenligne med mer enn ett felt
-
Klikk på Spørringsveiviser i Spørringer-gruppen på Opprett-fanen.
-
Dobbeltklikk Spørringsveiviser for søk etter unike poster i dialogboksen Ny spørring.
-
På den første siden i veiviseren velger du tabellen som har unike poster, og deretter klikker du Neste. Hvis du for eksempel vil se en liste over Gastronor-produkter som aldri er solgt, velger du Produkter-tabellen.
-
På den andre siden velger du tabellen som er tilknyttet, og deretter klikker du Neste. Ifølge eksemplet velger du Ordredetaljer-tabellen.
-
På den tredje siden velger du feltene som er knyttet til tabellene, og deretter klikker du på < = > og Neste. Du kan bare velge ett felt fra hver tabell. Ifølge eksemplet velger du ID fra Produkter-tabellen og Produkt-ID fra Ordredetaljer-tabellen. Kontroller at rette felt samsvarer ved å se gjennom teksten i Samsvarende felt-boksen. Du kan sammenføye de resterende feltene når du har fullført veiviseren.
Vær oppmerksom på at ID- og Produkt-ID-feltet kanskje allerede er valgt på grunn av eksisterende relasjoner som er innebygd i malen.
-
På den fjerde siden dobbeltklikker du feltene du vil se fra den første tabellen, og deretter klikker du Neste. Ifølge eksemplet velger du ID- og Produktnavn-feltet.
-
Klikk på Endre utformingen på den femte siden, og klikk på Fullfør.
Spørringen åpnes i Utforming-visningen.
-
I spørringsrutenettet er de to tabellene sammenføyet i feltene som du spesifiserte på den tredje siden i veiviseren (ID og Produkt-ID i dette eksempelet). Lag en sammenføyning for de gjenværende parene med tilknyttede felt ved å dra dem fra den første tabellen (tabellen som har unike poster) til den andre tabellen. I dette eksempelet kan du dra Listepris-feltet fra Produkter-tabellen til Enhetspris-feltet fra Ordredetaljer-tabellen.
-
Dobbeltklikk på en sammenføyning (linjen som kobler sammen feltene) for å vise dialogboksen Sammenføyningsegenskaper. Velg alternativet som inkluderer poster fra Produkter-tabellen for hver sammenføyning, og klikk på OK.
I spørringsrutenettet har hver sammenføyning nå en pil på den ene enden.
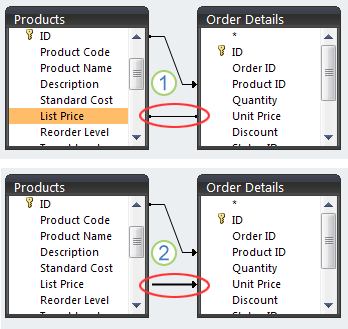
1. Når du lager en sammenføyning mellom Listepris- og Enhetspris-feltet, begrenser sammenføyningen utdata fra begge tabellene. Bare postene med samsvarende data i feltene i begge tabellene inkluderes i spørringsresultatet.
2. Når du har redigert sammenføyningsegenskapene, begrenser sammenføyningen bare tabellen som pilen peker mot. Alle poster i tabellen som pilen peker fra, inkluderes i spørringsresultatet.
Obs!: Sørg for at alle pilene i sammenføyningene peker i samme retning.
-
Dobbeltklikk hvert felt som er sammenføyet til den første tabellen, bortsett fra feltet som du valgte på den tredje siden i veiviseren (i dette eksemplet Produkt-ID-feltet), i tabellen som har tilknyttede poster (i dette eksemplet Ordredetaljer-tabellen). Fjern merket for Vis-raden i hvert av disse feltene, og skriv Er null i Vilkår-raden.
-
Du kan også legge til vilkår i de andre spørringsfeltene eller lage beregnede felt som er basert på verdiene fra den første tabellen.
-
Klikk Kjør i Resultater-gruppen i kategorien Spørringsutforming.
Spørringen returnerer navnene på produktene som ikke er del av eksisterende ordrer.
Lage din egen spørring for å finne unike poster
-
Klikk på Spørringsutforming i Spørringer-gruppen på Opprett-fanen.
-
Dobbeltklikk tabellen som har unike poster, og dobbeltklikk deretter tabellen som har relaterte poster.
-
I spørringsrutenettet skal de to tabellene ha linjer, kalt sammenføyninger, som kobler dem til de tilknyttede feltene. Hvis disse sammenføyningene ikke vises, kan du lage dem ved å dra hvert tilknyttede felt fra den første tabellen (tabellen som har unike poster) til den andre tabellen (tabellen som har tilknyttede poster).
-
Dobbeltklikk på en sammenføyning for å åpne dialogboksen Sammenføyningsegenskaper. Velg alternativ 2 for hver sammenføyning, og klikk på OK.
I utformingsrutenettet for spørringen endres sammenføyningene slik at de har piler i den ene enden.
Obs!: Sørg for at alle sammenføyningene peker i samme retning. Spørringen kjører ikke hvis sammenføyningene peker i forskjellige retninger, og kjører kanskje ikke hvis en sammenføyning ikke er en pil. Sammenføyningene bør peke bort fra tabellen som har unike poster.
-
I tabellen som har unike poster dobbeltklikker du på feltene du vil at spørringen skal returnere.
Du kan også angi vilkår for noen av disse feltene eller opprette beregnede felt.
-
I tabellen som har tilknyttede poster, dobbeltklikker du på hvert felt som er sammenføyet med den første tabellen. Fjern merket for Vis-raden i hvert av disse feltene, og skriv Er null i Vilkår-raden.
-
Klikk Kjør i Resultater-gruppen i kategorien Spørringsutforming.
Se også
Opprette en enkel utvalgsspørring
Finne like poster med en spørring
Bruke en unionsspørring til å kombinere flere spørringer til ett enkelt resultat










